UiPath(RPAソフト)でシンプルなFlowchartを作成しました。入門者向けの1時間もあればできる簡単な内容です。
以下はUiPath関連記事です。
実行環境
- Windows10 Pro 64bit
- UiPath Studio Community Edition 2017.1.6522
手順
1. プロジェクト作成
メニューから「Start」を選択して、テンプレートから「Simple Process」を選択

2. Flowchart定義
2.1. 不要部分削除
Startを残して、他をすべて消します(枠ですべてを選択してDeleteキーを押して消しました)。

2.2. Input Dialog作成
Activitiesペインから Available -> System -> Dialog -> Input Dialog を選択して「Start」の下にドラッグアンドドロップします。

作成されたInput Dialogを選択して、右側のPropertiesペインでResultの入力項目で右クリックして「Create Variable」を選択します。これで、Input Dialogで入力した値を変数として扱い、後続で使うことができます。
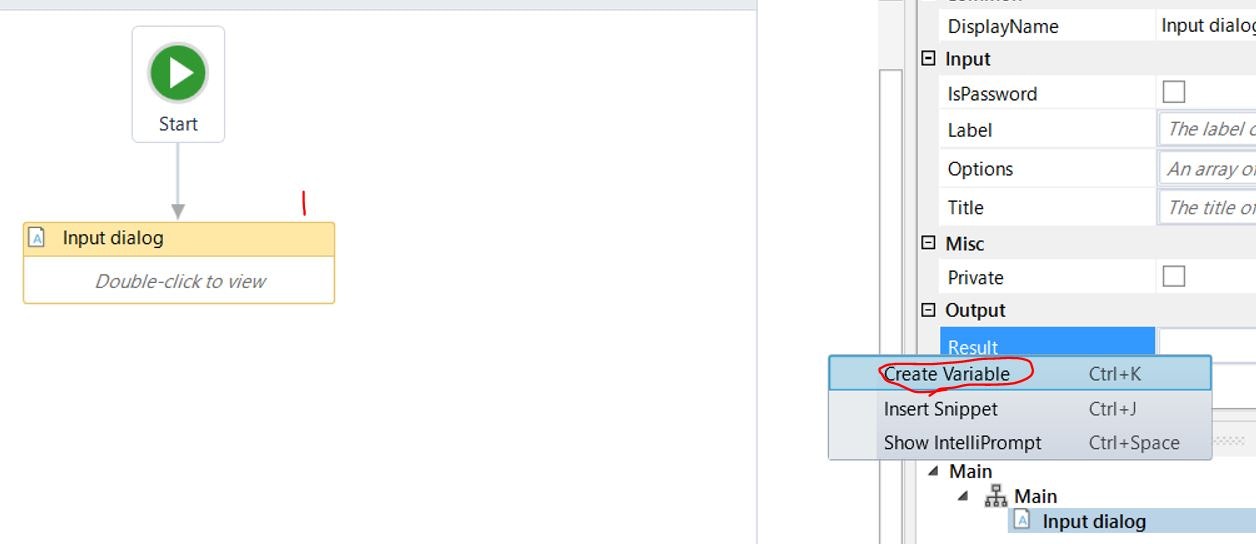
変数名を入力します。今回は"YourName"としています。

2.3. Message Box作成
Activitiesペインから Available -> System -> Dialog -> Message Box を選択して「Input dialog」の下にドラッグアンドドロップします。

Message boxに「"Hello" + YourName + "-san"」と入力して保存。YourName部分が変数で他は固定値です。




