はじめに
クールなデスクトップ環境にひかれて、DuZeru 4.1 をインストールしてみました。
VirtualBox でなく、USB メモリにインストールしました。リアルな速度とインストールのしやすさを感じるためです。
スクリーンショットを撮るために、VirtualBox (Debian 64bit、メモリ4GB、Disk 12GB )にもインストールしたので、一部だけ紹介。
DuZeru 4.1 について
DuZeru はブラジル産まれです。
DuZeru 4.1 は、「Debian GNU/Linux 10 (buster)」と、Xfce デスクトップ環境(Xfce 4.12) を組み合わせています。
見た目にこだわっているのが特徴で、独自のアイコンが使われクールです。
公式サイト
(http://duzeru.org/en)
DuZeru 4.1 をUSB メモリにインストール
ダウンロード
[dz4.1-amd64.efi-mbr.iso]
(https://sourceforge.net/projects/duzeru/files/DuZeru_4/dz4.1-amd64.efi-mbr.iso/download)
→UEFI とMBR の両方に対応
チェックサムの確認:
$ md5sum dz4.1-amd64.efi-mbr.iso
676887d1cfb4854c5767313c59c2c20f dz4.1-amd64.efi-mbr.iso
手持ちのBIOS 立ち上げのPC(Ubuntu のライブ立ち上げだと「live」と入力が必要で、白い帯が画面上部に表示されるPC です)で作業しました。
ライブ立ち上げは、ブラジルだからか「英語」か「ポルトガル語」が選べます:

→エラーで停止することもなく、デスクトップが立ち上がりました。Welcome はすぐ閉じました。

→インストーラをダブルクリックして、USB メモリにインストールを実施。インストール先のUSB メモリはすべてのパーティションを削除しておかないとインストーラに認識されませんでした。
Ubuntu で使うインストーラとほとんど同じ操作です。
インストール完了後は、再起動ではなく、インストーラを終了させて、シャットダウンします。USB メモリを抜いて(VirtualBox なら、光学ドライブを右クリックして、「仮想ドライブからディスクを除去」して)から、起動させます。
再起動:

→自分のPC では、白い帯が画面上部に表示されてこの画面は見えません。

→自分のPC では、白い帯が画面上部に表示されてこの画面は見えません。RAM ディスクが起動されています。いつの間にかメッセージが日本語化されましたが、フォントがきれいではありません。
ログイン画面: LightDM
しゃれた星座がゆっくり回転する背景です。
右上にある「三本棒」ボタンで、カスタマイズするサイドペインが開きます。
- Date: 日付の表示
- Clock Analog: アナログ時計の表示
- Clock Digital: デジタル時計の表示
- Small Particles: 小さな星を表示
- Medium Particles: 大きな星(星座)を表示
- Opacity Clock: ボリュームで時計の明るさが変わります。
→すぐ飽きたので、すべてオフにして負荷を減らしました。
その下の、3つの帯から、背景の模様を選べます。一番下にするとクール。再度、右上にある「三本棒」ボタンを押すと閉じます。
→なぜか左に「Game」ボタンがあり、ログイン画面で「テトリス」で遊べます。「↑」で回転、「←」「→」で横移動です。
ログイン画面の(漫画チックな)人物画像を入れ替えたいとき:
「~/.face」というPNG 画像(256x256) を替えます。
丸くくり抜かれており、背景は透明です。
枠を四角に変えれば、もっと融通がききそう。
デスクトップ画面
よく使うアプリを登録した後のDuZeru 4.1 の画面:

→壁紙によりますが、とてもシンプルです。独自のアプリアイコンがクール。
参考: こちらは、Ubuntu Budgie 20.04 の画面:
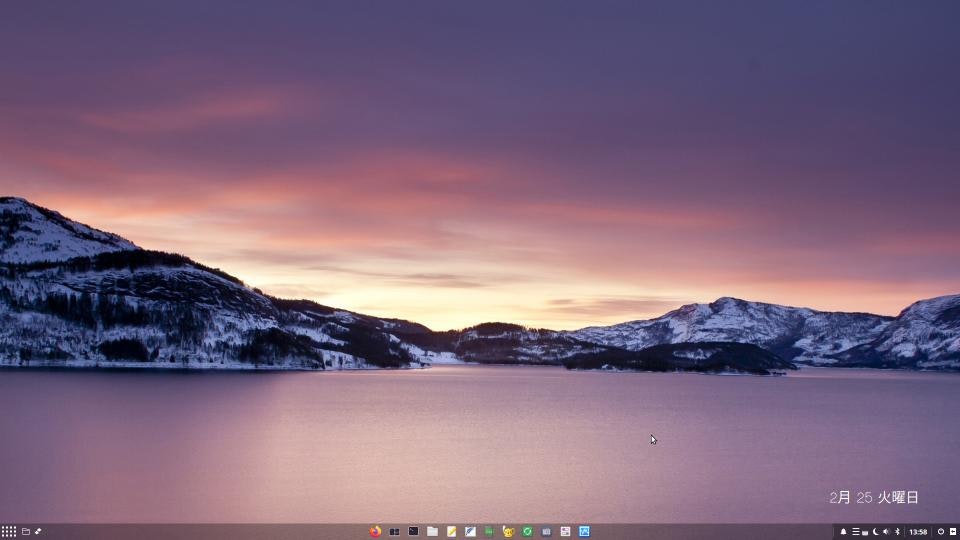
→同じ壁紙にすると、パネルやアイコンでしか判断できません。パネルは半透明で、おまかせで自動で隠れる設定にしています。ウィンドウが開くと、パネルが隠れます。端末は同じ「Tilix」ですが、機能はシンプルで、補完はTab キーのみです。
なぜこれを紹介したかというと、VirtualBox で試すときのHost OS にしているからです。
設定マネージャ

→デザインがクール。日本語化はまだです。
RAM 表示の%表示がバグってます。「Workspace」と「work space」という項目がありますが、「Workspace」が「外観」です。英語にするなら「Appearance」がわかりやすそう。
VirtualBox なら、インストール完了後は、ディスプレイの解像度を「1280x960」に設定すると使いやすいです。スクロールしなくてよい広さです。
端末: Tilix
Tilix は、縦、横に画面が分割できる端末です。
→アプリの起動時に使用環境が表示されます。使用時間がわかるのは便利かも。新しい試みです。解像度が、resolution でなく、ポルトガル語のResolução のままなのは、ブラジル産だとわかる部分です。
Shell は「zsh」みたい。プロンプトは、見やすくするためにカラー化したシンボル記号が使われ斬新です。
→この端末のすごいところは、常に補完機能が働いていること。通常の端末なら、Tab キーを使っての補完の指示が必要です。
以前入力した履歴がうすい文字で表示され、つづりを導きながら、絞り込んでくれます。それで良いなら、「→」 を押すと、入力されます。
ubn@ubn-box ~
→ところが、プロンプトは、記録したり投稿には見づらくて邪魔になります。特に「」の後ろにスペースを入れるとコード表示になります。それに他の環境ではシンボル記号は□です。
$ uname -r
4.19.0-8-amd64
$ cat /etc/os-release
PRETTY_NAME="Debian GNU/Linux 10 (buster)"
NAME="Debian GNU/Linux"
VERSION_ID="10"
VERSION="10 (buster)"
VERSION_CODENAME=buster
ID=debian
:
→というわけで、投稿時は見やすいように、プロンプトは、まとめて「$ 」に置換してます。
テキストエディタ: gedit
定番のテキストエディタです。アプリ名は「テキストエディター」です。以前紹介した「カラーピッカーブラグイン 」が使えます。
システム更新:
自動ではシステム更新はかからないので、手動でやってしまいます。
$ sudo apt update
:
無視:1 http://dl.google.com/linux/chrome/deb stable InRelease
ヒット:2 http://dl.google.com/linux/chrome/deb stable Release
ヒット:3 http://kernel.duzeru.org kernel InRelease
ヒット:5 http://universe.duzeru.org/maracaja maracaja InRelease
ヒット:6 http://ftp.br.debian.org/debian buster InRelease
$ sudo apt upgrade
→chrome stable のリポジトリが登録されています。ミラーはブラジルです。日本のミラーは選択できません。
頭でコケました。うぅ。
システム更新して、Welcome 画面の表示のチェックを外し、設定をいろいろやって(何したか覚えてません)、再起動したらデスクトップがおかしくなりました。
→デスクトップにあるアイコンが表示されず、デスクトップが灰色の背景です。壁紙を変えても変わりません。
正常なときは、デスクトップが表示される直前にデスクトップが灰色になり、ひと呼吸おいて、壁紙が反映されます。その途中の段階で停止したみたい。なので壁紙とかアイコンが表示されないわけです。
描画しているアプリは「xfdesktop」
試しに手動で「xfdesktop」を起動してみました:
$ sudo xfdesktop
:
Failed to connect to session manager: セッションマネージャーへの接続に失敗しました: SESSION_MANAGER environment variable not defined
(xfdesktop:954): Gtk-WARNING **: 01:25:32.268: module_path にはテーマ・エンジンがありません: "murrine",
:
(xfdesktop:954): GLib-GObject-CRITICAL **: 01:25:35.811: g_object_unref: assertion 'G_IS_OBJECT (object)' failed
→エラーが出て、違うアイコン、違う背景画ですが、しっかりとデスクトップの背景が表示されました。このあたりがおかしそう。
対処 1:
Gtk-WARNING **: module_path にはテーマ・エンジンがありません: "murrine"
(http://washieagle.blogspot.com/2010/09/gtk-warning-modulepath-murrine.html)
→「gtk2-engines-murrine」というテーマの不足のようです。
Synaptic パッケージマネージャで検索して、インストール。
→このエラーは消えましたが、まだエラーは残っています。
Failed to connect to session manager: セッションマネージャーへの接続に失敗しました: SESSION_MANAGER environment variable not defined
→SESSION_MANAGER は、 GUI経由でログインするときに設定される環境変数です。
対処 2:
自分のスキルでは解決できそうにないので、早々とインストールし直しました。無事に立ち上がりました。
システム更新の設定を変更
メニュー →アクセサリ →「Software & Updates」 →「Update」タブ
「セキュリティアップデート(buster/updates) 」にチェック
「推奨アップデート(buster-updates) 」にチェック
→「再読込」
→USB メモリへのインストールでは設定できますが、なぜか、Virtualbox だとチェックできません。もしかしたら、USB メモリへのインストールと違い、chrome を削除していないからかもしれません。Virtualbox だとホストでFirefox が使えるので削除しませんでした。
$ sudo apt update
$ sudo apt upgrade
synaptic のインストール
$ sudo apt install synaptic
:
提案パッケージ:
libgtk2-perl-doc dwww menu deborphan apt-xapian-index
以下のパッケージが新たにインストールされます:
libept1.5.0 libgtk2-perl libpango-perl synaptic
メニューからは起動できませんでした。
端末から起動します。:
$ sudo synaptic
メニューから起動できるように修正しました:
$ sudo gedit /usr/share/applications/synaptic.desktop
Exec=synaptic-pkexec
↓
Exec=gksu synaptic
Categories=PackageManager;GTK;System;Settings;
↓
Categories=PackageManager;GTK;System;
ファイルマネージャ
通常は「ファイル」files(nautilus) が使われます。
それだけでなく、xface の「thunar」も使えます。.desktop ファイルは準備されていないのでメニューにはありません。
thunar は、管理者として使いたいときに、下記のようにして使っています。
$ sudo thunar
→/usr/share/applications/ にて、アプリのアイコンが表示できます。
「管理者用のファイルマネージャ」としてメニューに登録しました。
$ sudo gedit /usr/share/applications/thunar.desktop
[Desktop Entry]
Type=Application
Exec=gksu thunar
Icon=system-file-manager
StartupNotify=true
Terminal=false
OnlyShowIn=XFCE;
Name=System File Manager(thunar)
Name[ja]=管理者用ファイルマネージャ
Comment[ja]=管理者権限でファイルを扱います。操作注意!!
Categories=System;FileManager;
保存して、再起動
ファイヤーウォールの「gufw」をインストール
synaptic にて「gufw」で検索。インストール。
メニュー →設定 →ファイヤーウォール設定ツール →起動されません。
起動されるように修正:
$ sudo gedit /usr/share/applications/gufw.desktop
Exec=gufw
↓
Exec=gksu gufw
再起動
メニュー →設定 →「ファイヤーウォール設定ツール」→パスワード入力 →ファイヤーウォール画面
Status: on →「盾」がカラーになります。
/etc/fstab の確認:
$ cat /etc/fstab
# /etc/fstab: static file system information.
#
# Use 'blkid' to print the universally unique identifier for a device; this may
# be used with UUID= as a more robust way to name devices that works even if
# disks are added and removed. See fstab(5).
#
# <file system> <mount point> <type> <options> <dump> <pass>
UUID=2d33f7c6-41c6-4b18-bfad-84a1961f98a8 / ext4 defaults,noatime 0 1
→UUID でUSB メモリが指定されていました。
起動が遅いので、余計と思える自動起動を外しました
こんなに必要なのかなと思うくらい登録されています。とりあえずは削除でなく、停止で様子見です。
メニュー→設定マネージャ→「セッションとスタートアップ」(Session and startup)
→これは失敗でした。「~/.config/autostart/」配下にデスクトップファイルとして移動しただけでした。編集や削除もできません。
他のディストリビューションだと、停止させると削除や編集ができますが、こちらは削除も編集もできません。停止しても「~/.config/autostart/」配下に湧いてきて、そちらを削除すると、自動開始に湧いてきます。
どうしても削除したいときは、「~/.config/autostart/」配下にデスクトップファイルとして移動させておいて、ファイルのExec= の部分を何もしないコマンドに修正すればいけるかも。でも、ファイル数が多すぎます。また、修正できるかはやってみないとわかりません。
Debianで日本語入力
1. fcitx-mozc をインストール:
$ sudo apt update
$ sudo apt install fcitx-mozc
:
提案パッケージ:
fcitx-m17n fcitx-tools kdialog plasma-widgets-kimpanel nas qt4-qtconfig ibus-qt5
以下のパッケージが新たにインストールされます:
fcitx fcitx-bin fcitx-config-common fcitx-config-gtk fcitx-data fcitx-frontend-all fcitx-frontend-gtk2
fcitx-frontend-gtk3 fcitx-frontend-qt4 fcitx-frontend-qt5 fcitx-module-dbus fcitx-module-kimpanel
fcitx-module-lua fcitx-module-x11 fcitx-modules fcitx-mozc fcitx-ui-classic
fcitx5-module-quickphrase-editor im-config libaudio2 libfcitx-config4 libfcitx-core0 libfcitx-gclient1
libfcitx-qt5-1 libfcitx-qt5-data libfcitx-utils0 libgettextpo0 libpresage-data libpresage1v5
libprotobuf17 libqt4-dbus libqt4-xml libqtcore4 libqtdbus4 libqtgui4 libtinyxml2.6.2v5 libzinnia0
mozc-data mozc-server mozc-utils-gui presage qdbus qt-at-spi qtchooser qtcore4-l10n
tegaki-zinnia-japanese
2. 「~/.xinputrc」を設定:
$ im-config
→fcitx を指定すると、「~/.xinputrc」が作成されます。
「~/.xinputrc」を確認:
$ cat ~/.xinputrc
run_im fcitx
3. 「~/.xprofile」を作成:
$ gedit ~/.xprofile
export XMODIFIERS=@im=fcitx
export GTK_IM_MODULE=fcitx
export QT_IM_MODULE=fcitx
4. 重複している設定を解除
メニュー→設定マネージャ→「セッションとスタートアップ」(Session and startup)
「im-launch」のチェックを外します。
「~/.config/autostart/」配下のファイルをすべて削除します。
→これはできませんでした。
5. 再起動
パネルにキーボードアイコンが表示されました。
キーボードアイコン を右クリック →設定
キーボードアイコン を右クリック →skin: dark
マウス アイコンの設定(任意)
メニュー →設定 →設定マネージャ →Mouse
マウスとタッチパッド→「テーマ」タブ
DuZeru-Breeze-Snow →Adwaita に変更
下パネルの時計の設定
下パネルの時計を右クリック→プロパティ
時計のオプション:
%m/%d (%a) %R
→02/25 (火) 03:04
デスクトップのアイコンの設定
デスクトップ(コントロールセンターの設定画面では Workspace) →「アイコン」タブ
アイコンのサイズ: 48 → 42
アイコンのツールチップを表示するサイズ: 128 → 80
Firefox のインストール
synaptic で確認すると、リポジトリにあるfirefox-esr では、拡張機能が使えません。
1. 公式サイトから最新のfirefox をダウンロード(日本語化も一緒に入ります)
Chrome ブラウザでFirefox の公式サイト にアクセス
→「今すぐダウンロード」→ウィンドウの下にダウンロード状況を表示。
「~/ダウンロード/」に、「firefox-73.0.1.tar.bz2」が落ちます。
右クリック →アーカイブマネージャーで開く →「firefox」フォルダ →右クリック →展開 →「展開」ボタン
→「~/ダウンロード/」に、「firefox」フォルダ ができました。→閉じる
ファイルマネージャ内の空きで右クリック →「ここでTerminal を開く」
2. ファイルマネージャを管理者権限で開きます:
$ sudo thunar
「firefox」フォルダをコピー →ファイルシステム →/opt/ にて右クリック →貼り付け。「firefox」フォルダごとコピー
実行ファイルは下記:
/opt/firefox/firefox
3. 実行用の「firefox.desktop」を作成
$ sudo gedit /usr/share/applications/firefox.desktop
[Desktop Entry]
Name=Firefox
GenericName=Web Browser
GenericName[ja]=ウェブブラウザ
Comment=Access the Internet
Comment[ja]=インターネットにアクセス
Exec=/opt/firefox/firefox %U
StartupNotify=true
Terminal=false
Icon=firefox
Type=Application
Categories=Network;WebBrowser;
MimeType=text/html;text/xml;application/xhtml_xml;image/webp;x-scheme-handler/http;x-scheme-handler/https;x-scheme-handler/ftp;
Actions=new-window;new-private-window;
4. 再起動にて、メニューに反映されます。
メニュー →インターネット →Firefox
正常に動作するかを確認
Google Chrome の削除
1. synaptic にて「chrome」を検索して、「google-chrome-stable」を完全削除。
2. メニュー→アクセサリ→「Software & Updates」→「Other Software」タブ
→Google Chrome のリポジトリが残っていないかを確認。
3. 後処理:
$ sudo apt update
$ sudo apt upgrade
:
以下のパッケージが自動でインストールされましたが、もう必要とされていません:
libappindicator3-1 libu2f-udev
これを削除するには 'sudo apt autoremove' を利用してください。
$ sudo apt autoremove
:
以下のパッケージは「削除」されます:
libappindicator3-1 libu2f-udev
KolourPaint をインストール
シンプルな画像編集ソフトです。up 用の画像の加工に使っています。アプリのつづりを忘れたので、「Software」でインストールしました。ソースが「Snap Store」ではない方をインストール。
qpdfview をインストール
PDF ビュワーです。ドキュメントビュワーでは珍しく、表紙ありの、両開きで、読み取り方向を変えられます。
表紙があったりなかったり、右とじだったり左とじだったりの、自炊本(日本の雑誌)の閲覧にぴったりです。ソースが「Snap Store」ではないので、アプリの翻訳もできます。
Geany をインストール
軽量で、編集中であったタブ(ファイル)を起動時に開いてくれるのが利点です。日をまたいでの編集が楽です。IDE なので、メニューのカテゴリは「開発」になります。テキストエディタは2つ以上入れて、用途別に使い分けしています。
なぜか、Software でインストールできなかったので、synaptic でインストール。
気づいたところ
-
ライブUSB で立ち上げると、メモリ上で動くせいかサクサクです。
-
それを期待して、USB メモリにインストールすると、自分のPC (メモリ8GB)だともっさりします。起動やシャットダウンも待たされます。アプリの起動も遅めです。
-
組み合わせの近い、Xubuntu でももっさりなので、こんなものかな。インストールしたUSB メモリの性能に左右されるかもしれません。
-
ところが、USB メモリにインストールしたUbuntu Budgie 20.04 上のVirtualBox にインストールするとサクサクです。メモリ配分は4GB と半分です。起動をみているとRAM ディスクが起動されています。USB メモリ直だとRAM ディスクが起動されないのかは、白い帯表示になる部分なのでわかりません。インストール先のUSB メモリが高速なものなので、そのせいかもしれません。
-
インストール自体は速く感じました。FreeBSD の後だったからかもしれません。
-
クールさは気に入りました。似たようなデスクトップ環境が多い中、使っていて新鮮です。
-
Linux にしてはブラウザは「google-chrome-stable」が入っています。Firefox やChromium でなくChrome です。Chrome のサービスをよく使う方にはいいかもしれません。
-
自分はfirefox の方が使い慣れています。リポジトリはESR のみでしたので、公式サイトから最新をダウンロードしてインストールし直しました。ただし、VirtualBox の方はChrome のままにしました。ホスト側のFirefox が使えます。
-
オフィスの「LibreOffice」は入っていません。
-
snap の実行環境も入っていません。なのでソースがsnap store のアプリを入れてもそのままだと実行できません。
-
入っているアプリが少ないので、好みのアプリを入れるには良い環境かもしれません。
-
以前、Xfce はパネル消えに悩まされたことがあり、復旧も大変なので個人的にはXfce は避けていました。今回も頭から、デスクトップの背景が灰色になる現象に出くわしました。今回は使い続けることもできる状態でしたが、クールだから使っているのに、背景が表示されないのでは台無しです。
-
パネル消えは逐次、パネルの保存をしておけば対応できる場合がありますが、今回のはデスクトップの実行環境が乱れたように思えます。パネル保存のみで復旧できるかは疑問です。もう少し頻発すれば不具合報告できますが、突発なので難しそう。Xubuntu でも発生しているかもしれません。
-
設定をいじり回さなければ発生しないような気もします。事実、現在は安定しています。
VirtualBox で使うとき
-
ストレージは 10GB 以上にしないと、インストーラに警告が表示されます。
-
選べる解像度に「1920 x 1080」がありません。「1920 x 1200」はあるけど、スクロールする手間がかかります。
VirtualBox に「1920 x 1080」+ α を追加
ログの確認:
$ less /var/log/Xorg.0.log
:
[ 17.520] (II) vmware(0): Output Virtual1 has no monitor section
:
[ 17.521] (II) vmware(0): Modeline "1920x1200"x59.9 193.25 1920 2056 2256 2592 1200 1203 1209 1245 -hsync +vsync (74.6 kHz e)
:
→VirtualBox では、vmware ドライバーが使われているみたい。
xrandr で、現在の解像度の設定情報を表示:
$ xrandr --version
xrandr program version 1.5.0
Server reports RandR version 1.5
$ xrandr
Screen 0: minimum 1 x 1, current 1680 x 1050, maximum 8192 x 8192
Virtual1 connected 1680x1050+0+0 (normal left inverted right x axis y axis) 0mm x 0mm
800x600 60.00 + 60.32
2560x1600 59.99
1920x1440 60.00
1856x1392 60.00
1792x1344 60.00
1920x1200 59.88
1600x1200 60.00
1680x1050 59.95*
1400x1050 59.98
1280x1024 60.02
1440x900 59.89
1280x960 60.00
1360x768 60.02
1280x800 59.81
1152x864 75.00
1280x768 59.87
1024x768 60.00
640x480 59.94
Virtual2 disconnected (normal left inverted right x axis y axis)
Virtual3 disconnected (normal left inverted right x axis y axis)
Virtual4 disconnected (normal left inverted right x axis y axis)
Virtual5 disconnected (normal left inverted right x axis y axis)
Virtual6 disconnected (normal left inverted right x axis y axis)
Virtual7 disconnected (normal left inverted right x axis y axis)
Virtual8 disconnected (normal left inverted right x axis y axis)
→「Virtual1」に接続されています。
設定値を計算:
フル画面:
$ cvt 1920 1080
# 1920x1080 59.96 Hz (CVT 2.07M9) hsync: 67.16 kHz; pclk: 173.00 MHz
Modeline "1920x1080_60.00" 173.00 1920 2048 2248 2576 1080 1083 1088 1120 -hsync +vsync
画面半分(すべてのバーの表示有):
横: 1920 の半分 = 960
高さ: 1080 から、タイトルバー(30)、メニューバー(28)およびステータスバー(28)、下のパネル(38) を除くと
→中身は、956
$ cvt 960 956
# 960x956 59.81 Hz (CVT) hsync: 59.34 kHz; pclk: 75.00 MHz
Modeline "960x956_60.00" 75.00 960 1016 1112 1264 956 959 969 992 -hsync +vsync
設定値を登録:
$ xrandr --newmode "1920x1080_60.00" 173.00 1920 2048 2248 2576 1080 1083 1088 1120 -hsync +vsync
$ xrandr --newmode "960x956_60.00" 75.00 960 1016 1112 1264 956 959 969 992 -hsync +vsync
設定値を紐づけ:
$ xrandr --addmode Virtual1 "1920x1080_60.00"
$ xrandr --addmode Virtual1 "960x956_60.00"
確認
$ xrandr
Screen 0: minimum 1 x 1, current 1440 x 900, maximum 8192 x 8192
Virtual1 connected 1440x900+0+0 (normal left inverted right x axis y axis) 0mm x 0mm
800x600 60.00 + 60.32
2560x1600 59.99
1920x1440 60.00
1856x1392 60.00
1792x1344 60.00
1920x1200 59.88
1600x1200 60.00
1680x1050 59.95
1400x1050 59.98
1280x1024 60.02
1440x900 59.89*
1280x960 60.00
1360x768 60.02
1280x800 59.81
1152x864 75.00
1280x768 59.87
1024x768 60.00
640x480 59.94
1920x1080_60.00 59.96 (←追加されました)
960x956_60.00 59.81 (←追加されました)
Virtual2 disconnected (normal left inverted right x axis y axis)
Virtual3 disconnected (normal left inverted right x axis y axis)
Virtual4 disconnected (normal left inverted right x axis y axis)
Virtual5 disconnected (normal left inverted right x axis y axis)
Virtual6 disconnected (normal left inverted right x axis y axis)
Virtual7 disconnected (normal left inverted right x axis y axis)
Virtual8 disconnected (normal left inverted right x axis y axis)
ディスプレイ設定で、解像度を切替:
メニュー →設定マネージャ →「Display」
「Virtual1」
解像度:
1920x1080 →フル画面
960x956 →画面半分
→切り替わりました。
ウィンドウのタイトルバーがあるので、スクロールバーが付いた状態です。全画面(右Ctrl+F で切り替え)にすれば違和感なく使えます。
設定した解像度を保持します
xrandr での設定はこのセッションのみで有効で、ログアウトすると消えてしまいます。「~/.xsessionrc」ファイルに上記のコマンドを記述すると再起動後も保持というか、再登録されます。
$ gedit ~/.xsessionrc
下記を追記:
xrandr --newmode "1920x1080_60.00" 173.00 1920 2048 2248 2576 1080 1083 1088 1120 -hsync +vsync
xrandr --newmode "960x956_60.00" 75.00 960 1016 1112 1264 956 959 969 992 -hsync +vsync
xrandr --addmode Virtual1 "1920x1080_60.00"
xrandr --addmode Virtual1 "960x956_60.00"
→解像度の切替(xrandr -s "960x956_60.00"
)も追加しましたが、下記の文字がすごく大きくなるのでやめました。
ウィンドウのタイトル文字:
デスクトップのアイコンのアイコン名:
パネルの時計の文字:
入力メソッド(fcitx-mozc) の候補の文字:
参考:
Ubuntu 12.04 > XRandR
(https://sites.google.com/site/teyasn001/home/xrandr)
あとがき
クールですが、アプリの起動がもっさりなのが惜しいところ。ただし、VirtualBox で使うと、なぜか速くてサクサクです。USB メモリの性能差みたい。
うれしいような、悲しいような…。別のUSB メモリがあれば比較できるのですが、手持ちがありません。
どちらにしても、端末アプリの使いやすさと、デスクトップのクールさはお気に入りです。Xfce 好きの方には良いかもしれません。
([次の投稿に続く]
(https://qiita.com/FuRuYa7/items/f2bef02bf07bdf63a4f9))
今までの投稿一覧は 「ここ 」








