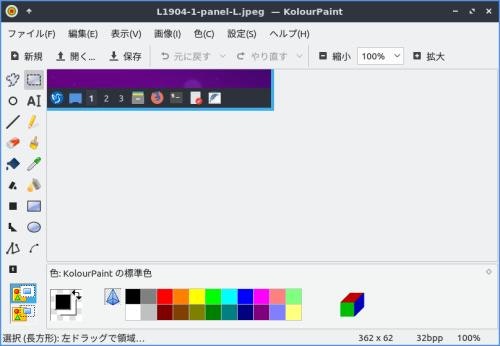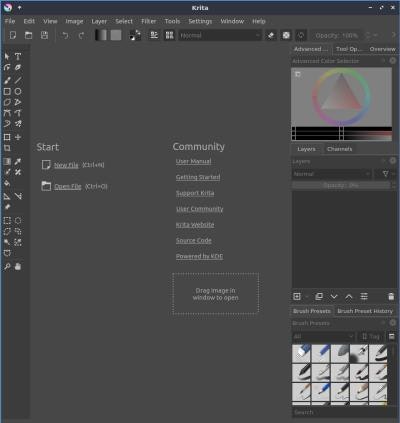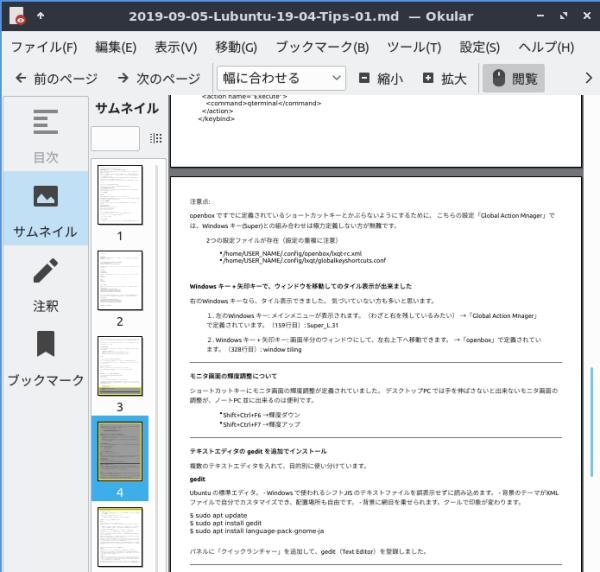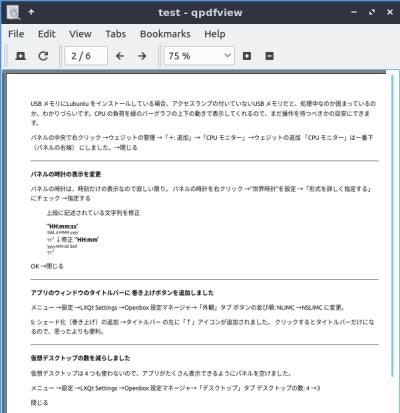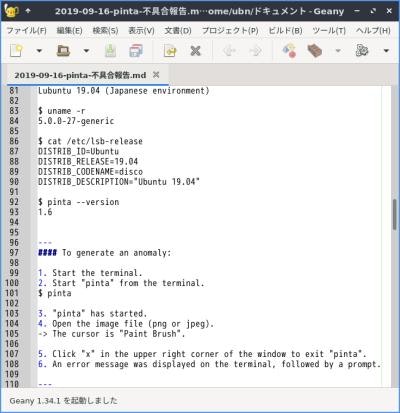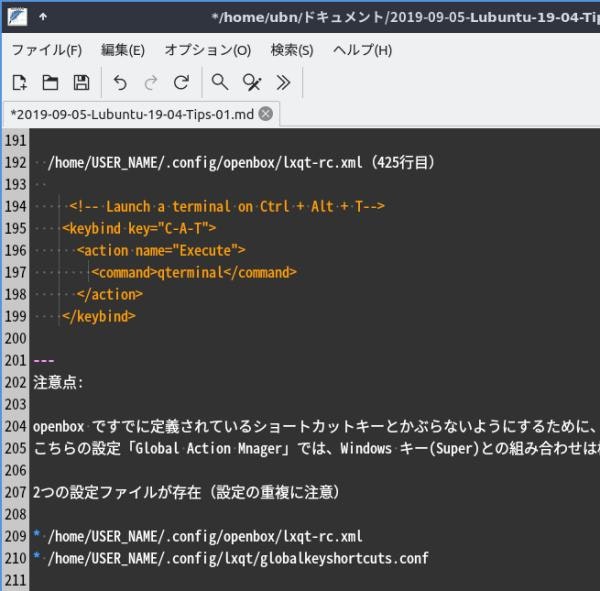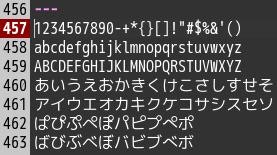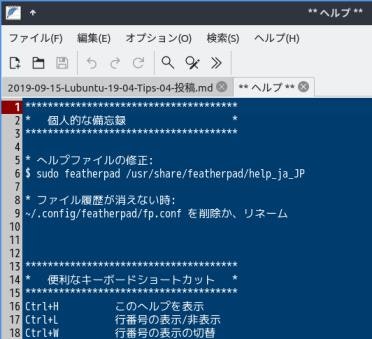はじめに
Lubuntu 19.04 をインストール。その後に行った色々な設定を備忘録として書いています。
今回は、「色々なアプリをインストール」です。
画像編集アプリをインストール
画像編集で、簡単に操作できそうなアプリを選んでみました。
Web にアップする画像を、トリミング、リサイズ、容量の圧縮、などが簡単に出来るかを試しました。
ネットで重くならないように、個人的な目標は、幅600 px 前後、ファイルサイズ80KB 以下にしてます。
Discover にて、インストール
Pinta
→画像編集ソフト:
-
簡単操作
-
日本語化されています。
-
ヘルプで「lanchpad の翻訳サイト」に飛びます。すぐに翻訳に貢献できる仕組みは画期的です。
-
ヘルプで「lanchpad のpinta のバグ報告のサイト」に飛びます。今回はこれが役に立ちました。
-
ベクター系の機能を抜いたPhoshop みたいな操作系です。
-
レイヤーが使えます。
-
操作履歴で、どこまで戻すとか指定できます。
- 画像の一部が欲しいときのトリミング(クロップ)が簡単です。
クロップ操作例:
左の四角形選択ボタン→+のカーソルで範囲を囲みます→上のツールバーの「選択範囲のクロップ」→切り抜かれてそれだけの画面になります。→別名保存 (png)
- ファイル→新規スクリーンショット で、タイマー付きの全画面のスクリーンショットが自分で撮れます。
すぐに編集画面になり、クロップのカーソルになっているので、囲むと、切り抜かれてそれだけの画面になります。→別名保存。
Pinta にて不具合報告
自分の環境ではPinta は不安定でした。時々、起動しないとか、急に窓が閉じたりとかありました。
- 再現する手順を不具合報告(ヘルプ→バグの報告)しました。
その現象は画像を読み込んで終了させると、アプリは正常終了したように見えて、実はクラッシュしていました。端末から起動して、確実に再現することを確認。
すでに同じ内容の不具合が報告されていたので、重複を避けるため、launchpad にログイン後、表題の上にある「影響のあるユーザ」に、Yes。一番下にある「Add comment」で追記しました。
Pinta >Bugs >「Invalid pointer」
[Bug #1836466 reported by Michael Hooker on 2019-07-14]
(https://bugs.launchpad.net/pinta/+bug/1836466)
ちなみに、下記のようなファイルがあるなら、その時刻に使っていたアプリに異常があると思われます。
~/mono_crash.d4716fb0.0.json 2019/09/17 17:19
KolourPaint
→画像編集ソフト:
-
KDE 版のペイントです。
-
日本語化されています。
-
軽くて安定しているので、Web 加工にはメインで使用。
-
画像を右クリック→アプリケーションで開く→KolourPaint 、という使い方が多いです。
操作例: スクリーンショットのpng 画像をWeb にアップできるように変換
1. フルで使う画像以外は、余白を極力除くため切り抜いています。
png 画像を右クリックでKolourPaint で開いて表示させます。
左の「選択(長方形)」ボタン→無駄な余白を除くように囲います。失敗したら「戻す」ボタン。
編集→コピー、編集→「新しいウィンドウに貼り付け」→別のウィンドウで開かれます。
2. リサイズします。
-
フル(FHD) の場合:
png 画像(1MB)をリサイズ(幅: 1920→ 600 px)します。
画像 →サイズ変更 →滑らかな拡大・縮小 →「幅: 1920 →600 px」、アスペクト比を保つ →OK (⇒174KB) -
切り抜いた画像の場合:
リサイズするときの幅の調整が難しいです。統一感を出すために、フルのときの31.25%が目安、これ以上の値になると思います。
3. さらに圧縮するため、ファイル種別をjpg に変えて保存します。
ファイル →エクスポート →「jpg」、「画質: 95」→OK (⇒37KB)
→画像としては、全体の雰囲気はわかるけど、拡大して見るには耐えない画質でした。
部分的に切り抜いて拡大した別画像などを付け加える、などの工夫が必要です。
リサイズを幅600 px で、画質100 にすると、 ⇒70KB
リサイズを幅600 px で、画質 95 にすると、 ⇒37KB
リサイズを幅500 px で、画質 75 にすると、 ⇒10KB
→jpeg にすると、画質 75 が最初選ばれる(以前使った値?)ので、レビューで粗いと感じたら上げればいいかな。
- レビューで簡単に画質とか大きさを確認できるのは便利。OK なら保存。そして、ファイルサイズを確認。
↓例. 最終画像: screen-panel-Left.jpeg(サイズ:2.1KB)
Krita
→画像編集ソフト:
- 高機能版
- 惜しいかな日本語化されていません。この品質なら翻訳で貢献したくなります。苦労が報われそう。
- 起動が遅いので普段使いはしてません。
ドキュメントビュワーをインストール
Okular
→KDE 版の多機能のドキュメントビュワーです。
-
日本語化されています。
-
色々なフォーマット形式をサポートしていて、標準で多くのプラグインが組み込まれています。
-
最近開いたファイルを記憶しています。
-
Markdown ファイル(.md) を開くと、PDF ビュワーでPDF を見ているイメージで確認できます。→すごい!
-
Okular でMarkdown ファイル(.md) をまず開いておいて、テキストエディタで編集しながら 上書き保存(Ctrl+S) すれば、Okular では、F5(再読込)を押さなくても反映されます。
qpdfview(プリインストール済)
→Qt 版の多機能のドキュメントビュワーです。
-
日本語化されてません。
-
個人的に気に入っているのは、「表紙付き見開き」が出来て、読み取り方向が指定できること。
→「自炊本の閲覧」に、good
→見開きは出来ても、右とじで表紙付きの機能は、なかなか見当たりません。
テキストエディタ をインストール
gedit
- インストール済み。
- タイトルバーが斬新で他のアプリとは違います。
詳細は、[Lubuntu 19.04 インストール設定 (1) gedit]
(https://qiita.com/FuRuYa7/items/31df16babf72cfec4873#%E3%83%86%E3%82%AD%E3%82%B9%E3%83%88%E3%82%A8%E3%83%87%E3%82%A3%E3%82%BF%E3%81%AE-gedit-%E3%82%92%E8%BF%BD%E5%8A%A0%E3%81%A7%E3%82%A4%E3%83%B3%E3%82%B9%E3%83%88%E3%83%BC%E3%83%AB) の投稿記事を参照。
geany
-
日本語化されています。
-
Puppy Linux (メモリ上で動作)では標準のテキストエディタです。ゆえに軽いです。
-
本来は、IDE (プログラム開発環境)なので多機能。メニューへの登録は、開発とか、プログラムになるので注意。
-
左の表示エリア(サイドバー)と下の表示エリア(メッセージウィンドウ)を非表示にすれば、テキストエディタと変わりません。違和感なく使えます。
-
保存してから、タブを閉じずに終了させれば、次回の起動時に、編集していたタブ(ファイル)を再度開いてくれます。
→ファイル名を記憶してくれるエディタは多いですが、開いてくれるエディタは珍しいです。それが利点。
→毎日更新するファイルを書くときに便利です。
Lubuntu 19.10(開発版)ではサスペンド復帰後に怪しい動きが見られました。開発版はシステムが不安定なのは当たり前なので、Lubuntu 19.04 では安定しているか、検証中です。(バージョン: 1.34.1-1)
テキストエディタ Featherpad のTips を紹介
Lubuntu (LXQt) でプリインストールの「Featherpad」において、気が付いた、Tips を紹介します。
見やすい設定
featherpad は黒に設定すると空白(半角スペース)やTab が見やすくなります。
テキストエディタ用にフォントをインストール
$ sudo apt update
$ sudo apt install fonts-migmix
featherpad のフォントを「Migu 1M、Regular、12」に変更しました。
→Monospace よりも細字で、字間と行間が狭く、「ぱぴぷぺぽ」と「ばびぶべぼ」がわかりやすい等幅フォントです。
Lubuntu 19.04 インストール設定 (1) の投稿記事を参照。
ファイル履歴が消えない時:
ファイル履歴を消したい時、ファイル→最近変更されたファイル→クリア としますが、アプリを再起動しても消えていないときがあります。もしくは、設定を変更しても、設定が元に戻っているとか…。
-
featherpad を起動していたら、保存して閉じます。
-
~/.config/featherpad/ にあるfp.conf(設定ファイル)の名前をfp.conf-old などに変更します。
設定が出荷時に戻るので注意。ファイル履歴(書き込んだ履歴)等が必要でなければ、fp.conf を削除。 -
featherpad を起動して、設定をやり直します。
-
featherpad を閉じて、ファイル履歴などがほしいなら、(出来たら)違うエディタで、fp.conf-old から拝借します。
こういうときがあるので、違うエディタ(自分は gedit)をインストールしておくと便利です。自分で自分を修正するのは避けたいです。
8行目:
dateFormat=yyyy-MM-dd hh:mm
11行目:
font="Migu 1M,12,-1,5,50,0,0,0,0,0,Regular"
19行目:(例)
recentFiles=/home/ubn/\x30c9\x30ad\x30e5\x30e1\x30f3\x30c8/2019-09-14-Lubuntu-19-04-Tips-03-\x6295\x7a3f.md
もしくは、ファイル履歴だけクリア出来ないのであれば、
recentFiles=
だけの行にするのも手です。
ヘルプファイルを活用
アプリにあるヘルプは、XML やHTML ファイルになっていたりしますが、featherpad はシステム内に置かれた、シンプルなテキストファイルです。
青い背景で「書き込み保護されたテキストファイル」として「** ヘルプ **」タブで開きます。
- 場所と名前:
/usr/share/featherpad/help
→英語環境もしくは、help_ja_JP がないときに使われるヘルプ
/usr/share/featherpad/help_ja_JP
→日本語環境のときに使われるヘルプ
システム内なので管理者権限で開かないと書き込みは出来ません。
- 管理者権限で開けば、編集が出来ます。
$ sudo featherpad /usr/share/featherpad/help_ja_JP
→残念ながら、日本語入力できないので、貼り付けます。
個人的には、ヘルプファイルは残して、その先頭に、「自分のエリア」を追加(貼り付け)して保存しています。
-
Ctrl + H (または、ヘルプ→ヘルプ)ですぐに開きます。
-
端末や他のファイルに貼り付けるのに使ったり、ちょっとした覚書などに便利です。
例: ヘルプファイルの先頭(追加分)
**************************************
* 個人的な備忘録 *
**************************************
* ヘルプファイルの修正:
$ sudo featherpad /usr/share/featherpad/help_ja_JP
* ファイル履歴が消えない時:
~/.config/featherpad/fp.conf を削除か、リネーム
↓これ以降は、今までのヘルプファイルの内容を残してます。
↓実際の画面:
(書き込み保護された画面です)
あとがき
Lubuntu 19.04 は、LXQt 環境だからか、Qt とかKDE 系のアプリは安定している印象です。
KolourPaint を知ったことで、Web にアップする画像が簡単に作成できます。おかげで、Qiita の投稿もだいぶ見やすくなったのではと思います。アプリの開発者に感謝。
([次の投稿に続く]
(https://qiita.com/FuRuYa7/items/a717310382eae6004f76))
今までの投稿一覧は 「ここ 」