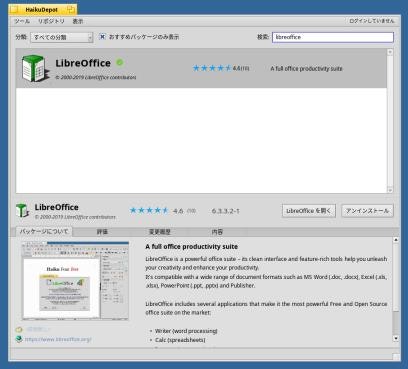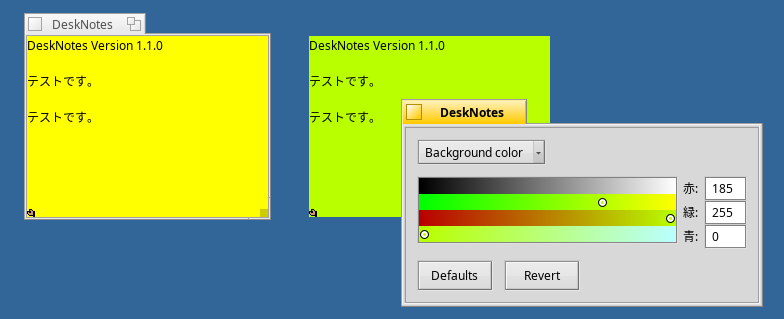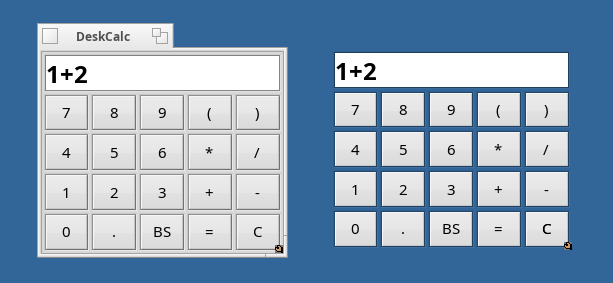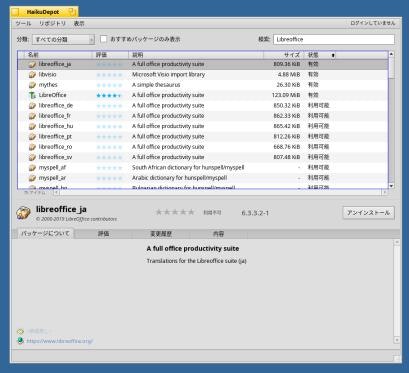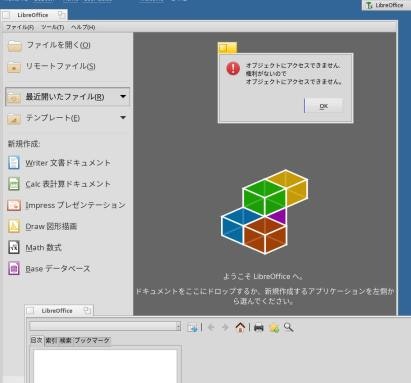はじめに
前回は、Ubuntu Budgie 20.04 に、VirtualBox(仮想化ソフトウェア)をインストールして、ゲストOS に[Haiku をインストール] (https://qiita.com/FuRuYa7/items/6bd3bdce005f06da1769) しました。
Haiku で使えるアプリには、古くからのHaiku (BeOS) のアプリと、Linux から移植されたアプリがあります。
色々なアプリをインストールして、実用として使えるのか確かめてみました。
追記:
2020-01-20 21:30
Linux から移植されたアプリで日本語入力できない現象を確認していましたが、Mozc の定義ファイルの存在するHome の「Mozc」のフォルダを削除した後?、 日本語入力できるようになりました。
それが原因だったかは不明ですが、動作するので大幅に訂正しました。
Haiku にインストールできるアプリ
- [Haiku Depot Web サイト]
(https://depot.haiku-os.org/)
→Haiku に移植されているアプリ
- [Haiku Software Archives]
(https://github.com/HaikuArchives/)
→古いBeOS とHaiku ソフトウェアが将来のために、アーカイブされています。
→Haiku 用のサードパーティソフトウェアを提供しているサイトのリストです。
HPKG パッケージまたは zip アーカイブの直接ダウンロードを提供するものもあれば、「リポジトリ」設定パネルでHaiku に追加できるリポジトリがあるものもあります。
「HaikuDepot」アプリで、パッケージを「検索」してインストール
「HaikuDepot」アプリは、パッケージマネージャです。Haiku アプリと移植されたアプリの2つのリポジトリが登録されており、ビルド済みのバイナリ「パッケージ」のインストールができます。Ubuntu でいう「Synaptic」みたいなものです。
メニュー(右上の青い葉)→Applications →「HaikuDepot」
まずは、リポジトリを更新:
-
ツール →「ポジトリの更新」→更新中
-
ツール →「更新をチェック」→更新はありません
→終了
眺めながら探すとき:
「おすすめパッケージのみ表示」にチェック。
→インストールされると、緑色のチェックが付きます。
一覧表示には癖があって、インストール完了後に一旦アルファベットの頭に行ってから、選択していたアプリに戻ってきます。戻ってくるまで待つのがコツです。
BeMines
なつかしのマインスイーパのクーロンです。
qt5 とか入るので結構大きいみたい。インストールに時間がかかります。
BeSpider
おなじみのトランプゲームです。
CopyNameToClipboard
Tracker(ファイルマネージャ)のアドオンで、選択したフォルダ名、ファイル名、およびパスをクリップボードにコピーしてくれます。思ったよりも使う機会が多いです。
ファイルマネージャでフォルダまたはファイルを選択します。右クリック →アドオン →CopyNameToClipboard
テキストエディタにて、→貼り付け
例えば、下記のファイルパスを貼り付け:
/boot/home/config/non-packaged/data/fonts
Fontboy
システムにインストールされているフォントを確認したくて入れました。機能は表示のみ。日本語のデモ文字列がないのであまり役に立ちませんでした。
KolourPaint
- 入力バー(窓)経由で日本語入力できます。
画像ファイルの編集ソフトです。
ホストOS のUbuntu にも入れています。同じソフトがあると性能を比較しやすくなります。
インストール時のダウンロードに時間がかかります。
「KolourPaint を開く」が表示されるまで待ちました。
Notepadqq
Windows 用のnotepad++ と操作性が似たテキストエディタ
バージョンは、1.4.8-2 です。
メニューは一部日本語化されています。
行番号表示とか、背景に黒が指定できます。
開いていたタブ(ファイル)を起動時に自動で開いてくれます。
LibreOffice
オフィスソフト
こちらでインストールできるのは、英語版です。
「おすすめパッケージのみ表示」のチェックを外して、「LibreOffice_ja」を検索します。以降に記述しています。
検索するとき:
「おすすめパッケージのみ表示」のチェックを外します。
分類: 「すべての分類」
検索窓に「パッケージ名」を入力
選択して、詳細を確認→「インストール」をクリック
星の数と、左下のURL が参考になります。
「https//githhub.com/HaikuArchives/アプリ名」のときは、昔からあるHaiku アプリなので、Haiku アプリの作法に従って作られている可能性があります。つまり、日本語入力できる可能性が高いです。
状態の表示:
- 利用可能 : インストールされていません。
- 保留中… : インストール中です。
- 有効 : インストール済です。
1. 検索窓の中を消して、タイトルの「状態」をクリックすればソートされるので、現在インストールされている(有効な)パッケージの確認が出来ます。
2. ちなみに、「サイズ」をクリックしてソートして、「-」がシステム関連のパッケージみたい。
3. 惜しいかなソートの組み合わせはできません。
4. 「評価」の星が多いパッケージを入れたい時は、「評価」をクリックして星の数でソートして、「利用可能」のパッケージを見ていけば良いと思います。
日本語入力
Haiku の入力メソッド
入力メソッド(Mozc、Canna)をインストールすることで、日本語入力できます。
標準アプリの「StyledEdit」もですが、「Pad」アプリや「TakeNotes」アプリは直接テキスト画面で変換しながら日本語入力可能です。また、標準アプリの「Pe」は、日本語変換の入力バー(小さな窓)経由で日本語入力できます。
Linux から移植したアプリ(FeatherPad、Kwrite、notepadqq、qvim、LibreOffice) では、日本語変換の入力バー(小さな窓)が表示されます。
Mozc
日本語入力メソッドです。たぶん、現時点はこれを選ぶことになります。
バージョンは、2.23.2785.102.9-3 です。
Linux 向けとの違いは、単体で完結していることと、インストール後の再起動が要らないことです。オープンソースバージョン。
「半角/全角」キーで日本語オン/オフが切り替えできます。
もしくは、Alt+space、またはCtrl+space(設定で変わります)
「スパナ」アイコン→「Mozc 設定」→キー設定の選択: カスタマイズ としてキーの定義を変更できますが、JP106 の定義がないので「無変換」、「変換」、「ひらがな」キーは無効です。割当てできません。
Canna
BeOS の頃から使われていた日本語入力メソッドです。
バージョンは、1.0.2-3 です。
ブラウザ検索でヒットするインストールのしかたでなく、通常のアプリとしてインストールできます。
ただし、インストール中にコケました。
Enter を押したら、
debugger> が表示されました。
debugger> quit
kill
kill
kill
反応がなくなったので、マウスを動かしたら、黒板消しのように、「HaikuDepot」の画面が表示されました。
左上の□を表示させて、クリック→「HaikuDepot」が閉じました。
再起動してら、canna が有効になっていました。
インストールに問題がありましたが、動きました。
半角/全角キーを押すと、システムトレイに「真っ赤な太陽と富士山」アイコンが表示され、デスクトップの右下に入力選択パネルが表示されました。
「StyledEdit」アプリだと、入力バーは表示されず、そのまま日本語入力できます。
「Pe」アプリだと、入力バーが表示されます。確定で日本語が入力できます。
この辺りは、入力メソッドに共通の動きです。
インストールすれば、Mozc と変わらない使い心地です。パネルをさわる必要もありませんでした。アイコンがレトロなので、これで選んでも良さそう。
BeCJK
BeOS の中国語/日本語/韓国語の入力メソッドで、Haiku で動作します。ひらがなと英数だけなので、素早く入力できます。
「聞き取りながら、キーボードで速く入力したいとき」とか、「漢字を知らない外国人が使う」ときに使えるのかな?
半角/全角キーを押すと表示されるパネルの左は「中」が表示されます。システムトレイも「中」表示。
2番目の用紙のアイコンをクリック→Japanese →ROMKANA
「中」が手書きの「ひ」に変わりました。「ひらがな」のことみたい。惜しいかな、日本語変換できず、「ひらがな」しか入力できません。カタカナも無理。
Enter キーで「英数」が入力され、
space キーで「ひらがな」の入力になります。
5番目の緑の箱のアイコン→「Bottom-line Style」にチェックすると、別の入力窓で入力されます。
元々、入力窓で入力される「Pe」では、チェックするとエラーになるので注意。
バージョンは、1.0.1-3 です。
Anthy for Haiku
こちらはダウンロードするアプリです。
ブラウザで「Haiku 日本語入力」として検索すると「Anthy for Haiku」がヒットします。
残念ながら、システムファイルの構成が変わったせいか「Haiku r1beta1」では動作しません。
インストール用のスクリプトを修正してファイルの配置を合わせてみましたが、入力メソッドは有効になりません。たぶん、ソースの修正も必要でしょう。ソースは公開されていないので断念。
Vector ダウンロード: Anthy for Haiku
(https://www.vector.co.jp/soft/other/be/se459158.html)
ゲーム:
qsolocards
solitaire カードゲーム
sdl lopan
麻雀 solitaire
superfreecell
freecell カードゲーム
Yab
Yabは、Haiku用の完全なBASICプログラミング言語です。
Yab IDE
IDE 環境です。一緒にYab もインストールされました。
実用アプリ:
BePDF
PDF ビューワー
Haiku の標準アプリです。
高速に起動する PDF ビューワ。PDF の表示に加えて、暗号化されていない PDF に注釈を加える機能や、ユーザーがブックマークを定義する機能をサポートしています。現在 20 ヶ国語について完全にローカライズされています。
テキストファイルを編集すれば、新しい言語を簡単に追加できます。
ドキュメントは HTML 形式または PDF 形式で入手できます。
PDF 形式のドキュメントは、メニューの Help | Show Help... からも開けます。
Deskbar: Applications
場所: /boot/system/apps/BePDF/BePDF
ドキュメント: /boot/system/apps/BePDF/docs/*
設定ファイル: ~/config/settings/BePDF
qpdfview
PDF ビューワー
DocumentViewer
PDFおよびDJVUファイルをサポートするビューアー
バージョンは、0.3~git-13 です。
CuteMarkEd
Qt ベースのマークダウンエディタ
バージョンは、0.11.3-4 です。
マークダウンのビュワーとして使えます。
featherpad
Qt5 テキストエディタ
バージョンは、0.9.2-1 です。
惜しいかな一歩手前で日本語化されていません。
行番号表示とか、背景に黒が指定できます。
フォントを変更しました。
Options →Fonts
Noto Sans、Thin Italic 9
↓
Noto Sans Mono CJK JP、Regular 11
ファイル配置の違い:
定義ファイル:
/boot/home/config/settings/FeatherPad/featherpad/fp.conf
翻訳ファイル:
/boot/system/apps/FeatherPad/translations/featherpad_ja_JP.qm(なし)
help ファイル:
/boot/system/apps/FeatherPad/data/help
→利点は、FeatherPad のhelp ファイルはテキストファイルなので別の用途に使えることです。
システムに配置されており、Haiku では書き込みできないので使えません。
翻訳ファイルも操作できれば日本語化できますが、Haiku ではいじれません。
kwrite
KDE テキストエディタ
バージョンは、19.03.80 です。
メニューは一部日本語化されています。
行番号表示とか、背景に黒が指定できます。
設定→エディタを設定
「フォントと色」タブ
Noto Mono Regular 8.8
↓
Noto Sans Mono CJK JP、Regular 11
pad
- 直接テキスト画面に日本語入力できます。
ノートのページの作成と削除ができるだけのアプリです。
「Prev」と「Next」でノートをめくれます。ページ番号と総ページ数が表示されます。page 1 of 2
ファイル名で保存する機能はありません。検索もできません。
バージョンは、0~20181029-1 となっていますが、アプリでの表示は Pad 1.00 です。
メニューは日本語化されていません。
利点は、ファイル名を考えずに次々とメモできること。
それと、直接日本語が入力できること。
TakeNotes
- 直接テキスト画面に日本語入力できます。
黄色い背景のウィンドウが開く「付箋」アプリです。背景色と文字色は変えられます。
起動するたびにデスクバーに登録するかを聞いてきます。「Don't」または「Install」
メニューは日本語化されていませんが、日本語を直接入力できるので登録しても良さそう。
- Mozc や Canna を使って直接テキスト画面に日本語が入力できます。
HaikuArchives なので、Haiku アプリだと思われます。
日時の挿入ができますが、英語の書式「14/1/2020-0:32:7」です。書式の変更はできないみたい。
バージョンは、1.0.1~git-1 です。
機能:
メモを書く
フォント、色、サイズの変更
メモの色を変更
デスクトップでメモを移動
メモを特定のアプリにリンク
検索用にメモにタグを付ける
日付、予定を知らせるアラームを設定
背景色の変更:
Settings →Change background color
230 230 230 : 灰色
DeskNotes
- 直接テキスト画面に日本語入力できます。
デスクトップに置く付箋アプリです。「レプリカント」が使えます。
バージョンは、1.1-5 です。
保存も要らず、デスクトップに機能と記録が残せます。
親は、DeskNotes アプリにメモを書いても、書かなくても、左下の「手」のアイコンをドラッグして置くと、その中身がコピーされて取り残されます。転写シートのイメージです。
子は、左下の「手」のアイコンでウィンドウの移動。右下でウィンドウのサイズ変更、ウィンドウのクリックで、文字を入力できます。左下の「手」のアイコンで、右クリック→「レプリカントを削除」で削除できます。
子しかいない場合は、ウィンドウの中で右クリック→Lanch DeskNotes... で親を起動できます。
ウィンドウの中で、右クリック→Settins... で色の設定がRGB で指定できます。
背景色(Background color) :
255 255 0 : 黄色(デフォルト)
200 255 0 : 黄緑色
215 200 215 : 薄ピンク色
200 220 220 : 薄緑色(←親に設定)
200 230 230 : 水色
245 245 245 : 灰色
文字色(Text color)
0 0 0 : 黒色(デフォルト)
50 50 50 : 灰色(←親に設定)
DeskCalc
Haiku の標準アプリです。
デスクトップに置く電卓アプリです。「レプリカント」が使えます。
バージョンは、2.4 です。
保存も要らず、デスクトップに機能と記録が残せます。
ウィンドウの右下の枠をドラッグでウィンドウのサイズ(電卓の大きさ、文字の大きさ)を変更できます。
右下の「手」のアイコンをドラッグすると、枠以外の中身の電卓のみ移動でき、好きなところに置けます。計算した内容もそのまま移動します。つまり、好きなだけデスクトップに電卓を置けるわけです。
() の中ごとに計算するとか、色々な使い方がありそうです。
左下の「手」のアイコンで、右クリック→「レプリカントを削除」で削除できます。
親アプリでのみ、窓の右クリックで、
- コンパクトモード
- 基本モード
- 関数モード
が選べます。
すべての電卓の窓の右クリックで、
- ラジアン
- 度
の単位が選択できます。
LibreOffice_ja
日本語入力できません。
オフィスソフト
→「おすすめパッケージのみ表示」のチェックを外さないと、日本語版はインストールできません。
「LibreOffice_ja」をインストールすると、
本体パッケージ「LibreOffice_ja」と翻訳ファイル「LibreOffice_ja」がインストールされます。
日本語メニューになっています。
バージョンは、6.3.3.2-1 です。
https://depot.haiku-os.org/libreoffice
気付いたところ:
1. メニューで「LibreOffice ヘルプ」を開くと「権利がないので、オブジェクトにアクセスできません。」と表示
2. 「Mozc」や「Canna」で日本語入力できます。
日本語オンにて、入力バー(小さな長めの窓)で日本語に変換しEnter キーで確定、するとテキスト画面に入力されます。
「pkgman」コマンドでアプリをインストール:
端末から実行する「pkgman」コマンドは、あまり使わないでしょうが、最短でインストールできるので知っておくと便利です。Ubuntu でいう「apt」コマンドです。
メニュー(右上の青い葉)→Applications →Terminal
コマンド一覧:
リポジトリを更新:
~> pkgman refresh
インストール済みのバッケージを更新:
~> pkgman update
パッケージを検索(リモートとローカルの両方を検索):
~> pkgman search 検索文字列
インストール(依存関係も調べます):
~> pkgman install パッケージ名
アンインストール:
~> pkgman uninstall パッケージ名
→apt に似た操作です。
update がrefresh で、upgrade がupdate と思えばいいみたい。
使用例:
~> pkgman refresh
Fetching repository chechsum from https://eu.hpkg.haiku-os.org/haiku/r1beta1/x86_64/current ...
Validating chechsum for Haiku ...
Fetching repository chechsum from https://eu.hpkg.haiku-os.org/haikuports/r1beta1/x86_64/current ...
Validating chechsum for Haikuports ...
~> pkgman update
:
Continue? [yes/no](yes): y
~> pkgman search mozc
S mozc Japanese input method editor
mozc_source Japanese input method editor (source files)
qca Qt Cryptographic Architecture
→Status にある「S」は、最新版がインストール済ということを示します。
1. ↑ 上を見ると、Mozc のソースが入手できるみたい:
~> pkgman install mozc_source
:
Failed to find a match for "mozc_source": Name not found
→失敗。コマンドの入力のしかたが悪いのかな?
HaikuDepot でmozc のバージョンを確認すると、2.23.2785.102.9-3 でした。
2. ブラウザで検索:
リポジトリの更新時のメッセージより:
https://eu.hpkg.haiku-os.org/haiku/r1beta1/x86_64/current にアクセス
→下記の文字列が表示されました。どこまでのパッチかがわかります。:
Route { branch: "r1beta1", arch: "x86_64", version: "r1~beta1_hrev52295_132", path: "r1beta1/x86_64/r1~beta1_hrev52295_132" }
3. もうひとつは:
/haikuports/repository/r1beta1/x86_64/current/packages/
(https://eu.hpkg.haiku-os.org/haikuports/r1beta1/x86_64/current/packages/)
4. ここで「mozc」パッケージを見つけました:
こちらは、バイナリ:
mozc-2.23.2785.102.9-3-x86_64.hpkg 20-Nov-2019 18:46 32967855
(https://eu.hpkg.haiku-os.org/haikuports/r1beta1/x86_64/current/packages/mozc-2.23.2785.102.9-3-x86_64.hpkg)
こちらは、ソース:
mozc_source-2.23.2785.102.9-3-source.hpkg 20-Nov-2019 18:49 77969781
(https://eu.hpkg.haiku-os.org/haikuports/r1beta1/x86_64/current/packages/mozc_source-2.23.2785.102.9-3-source.hpkg)
レプリカントに対応のアプリ
Haiku アプリで「レプリカント 」というアプリをデスクトップで転写シートみたいに子供をどんどん増やしていける、おもしろい機能を知りました。デスクトップに貼るガジェットみたいに使えるわけです。
これもシステムのインストールと同じ「継承 」というやつですかね。「DeskCalc 」、「DeskNotes 」、「TakeNotes 」で使えます。工夫次第で便利なツールです。
ちなみに、activitymonitor、workspaces でもレプリカントが使えるみたい。
また、強制的に取り除くときは、~/config/settings/Tracker/tracker_shelf を削除。ただし、デスクトップのすべてのレプリカントが消えてしまいます。
日本語入力で気付いたこと(まとめ):
1. Linux からHaiku に移植されたソフトでも、日本語入力できました。
Haiku の入力メソッドである「Mozc、Canna」アプリは、Haiku アプリ(StyledEdit、Pe)に対応した入力メソッドです。
Linux から移植されたソフト(Libreoffice、Featherpad 、Notepadqq 、Kwrite )にも対応。
半角/全角キー →日本語オン →キー入力 →日本語変換の入力バー(窓)が表示 →日本語に変換 →Enter キーで確定 →移植されたアプリに反映(入力)。
2. 日本語キーボードの「無変換」、「変換」、「ひらがな」のキーが無効です。「Mozc 設定」で、キーの割当に使えません。
→日本語キーボードの定義の「Japanese」に「無変換」、「変換」、「ひらがな」のキー定義がないみたい。
3. 英数入力(日本語オフ)のときに、「ひらがな」に続けてキー入力すると、ゴミ(ひし形に「?」)が入力されます。「ひらがな」→「ひらがな」、「ひらがな」→「スペース」、など。Haiku アプリ(StyledEdit、Pe)で確認。
→日本語キーボードの定義の「Japanese」に「ひらがな」の何かしら?のキー定義があるみたい。
あとがき
アプリを色々とインストールしてみました。
移植ソフトとなると、やはりゲーム系が多いですね。
気付いたことは、Haiku アプリには、行番号を表示できるテキストエディタがないことです。かろうじて、「Pe 」で左下に現在行を表示する機能があるくらいです。
行番号指定のジャンプとか、何行目辺りだっだかなとか、やらないのかな。この辺りは移植されたテキストエディタ等が便利です。
「Notepadqq」は開いていたタブを起動時に開いてくれるので、「DeskNotes」などの整理に使えそうです。
個人的に使うエディタは、「StyledEdit 」か「TakeNotes」になりそうです。付箋なら「TakeNotes」か「DeskNotes」です。
これらはテキスト画面に直接日本語を入力できます。直接入力できたほうが気持ちいいです。
([次の投稿に続く]
(https://qiita.com/FuRuYa7/items/c3e3bba21e7873cd546f))
今までの投稿一覧は 「ここ 」