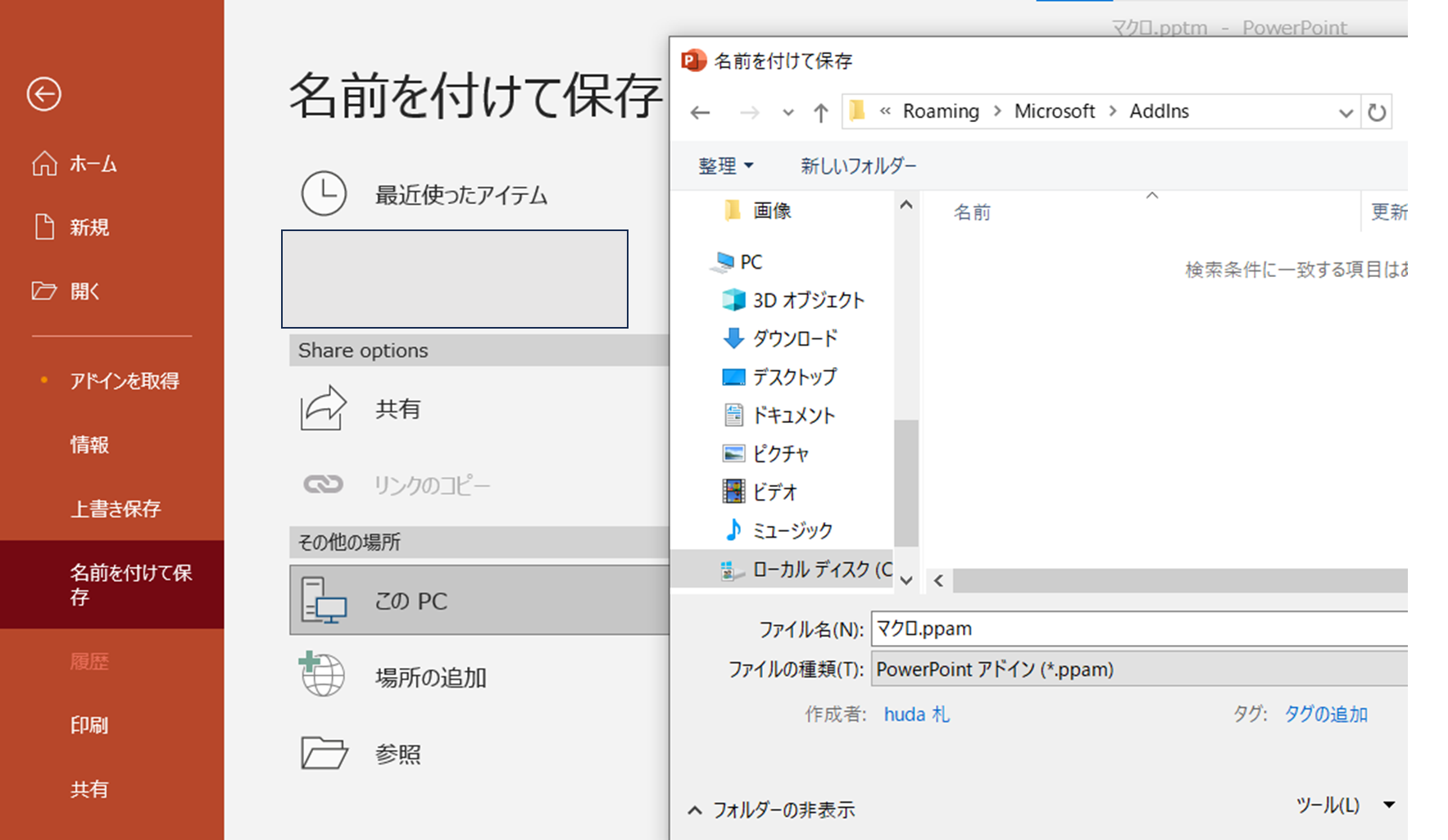はじめに
PowerPointのマクロは一般的なアドインとして登録することができませんが、次の3つのステップでアドインのように使用できるようにすることが可能です。
- マクロを作成する
- マクロをクイックアクセスツールバーに登録する
- マクロのリンクをpptmファイルからppam(アドイン)ファイルに書き換える
この手順を踏むことで、PowerPointの起動時にマクロをすぐに使える状態にすることができます。以下に、各ステップを分かりやすく説明します。
手順
開発ツールをONにする
1. PowerPointを開きます。
2. メニューバーの「ファイル」タブをクリックします。
「オプション」を選択し、「PowerPointのオプション」ウィンドウを開きます。
3. 左側メニューから「リボンのユーザー設定」を選択し、右側の「開発」ボックスにチェックを入れます。
4. 「OK」をクリックしてウィンドウを閉じます。
これで「開発」タブが表示され、マクロを作成する準備が整いました。
マクロをPPTMファイルに作成する
1. 「開発」タブをクリックし、「マクロ」を選択します。
2. マクロ名を入力し、「作成」をクリックします。
3. VBAエディターが開くので、マクロのコードを入力します。
以下は簡単な四角形(□)を描画するマクロのサンプルコードです。これを例に説明します。
Sub DrawSquare()
Dim sideLength As Single: sideLength = 100 ' 辺の長さ
Dim posX As Single: posX = 200 ' 四角形の左上X座標
Dim posY As Single: posY = 150 ' 四角形の左上Y座標
' 四角形を描画
Dim square As Shape
Set square = ActivePresentation.Slides(1).Shapes.AddShape(msoShapeRectangle, posX, posY, sideLength, sideLength)
' 四角形のスタイルを設定
square.Line.Weight = 2 ' 線の太さ
square.Line.ForeColor.RGB = RGB(0, 0, 0) ' 線の色(黒)
square.Fill.Transparency = 1 ' 塗りつぶしを透明に
End Sub
コードを書き終えたら、VBAエディターを閉じます。
ファイルをppam形式(アドイン形式)で保存
マクロをクイックアクセスツールバーに登録する
- PowerPointの左上にある「クイックアクセスツールバー」を右クリックし、「クイックアクセスツールバーのユーザー設定」を選択します。
- 「PowerPointのオプション」ウィンドウが開いたら、「コマンドの選択」で「マクロ」を選択します。
登録したいマクロ(pptmの方)を選び、右側の「追加」ボタンをクリックします。 - 「OK」をクリックしてウィンドウを閉じると、クイックアクセスツールバーにマクロが追加されます。
PPTMファイルを閉じて、リンク先のファイルをppamに書き換える
PowerPointとpptmファイルを閉じます。
クイックアクセスツールバーの設定ファイルを以下の場所から開きます:
C:\Users***\AppData\Local\Microsoft\Office\PowerPoint.officeUI
※***には自分のユーザー名が入ります。
メモ帳などのテキストエディタでPowerPoint.officeUIファイルを開き、登録したマクロがpptmファイルとしてリンクされている部分を探します。
pptmのリンクを、ppam(アドイン)ファイルに書き換えます。必要に応じて、PowerPoint.officeUIファイルをバックアップしておいていください。

PowerPointを再起動する
PowerPointを再起動します。
クイックアクセスツールバーに登録したマクロがアドインとして利用できるようになっているはずです。
以上の手順で設定すれば、PowerPointの起動時にクイックアクセスツールバーからマクロを実行できるようになります。
最後に
簡単って書いたけど、あんまり簡単ではなかったですね。