はじめに
『Yellowfin 行動履歴を Google Analytics に転送』 の中で、Yellowfin での行動履歴を Google Analytics に転送する方法を紹介しました。今回は、Yellowfin から CData コネクタ経由で Google Analytics に接続し、Yellowfin で Google Analytics のデータを分析してみようと思います。なお、下記手順は Windows 環境を前提としています。
1. コネクタ
コネクタの入手
CData の Google Analytics JDBC Driver評価版を利用します。まずは下記 URL にアクセスし、対応データソースから Google Analytics を選択します。その後、[JDBC] > [ダウンロード] > [ダウンロード評価版] > [ダウンロード Windows Setup (.exe)] の順に進み、GoogleAnalyticsJDBCDriver.exe をダウンロードします。
GoogleAnalyticsJDBCDriver.exe を実行すると、デフォルトで以下にファイルが解凍されます。
C:\Program Files\CData\CData JDBC Driver for Google Analytics 2022JJ
lib フォルダに以下のようなファイルが存在します。
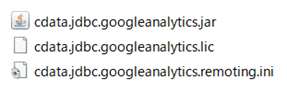
コネクタのインストール
ライセンスファイル cdata.jdbc.googleanalytics.lic を zip ファイルに圧縮した後、cdata.jdbc.googleanalytics.lic.zip を cdata.jdbc.zendesk.lic.jar に名称変更します。プラグイン管理画面で .jar か .yfp ファイルしか登録できないことへの対応です。
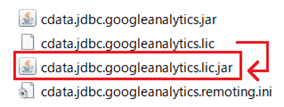
Yellowfin 画面から [管理] > [プラグイン管理] > [追加] と進み、cdata.jdbc.googleanalytics.jar をドロップして追加した後、「さらに追加」を選択して、cdata.jdbc.googleanalytics.lic.jar を追加します。結果、以下のように、実行ファイルとライセンスファイルの両者を合わせて登録します。
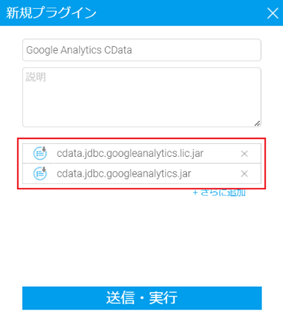
2. データソース
Yellowfin 画面から [管理] > [プラグイン管理] > [追加] と進み、[新規データ接続] で [データソースを選択] から [データベース] を選択します。
新規接続の設定画面から、以下を参照に新規接続を作成します。
| 項目 | 設定値 |
|---|---|
| 名前 | Google Analytics |
| データベースタイプ | 一般 JDBC データソース |
| JDBC ドライバー | cdata.jdbc.googleanalytics.GoogleAnalyticsDriver(Google Analytics CData) |
| 接続文字 | jdbc:googleanalytics:AuthScheme=OAuth;InitiateOAuth=GETANDREFRESH; |
今回は OAuth 認証を選択して Google Analytics にアクセスしていますが、認証の手段は複数から選択可能です。詳細はこちらをご確認ください。
また、cdata.jdbc.googleanalytics.jar をダブルクリックすると、下記の画面が表示されます。こちらで接続テストをした後、接続文字列をコピーして利用すると良いかと思います。
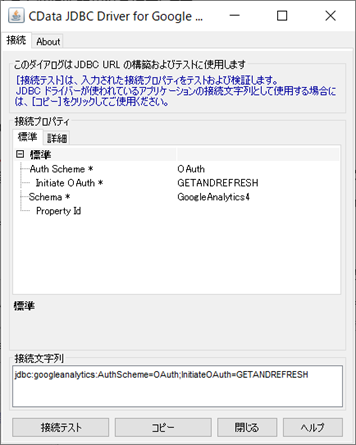
接続文字列の末尾に下記を付与することで、指定したディレクトリにログファイルを出力することもできます。
LogFile=C:¥log¥GALog.log;Verbosity=3;
[ビュー作成] ボタンを押下し、接続が成功し、テーブル名が参照できればひとまず大丈夫です。

3. ビューとレポートの作成
先の手順で作成したデータソースを参照して、ビュー、およびレポートを新規で作成します。
ビュー作成のモデルステップでは 66 のテーブルとビューが一覧表示されます。取り急ぎ、各ページの閲覧状況を確認するには、Engagement ビューを選択すれば良いっぽいです。
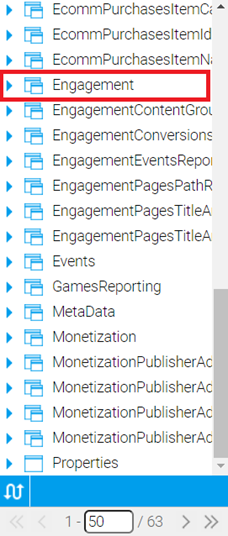
同テーブルから、例えば Date, UnifiedScreenName, EventName, ScreenPageViews の 4 フィールドを選択してレポートを作成します。すると、特定日に、どのページに対して、どのような操作が、何件あったかが集計できます。
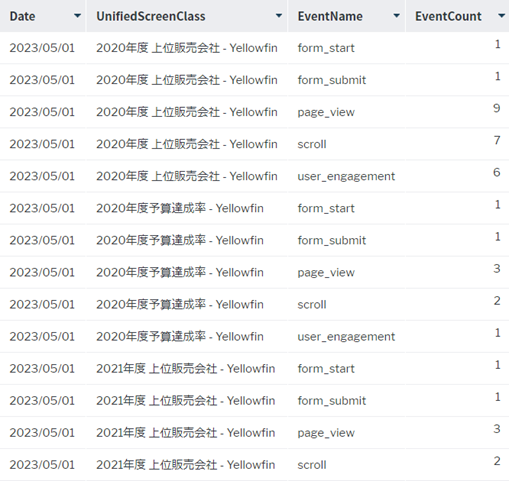
最後に
情報分析ポータルとして Yellowfin を利用したい場合、あらゆるデータを Yellowfin で可視化してしまいたいところですよね。CData コネクターとの連携で実現しましょう。
では皆様、良いデータ分析を! Cheers! Santé!