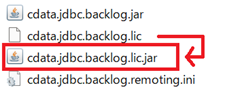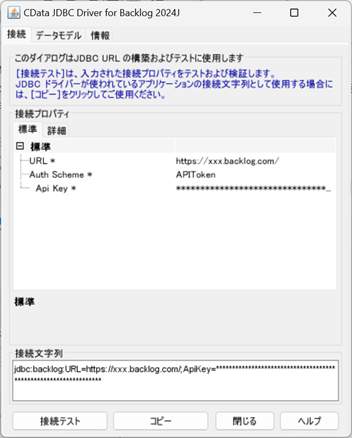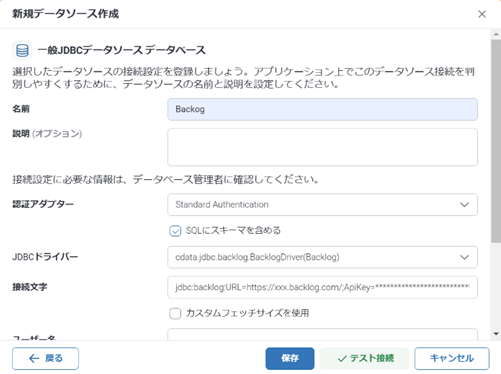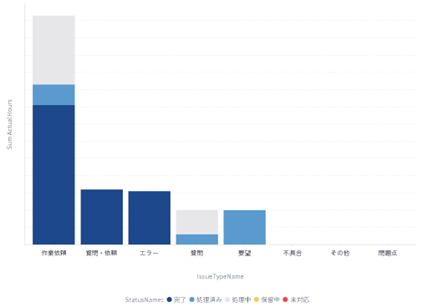はじめに
プロジェクト管理ツールとして国内でよく利用されている Backlog のデータを、Yellowfin で可視化してみようと思います。
Backlog 側の準備
API Key の入手
下記を参考に、Yellowfin から Backlog に対して JDBC コネクタで接続する際に必要な、API Key を入手します。API Key は、JDBC 接続文字列を作成する際に必要となります。
JDBC コネクタ
JDBC コネクタの入手
今回は CData の Backlog JDBC コネクタ評価版を利用します。まずは下記 URL にアクセスし、対応データソースから Backlog を選択します。
その後、[ダウンロード] > [ダウンロード評価版] > [ダウンロード Windows Setup (.exe)] の順に進み、BacklogJDBCDriver.exe をダウンロードします。
BacklogJDBCDriver.exe を実行すると、デフォルトで以下にファイルが解凍されます。
C:\Program Files\CData\CData JDBC Driver for Backlog 2024
lib フォルダに以下のようなファイルが存在します。
コネクタのインストール
ライセンスファイル cdata.jdbc.backlog.lic を zip ファイルに圧縮した後、cdata.jdbc.backlog.lic.zip をcdata.jdbc.backlog.lic.jar に名称変更します。プラグイン管理画面で .jar か .yfp ファイルしか登録できないことへの対応です。
Yellowfin 画面から [管理] > [プラグイン管理] > [追加] と進み、cdata.jdbc.backlog.jar をドロップして追加した後、「さらに追加」を選択して、cdata.jdbc.backlog.lic.jar を追加します。結果、以下のように、実行ファイルとライセンスファイルの両者を合わせて登録します。
データソース
Yellowfin からは一般 JDBC データソースを利用します。一般 JDBC データソースを利用するための接続文字列は、CData の機能を使って生成すると便利です。
cdata.jdbc.backlog.jar をダブルクリックすると、下記の画面が表示されます。こちらで接続テストをした後、接続文字列をコピーして利用すると楽ちんです。
Yellowfin 画面から [管理] > [プラグイン管理] > [追加] と進み、[新規データ接続] で [データソースを選択] から [データベース] を選択します。
新規接続の設定画面から、以下を参照に新規接続を作成します。
| 項目 | 設定値 |
|---|---|
| 名前 | Backlog |
| データベースタイプ | 一般 JDBC データソース |
| JDBC ドライバー | cdata.jdbc.Backlog.BacklogDriver(Backlog) |
| 接続文字 | jdbc:backlog:URL=https://xxx.backlog.com/;ApiKey=***************; |
[テスト接続] ボタンを押下し、テスト接続が成功すればひとまず大丈夫です。
ビュー作成
こちらを参考に、ビューを作成します。
Backlog に接続すると、55 個のテーブルとビューが見えてきます (2024 年 10 月 25 日現在) 。この中から、Projects と Issues を IssueKey で連携します。
レポートの作成
こちらを参考に、レポートを作成します。
横軸に IssueTypeName、縦軸に ActualHours の集計値、棒の内訳に StatusName を配置すると、下記のような積み上げ棒グラフが作成できました。
最後に
Yellowfin で Backlog のデータを可視化することで、既に完了したプロジェクトや進行中のプロジェクトも含め、複数のプロジェクトをまたいだ分析が可能となります。
そのため、PMO が利用すると便利なコンテンツが作成できそうです。
では皆様、良いデータ分析を! See you then!