はじめに
GitHub にプロジェクト(リポジトリ)をプッシュする手順を簡潔にまとめてみました。
Git のインストール
Windows の場合
下記サイトから Git for Windows をダウンロードして下さい。
ダウンロードしたファイルを実行して下さい。
基本的に [Next] を選んでおけば問題ありません。選択肢について詳しく知りたい方は下記サイトを参考にして下さい。

インストールが完了したら [Launch Git Bash] にチェックし、Git Bash を起動して下さい。

Git Bash を起動したら、Git 用のメールアドレスと名前を設定して下さい。
git config --global user.email "hogehoge@gmail.com"
git config --global user.name "Pumila"
Linux・macOS の場合
Linux・macOS の場合は下記のように、Git をインストールして下さい。
apt-get git
dnf install git
brew install git
こちらもインストールできたら、Git 用のメールアドレスと名前を設定します。
git config --global user.email "hogehoge@gmail.com"
git config --global user.name "Pumila"
GitHub にプロジェクト(リポジトリ)をプッシュする方法
アクセストークンの取得
まずは GitHub のアカウントを作成して下さい。アカウントが作成できたら、アクセストークンキーを作成します。右上のプロフィールから [Settings] を選択します。するとプロフィール画面が表示されるので、一番左下の [Developer settings] を選択して下さい。

[Developer settings] を開いたら、[Personal access tokens] を選択し、[tokens (classic)] を選択します。その後、右上の [Generate new token] から [Generate new token (classic)] を選択します。

すると以下のような画面が表示されるので、名前を適当に入力し、アクセストークンの期限を選択して下さい。この時、No expiration を選んでもいいと思います(GitHub からは非推奨だと表示されますが、漏洩の心配がなければ別に問題ないと思います。アクセストークンの期限が切れたらいちいち再作成するのも面倒くさいですしね。あくまで自己責任で)。
GitHub strongly recommends that you set an expiration date for your token to help keep your information secure.
スコープはリポジトリをプッシュしたいだけなので、[repo] を選択して下さい。最後に下までスクロールして [Generate token] を選択して完了です。作成したアクセストークンをメモしておきましょう。
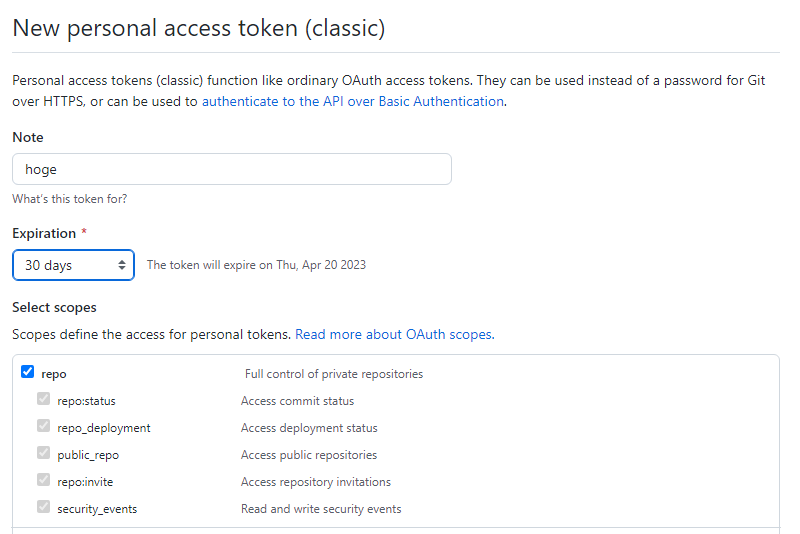
リポジトリの作成
アクセストークンの取得ができたら、リポジトリの作成に移っていきます。
右上の+ボタンから [New repository] を選択して下さい。

[New repository] を選択したら、Create a new repository ページに移動するので、リポジトリ名に適当な名前を入力して下さい。この時、リポジトリを公開したくない方は [Private] を選択して下さい。
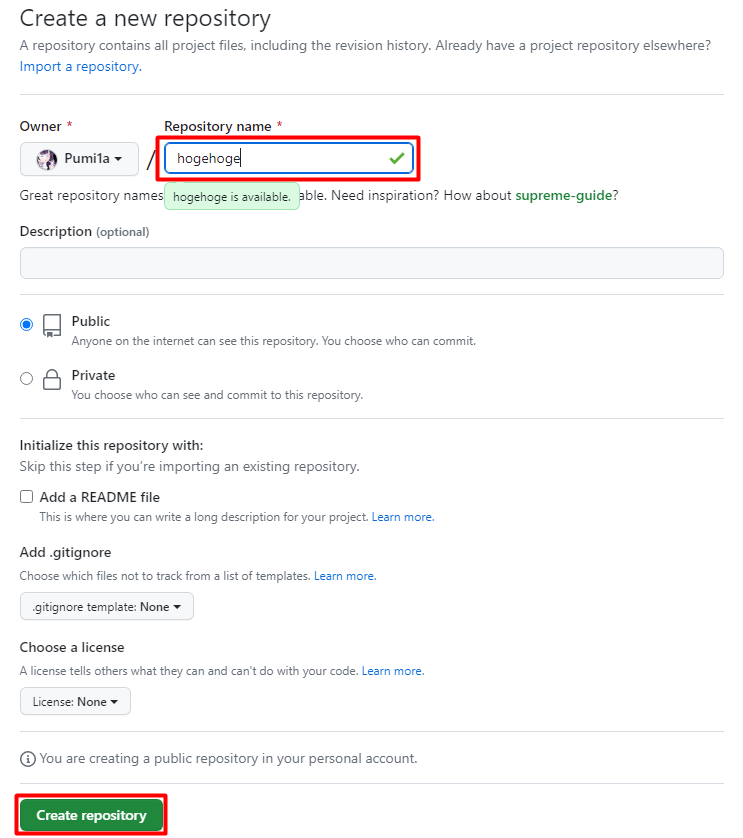
[Create repository] を選択するとリポジトリの初期画面が表示されます。基本的には赤線で囲ってあることを行えばいいですが、git add の部分だけ少し異なります。

各 OS でターミナルを開いて(Windows の場合は Git Bash)リポジトリに登録したいファイルがあるディレクトリに移って下さい。その後、以下コマンドを実行して下さい。
[web@localhost git]$ git init
[web@localhost git]$ git add .
この時、git add . とコマンドを実行すると全てのファイルが追加されます。.env ファイル等がある場合、アクセストークンなどが漏洩してしまうので、追加したファイル群から削除しましょう(追加するファイルを一つ一つ選択しても構いません)。まずは git status コマンドで状態を確認しましょう。
[web@localhost git]$ git status
On branch master
No commits yet
Changes to be committed:
(use "git rm --cached <file>..." to unstage)
new file: .env
new file: Dockerfile
new file: Procfile
new file: README.md
new file: chk.py
new file: chk.sh
new file: main.py
new file: requirements.txt
new file: runtime.txt
new file: send.py
上記では、アスセストークンが記載されている .env ファイルが追加されています。そのため以下のように取り消して下さい。
[web@localhost git]$ git reset .env
再度 git status コマンドで状態を確認してみましょう。Untracked files に .env ファイルがあれば問題ありません。
[web@localhost git]$ git status
On branch master
No commits yet
Changes to be committed:
(use "git rm --cached <file>..." to unstage)
new file: Dockerfile
new file: Procfile
new file: README.md
new file: chk.py
new file: chk.sh
new file: main.py
new file: requirements.txt
new file: runtime.txt
new file: send.py
Untracked files:
(use "git add <file>..." to include in what will be committed)
.env
その後、以下のようにコマンドを実行して下さい(プッシュする URL は各々置き換えて下さい)。最後の git push -u origin main コマンドでは、アカウント名と先程メモしておいたアクセストークンが聞かれます(パスワード認証は廃止されました)。
[web@localhost git]$ git commit -m "first commit"
[web@localhost git]$ git branch -M main
[web@localhost git]$ git remote add origin https://github.com/Pumi1a/hogehoge.git
[web@localhost git]$ git push -u origin main
Username for 'https://github.com': Pumi1a
Password for 'https://Pumi1a@github.com':
これでリポジトリの作成が完了です。
最後に
GitHub にリポジトリをプッシュする方法について簡単にまとめてみました。