Red Hat Process Automation Manager(PAM)の開発環境をローカルに作成して、起動してみるところまで。
製品バージョンによって多少異なるところもありますので、あくまで参考に。
(DBは、とりあえずはデフォルトでH2DBがついてるので、そのままサンプル動かしてみることはできます。でも、PAM再起動でデータは消えてしまうのでご注意ください)
DBをPostgreSQLに変更する手順はこちらを参照ください→PAMで利用するDBを変更する方法(PostgreSQLの場合)
ここでの前提
- ローカルPCに構築(ちなみに個人環境はMacBook Pro 4コア16GB。 2コア4GB以上推奨)
- JDK 8 or 11がインストール済み(私はOpenJDK11を使用)
- PAMの製品バージョンは、7.9.x
- Business Central + Kie Server を同一EAP上にデプロイ
- EAP(Red Hat Enterprise Application Platform)のバージョンは、7.3.x
※製品のサポートされる環境やテスト済みの環境については、こちらのページをチェックください。
とりあえず触ってみるための環境なので、こんな感じの構成にします。
同一EAP上に、Business CentralとKie Serverをデプロイします。
何も設定変更しないと、データベースはH2DBが使われます。
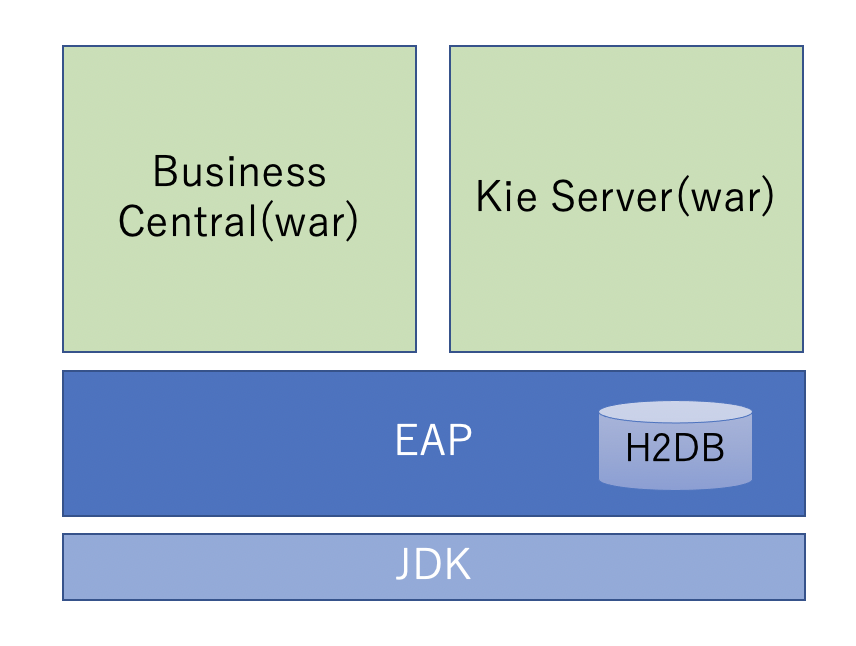
ちなみに、軽くコンポーネント説明をすると、
Business Central
プロセスの開発・ビルド・デプロイ等を行うことができる、Webアプリ。プロセスエディタもある。
Kie Serverと連携して、実装したプロセスをテスト実行することができる。Kie Serverの管理機能もある。
business-central.warで提供される。必ずしも使わなくてもよい。
Kie Server
プロセスのランタイム環境を含むWebアプリ。
プロセスのプロジェクトをデプロイして実行することができる。
kie-server.warで提供される
必要なもの
JDKとPostgreSQLは、あらかじめダウンロードサイトから取得して、インストールしておいてください。
インストール手順
流れはざっとこんな感じです。
- EAPインストールして
- Business CentralをEAP上にデプロイして
- Kie ServerをEAP上にデプロイして
- PAM用アプリユーザ作って
- EAP起動して、Business Centralにログイン
(注:ここでは、ZIPをダウンロードして展開するインストール方法について記述します。インストーラーを使ってインストールする場合は、以下のいくつかの手順は省略されます)
手順を細かく記載
アプリケーション・サーバーである、EAPをまずインストールします。
EAPのインストールフォルダを適当な場所に作成し、その配下にインストールしていきます。
ここでは、ダウンロードしたzipを解凍するだけです。
$ mkdir paminstall
$ cd paminstall
$ unzip $DONWLOAD_PATH/jboss-eap-7.3.0.zip
これにより、/paminstallフォルダの下に、jboss-eap-7.3フォルダが作成されます。ここを、$EAP_HOMEとします。
Business Centralを解凍して、$EAP_HOMEに上書きします。
(上書き先を間違えないように! /paminstallフォルダ直下で、unzipします)
$ unzip -qo $DONWLOAD_PATH/rhpam-7.9.0-business-central-eap7-deployable.zip
次に、Kie Serverのzipを適当なFolderで解凍します。
解凍すると、2つのFolderができます。
kie-server.war
SecurityPolicy
kie-server.warフォルダを、$EAP_HOME/standalone/deployments/に移動します。
SecurityPolicyフォルダ配下のファイルを、$EAP_HOME/bin/に移動します。
$ unzip $DONWLOAD_PATH/rhpam-7.9.0-kie-server-ee8.zip
$ mv kie-server.war/ $EAP_HOME/standalone/deployments/
$ mv SecurityPolicy/* $EAP_HOME/bin/
kie-server.warを自動デプロイするための.dodeployファイルを作成します。
$ touch $EAP_HOME/standalone/deployments/kie-server.war.dodeploy
ここまでで、EAP上にPAMがデプロイできたことになります。
起動する前に、PAM用のアプリユーザを作成します。
アプリユーザは、Business Central用のユーザと、Kie Serverコントロール用のユーザを2つ作成します。
Business Central用ユーザ: 所属グループは、admin,kie-server,rest-all とする
Kie Server用ユーザ:所属グループは、kie-server,rest-all とする
以下、作成例。(ユーザの追加は、/bin/add-user.shで行います)
$ ./jboss-eap-7.3/bin/add-user.sh -a --user pamadmin --password pamadmin1! --role admin,kie-server,rest-all
$ ./jboss-eap-7.3/bin/add-user.sh -a --user controllerUser --password 'controllerUser1234;' --role kie-server,rest-all
次に、Business CentralからKie Serverに接続できるように、設定追加します。
/$EAP_HOME/standalone/configuration/standalone-full.xmlを編集します。
・・・
<system-properties>
・・・
(コメントアウトされている以下の箇所をアンコメントする。ここで設定するuserとpwdは、上記でKie Server用に作成したユーザとパスをセットする)
<property name="org.kie.server.location" value="http://localhost:8080/kie-server/services/rest/server"/>
<property name="org.kie.server.controller" value="http://localhost:8080/business-central/rest/controller"/>
<property name="org.kie.server.controller.user" value="controllerUser"/>
<property name="org.kie.server.controller.pwd" value="controllerUser1234;"/>
<property name="org.kie.server.user" value="controllerUser"/>
<property name="org.kie.server.pwd" value="controllerUser1234;"/>
<property name="org.kie.server.id" value="default-kieserver"/>
</system-properties>
・・・
さて、では、PAMがデプロイされたEAPを起動してみましょう!
Kie ServerをデプロイしたEAPを起動する際は、standalone-full.xmlを使います。
$ ./jboss-eap-7.3/bin/standalone.sh -c standalone-full.xml
しばらくしてコンソールログにJBoss EAP 7.3.0.GA (WildFly Core 10.1.2.Final-redhat-00001) は 34294ms で開始しました というような表示がされたのを確認して、ログイン画面にアクセスしてみましょう。
PAMログイン画面
http://localhost:8080/business-central/
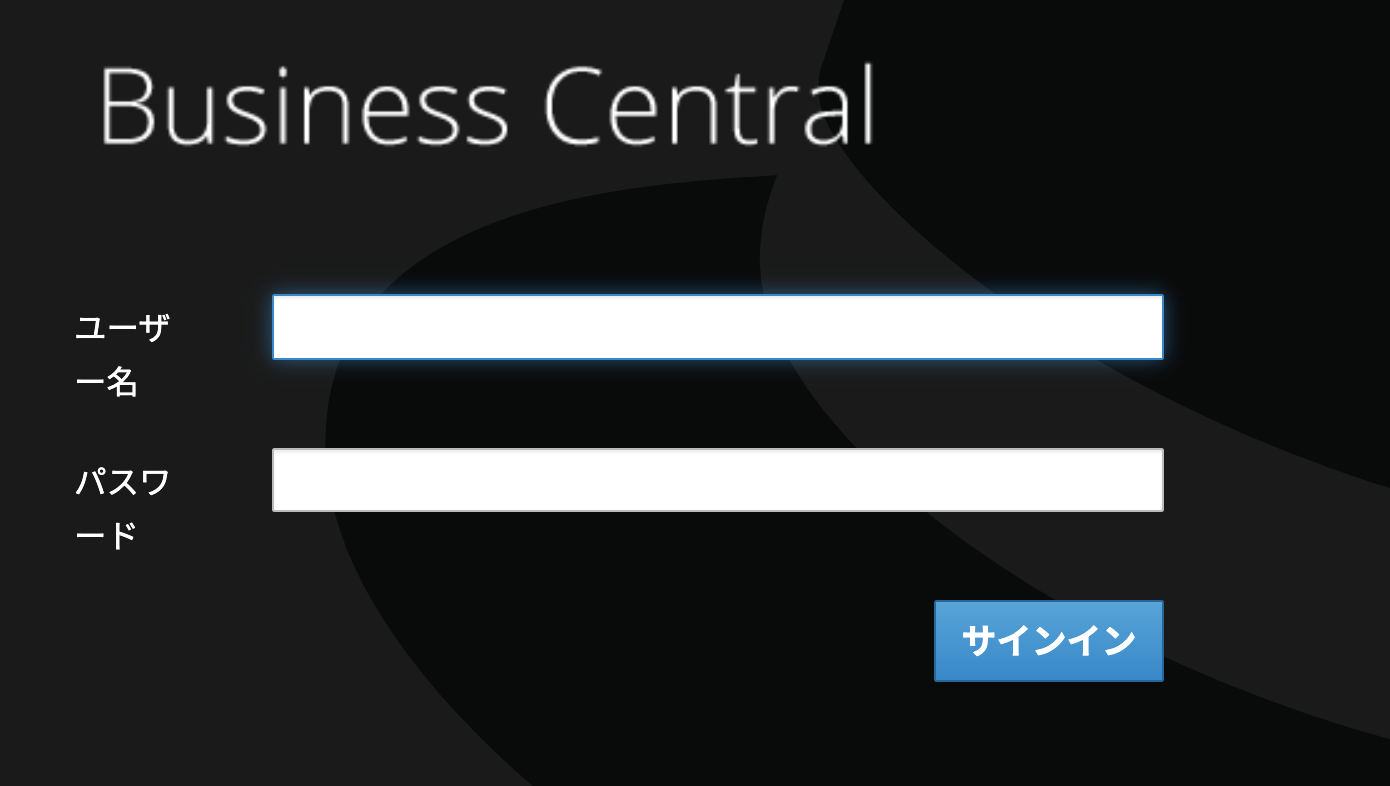
先ほど作った、PAM用ユーザでログインします。(pamadmin/pamadmin1!)
ログインできれば、以下のようなホーム画面が表示されます。
Business Centralのホーム画面
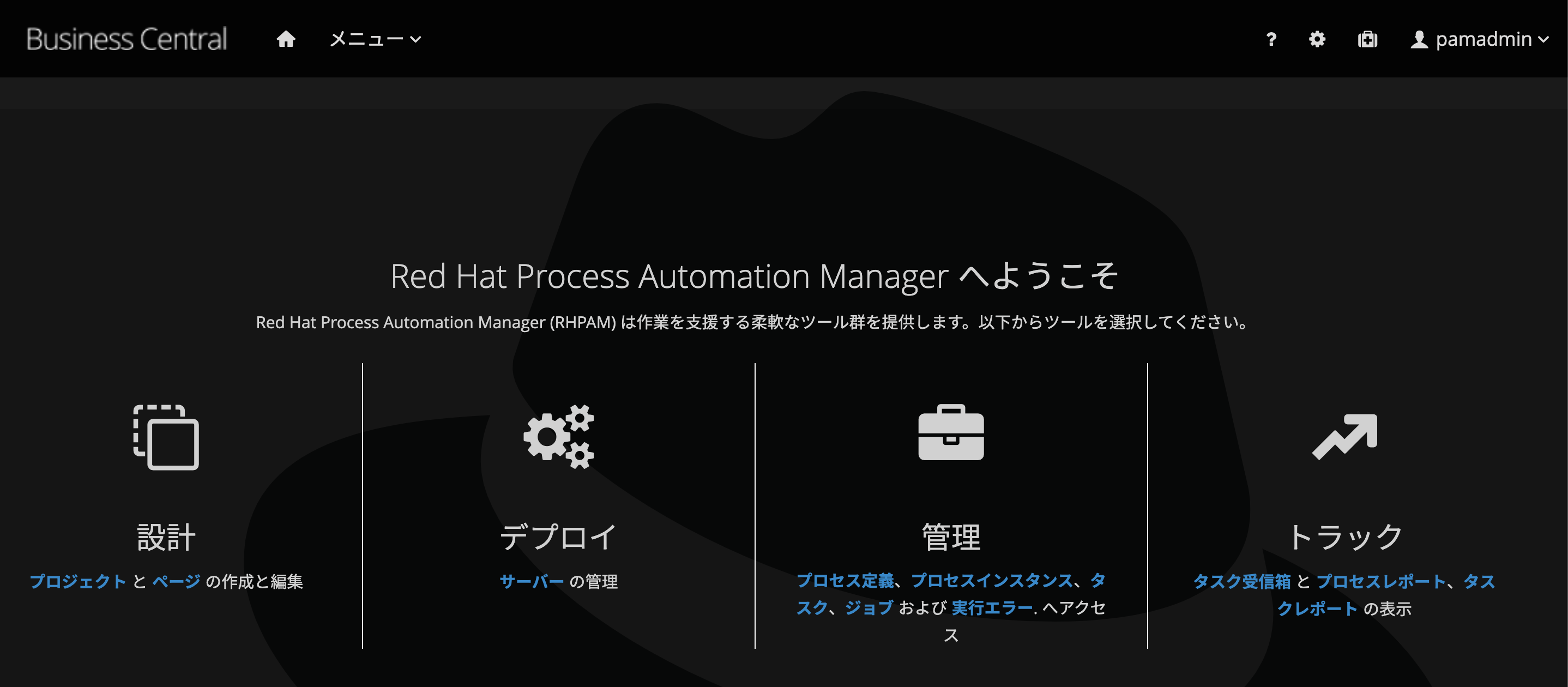
ログインユーザが属するロール(またはグループ)によって、利用可能な機能が異なります。
表示言語が英語になっている場合
ホーム画面の右上の歯車アイコンをクリックすると、設定画面が開きます。
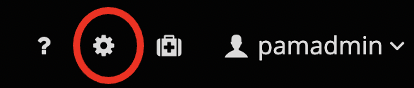
(英語表示の例)
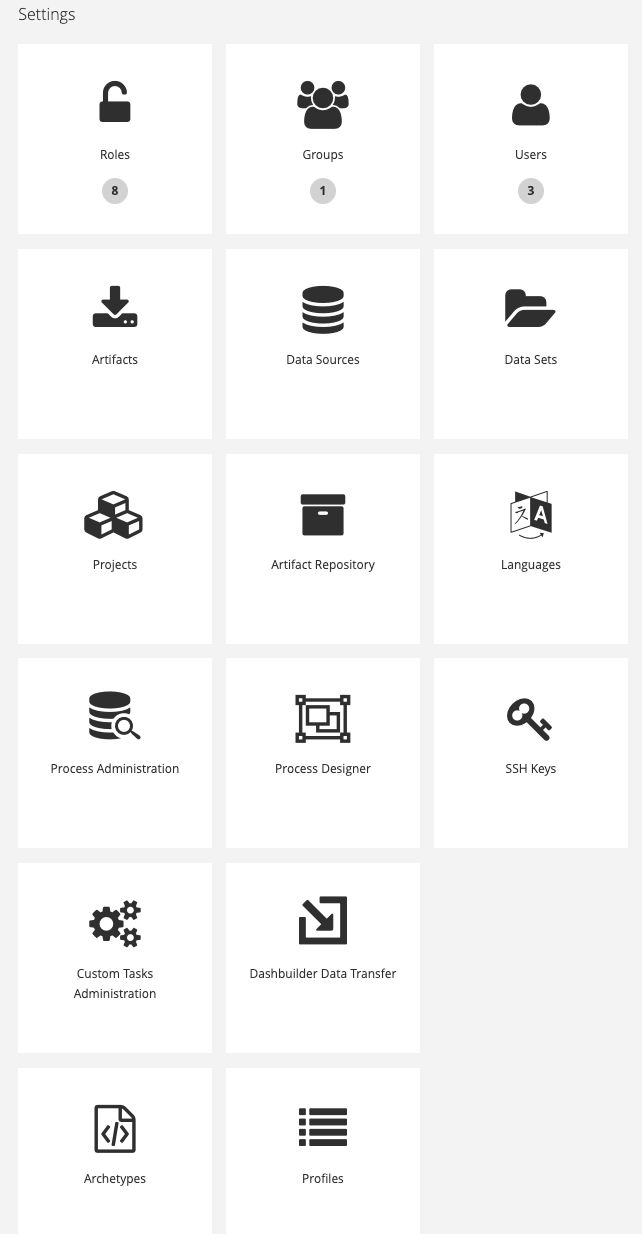
Languages をクリックし、表示したい言語に変更します。
サンプルをインストールして動かしてみる
PAMにはいくつかのサンプルプロジェクトが用意されており、ビルドして動かすことができるようになっています。
サンプルの試し方
サンプルの解説は、別の記事にて書く予定です。