はじめに
今回はBlenderで簡単な都市を作っていこうと思います。
インストールや基本操作はここをクリックしてください。
ビルを作ろう
まずはビルを作って行きましょう。Cubeを出して一階部分を作っていきましょう。編集モードを出して任意の面一つを選びカット等でドアを作ってください。
そうしたら窓を作っていきましょう。
他の三面を選び、細分化や面の差し込みを使って窓を作ってみてください。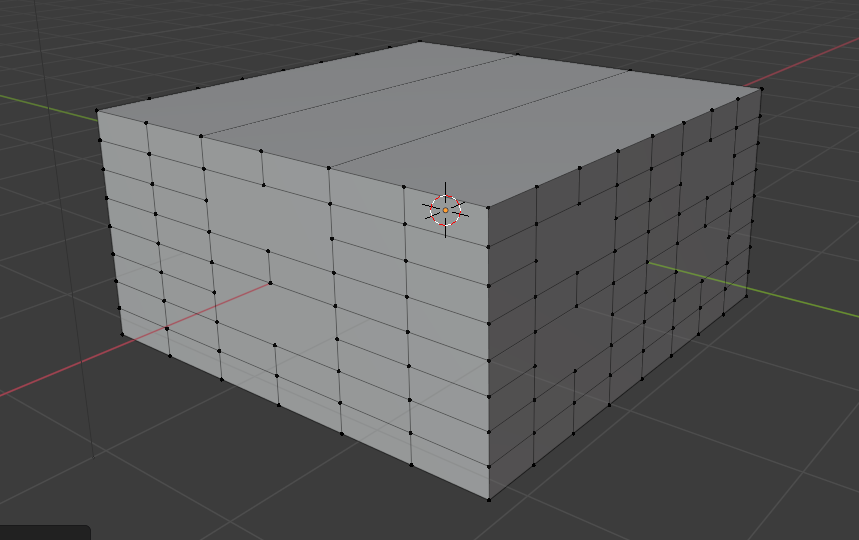
そうしたらマテリアルを割り当てて色を塗っていきましょう。
次に二階以降を作っていきます。Shift+Dで複製し真上に持って行ってください。
そうしたらドアの部分を窓に変えてください。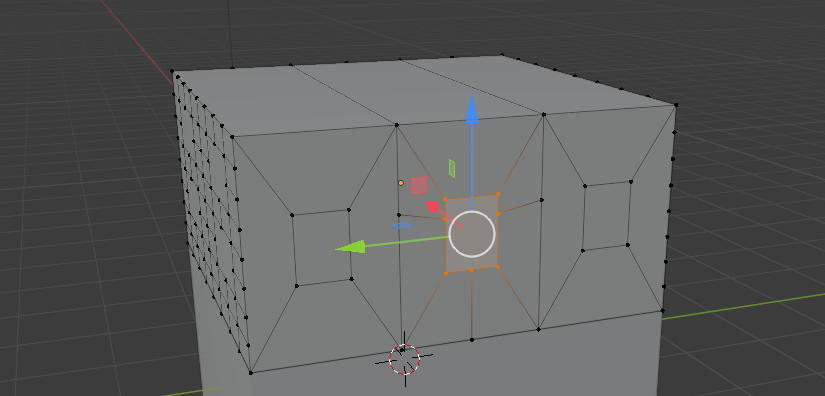
そうしたらモデファイヤーの配列を使って三階以降を作っていきます。
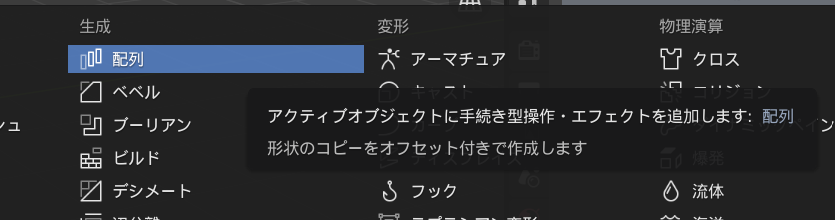
配列はオブジェクトをそっくりそのまま並べるモデファイヤーです。オフセットは物体間の距離を元の物体の大きさを1として計算しています。従ってここではZ軸方向に1のオフセットを設定すればいいわけです。
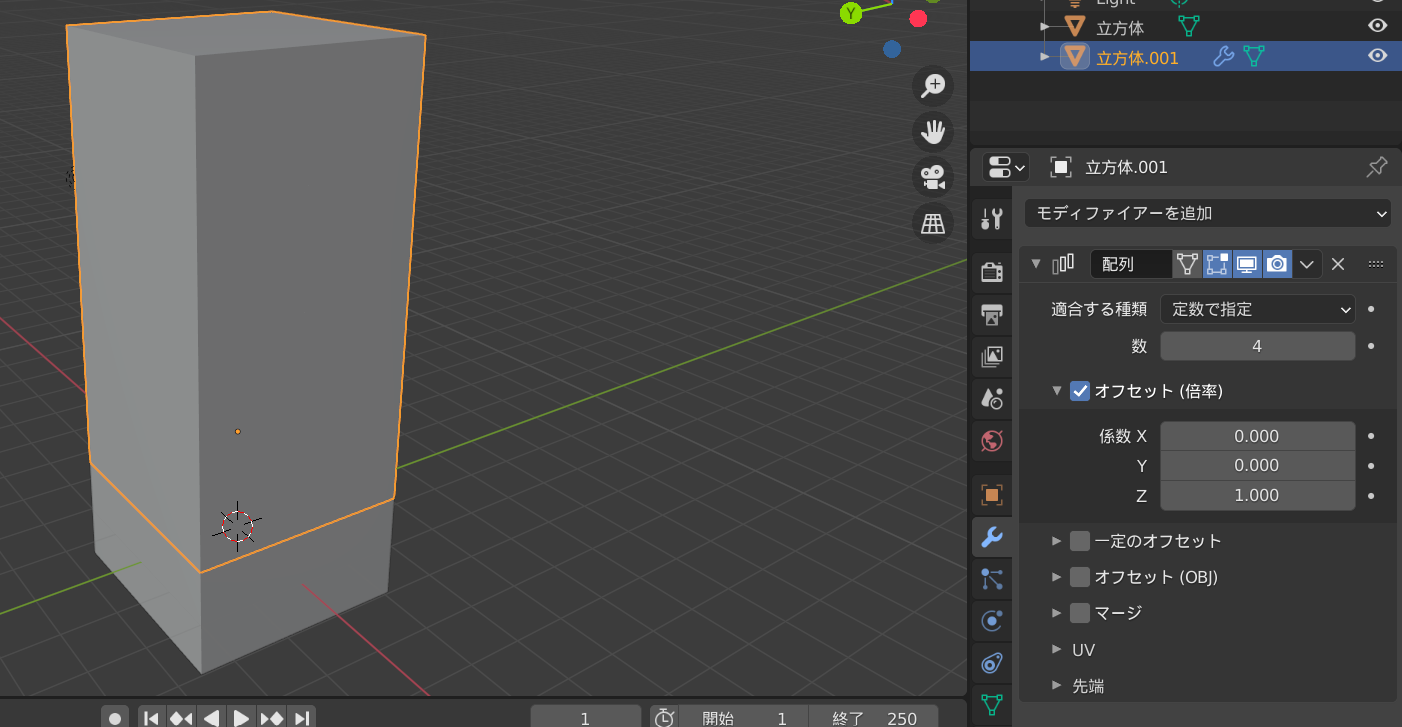
そしたらモデファイヤーを適用して(適用はここにあります)マテリアルの設定をしていきましょう。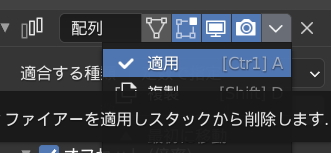
シャーディングモードにしてそれぞれのマテリアルを設定していきます。どのマテリアルを選択するかは右側のマテリアルプロパティで選択し、シェーダエディターで設定します。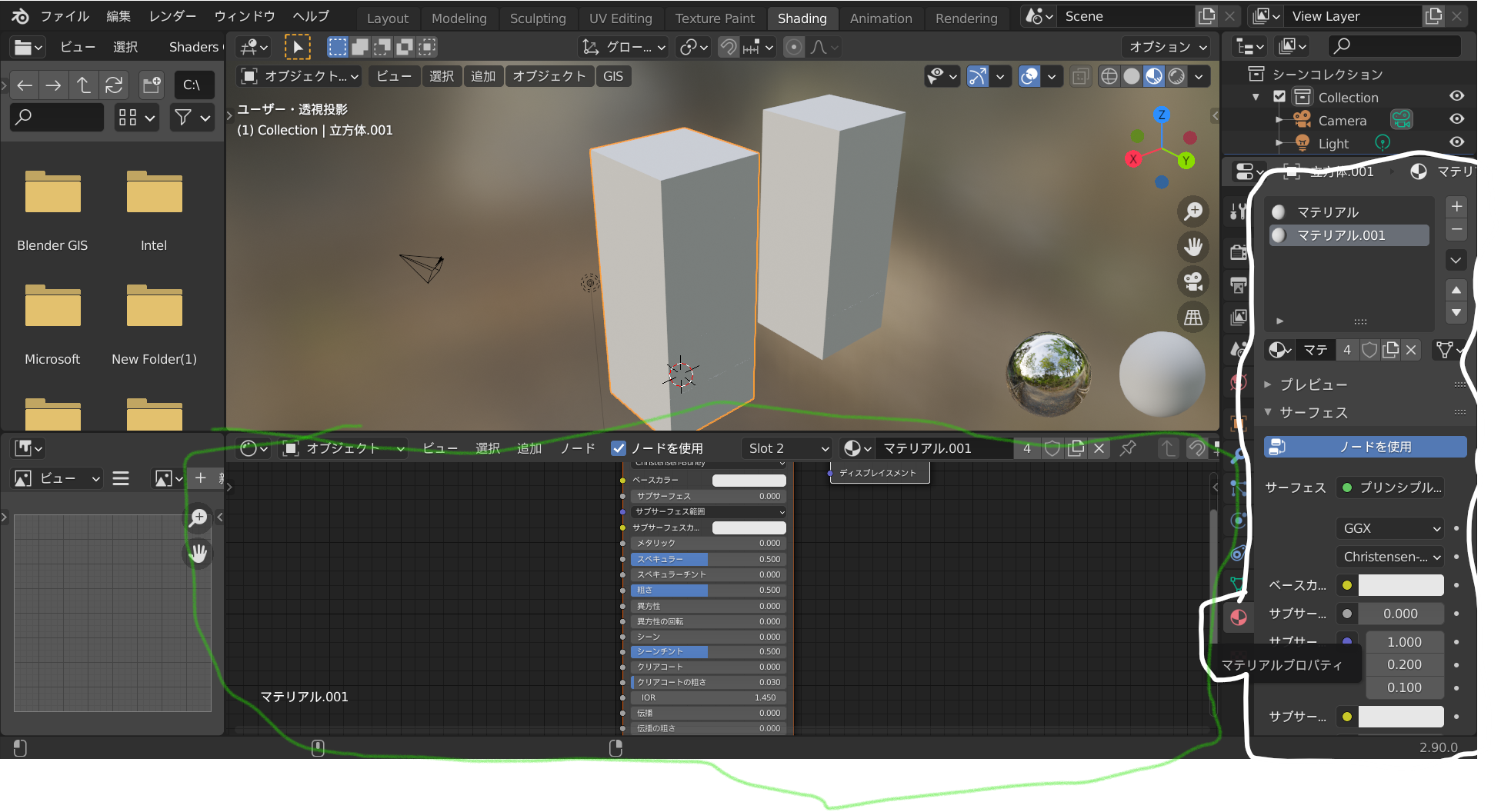
まずは窓からプリンシプルBSDFを削除し追加からグラスBSDFを追加し下の様に線で結んでください。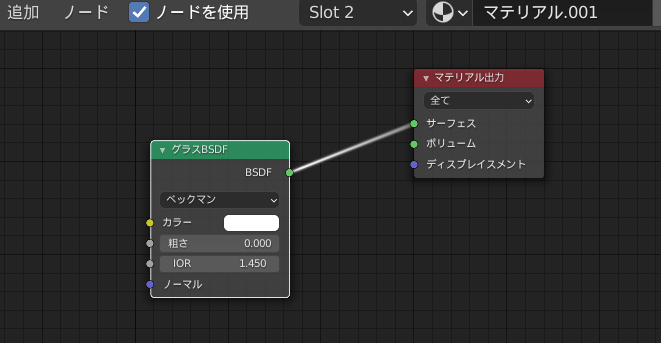
次は壁です。シェーダーは変えずに追加からカラーミックスを選択し、テクスチャからノイズテクスチャを選択し下の様に線で結んでください。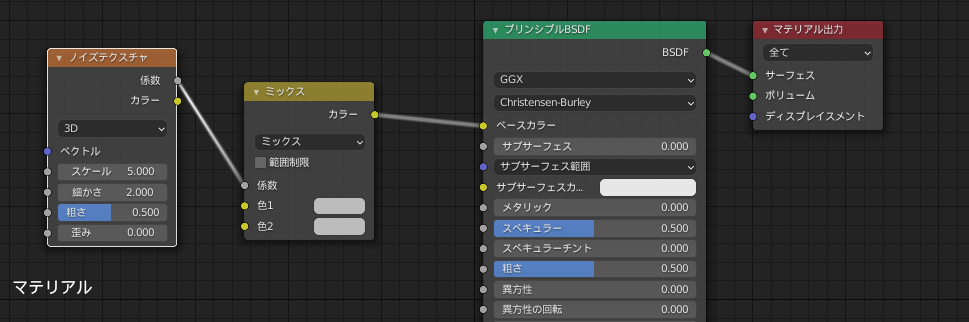
後は好きな色を選んで適当に値を入れてみると大体こんな感じになります。ほらビルっぽいでしょ!
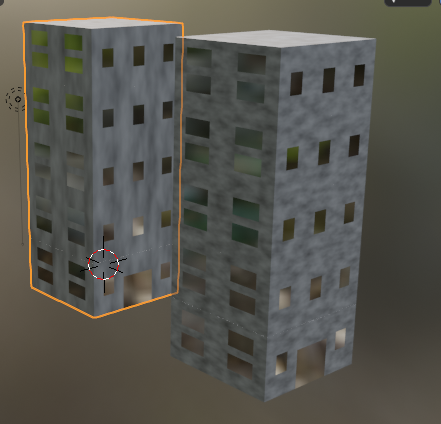
それでは最後にこれをたくさん並べて都市っぽくしていきましょう!
平面を追加して編集モードで道を作ってください。ナイフを使うのが一番楽でしょう。(下の画像の黄色の部分が道です…)
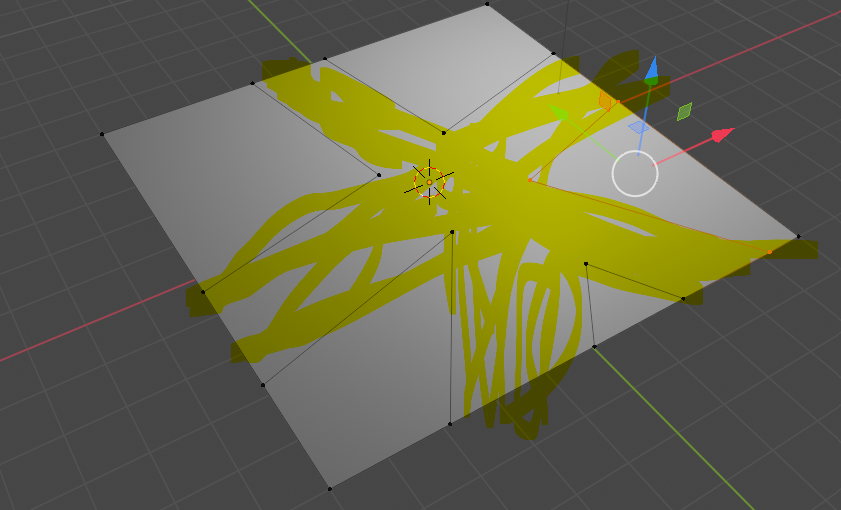
そうしたら道でない部分の面を差し込んで差し込んだ面を中央にマージしてください。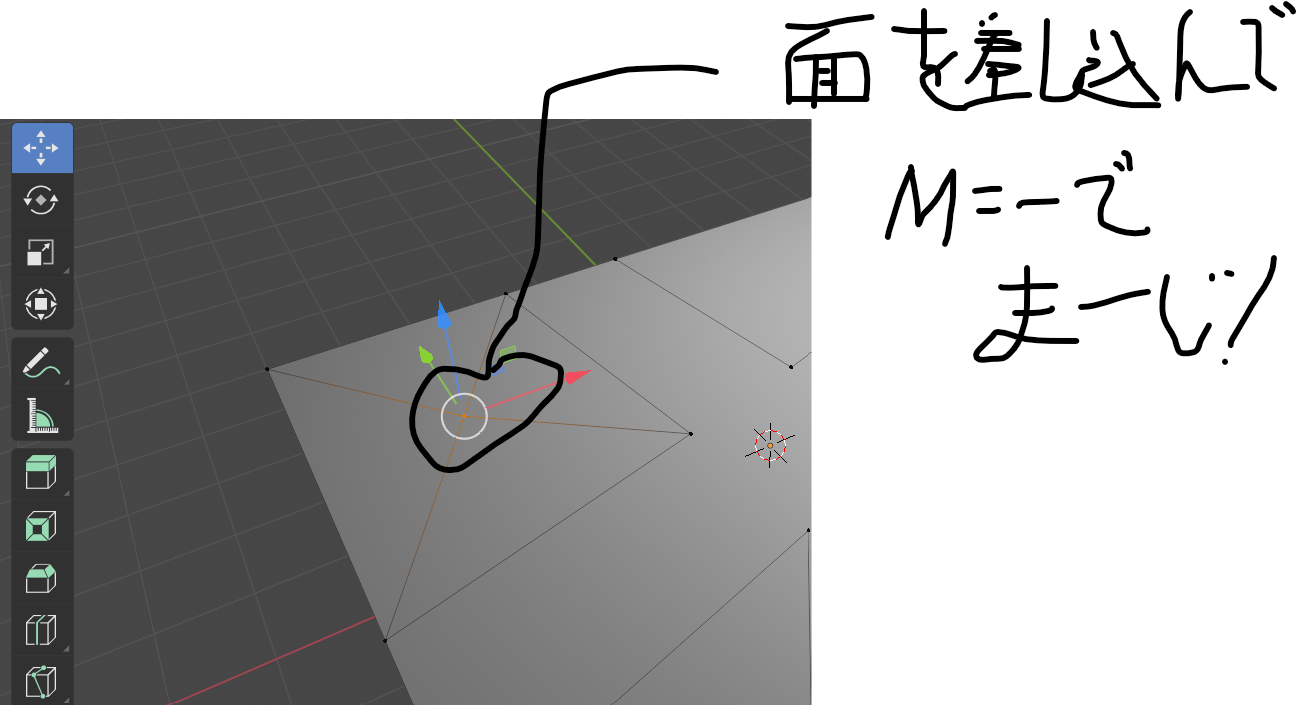
そうしたら面の中心の頂点を選んで頂点グループに割り当ててください。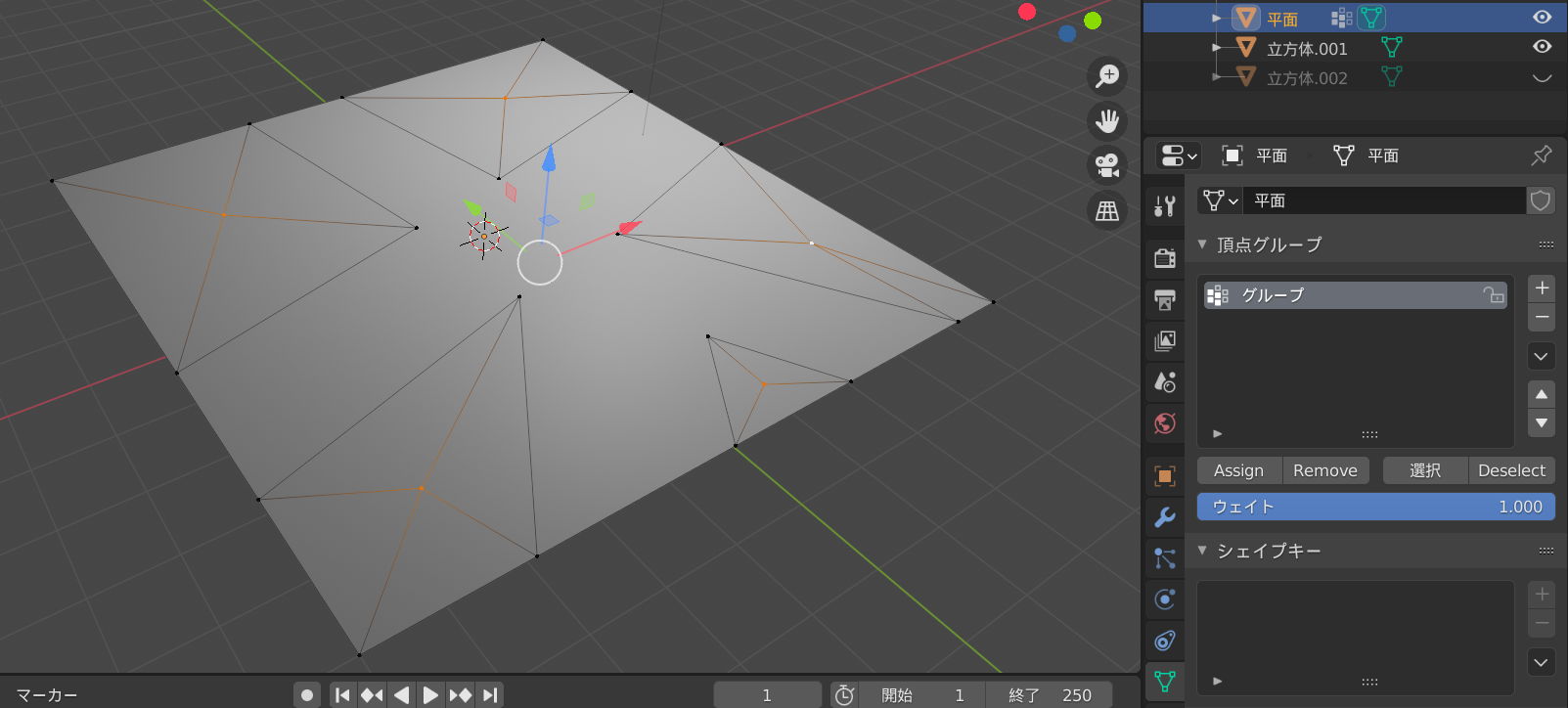
そうしたらビルをたくさん並べてみましょう。今回はパーティクルシステムを使います。
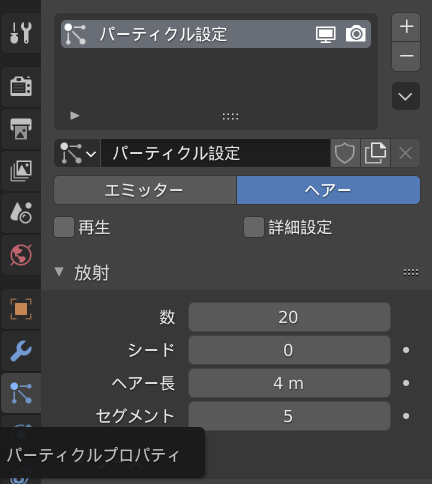
エミッターとヘアーがありますが今回はヘアーを使います。
放射のところにある数でビルの数を設定していきます。
次はレンダーで下の様に設定していきます。インスタンスオブジェクトにオブジェクトを設定する前に一階部分とそれ以外の階の部分を統合でくっつけることを忘れずに…
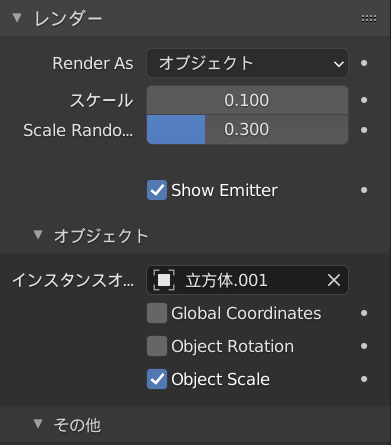
下の設定をするとこんな感じにビルが変な感じに配置されますが、ビルを編集モードで回転させたり移動したりするといい感じなります。


ちなみにレンダエンジンをEeveeからCycleにするとこんな感じになります。

あとはカメラを好きな場所においてレンダリングすれば完成です!