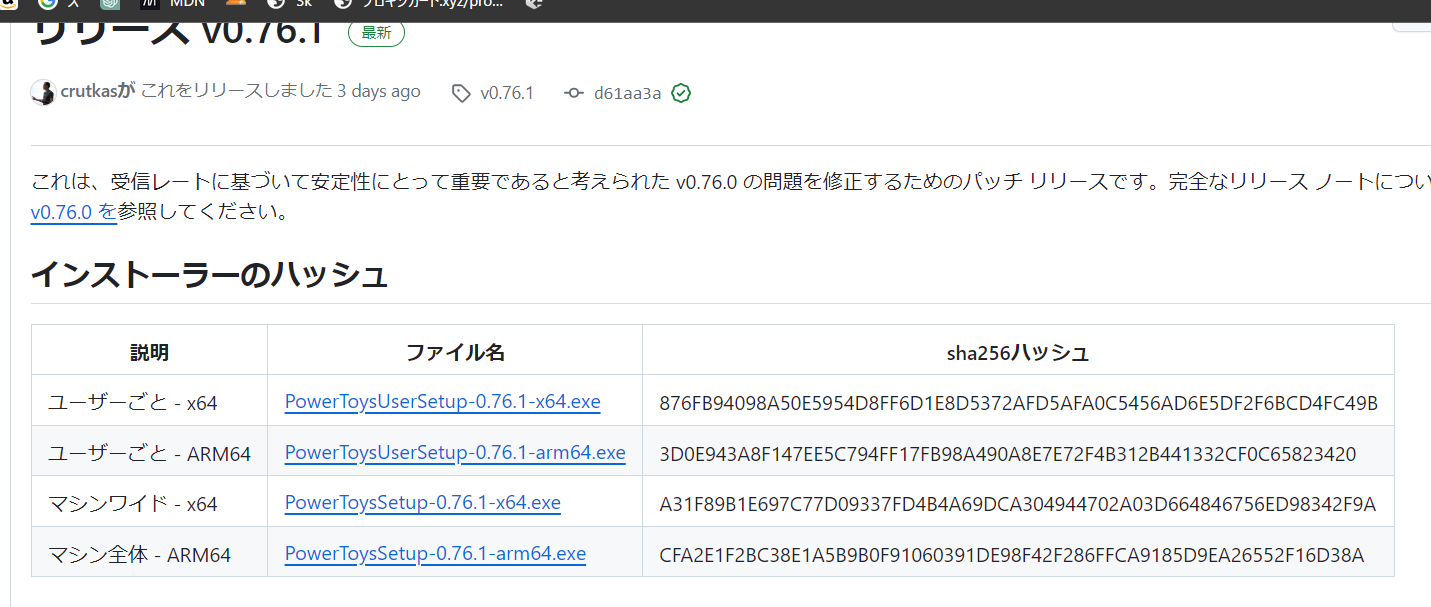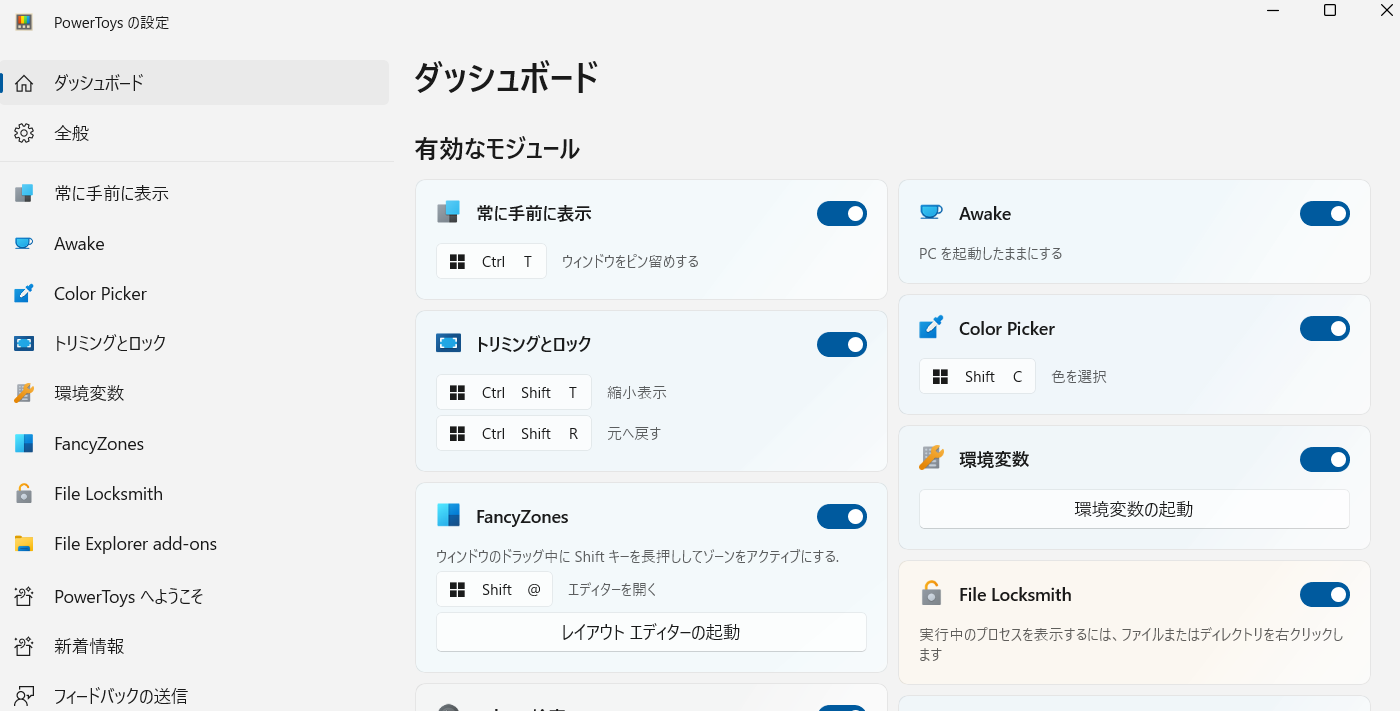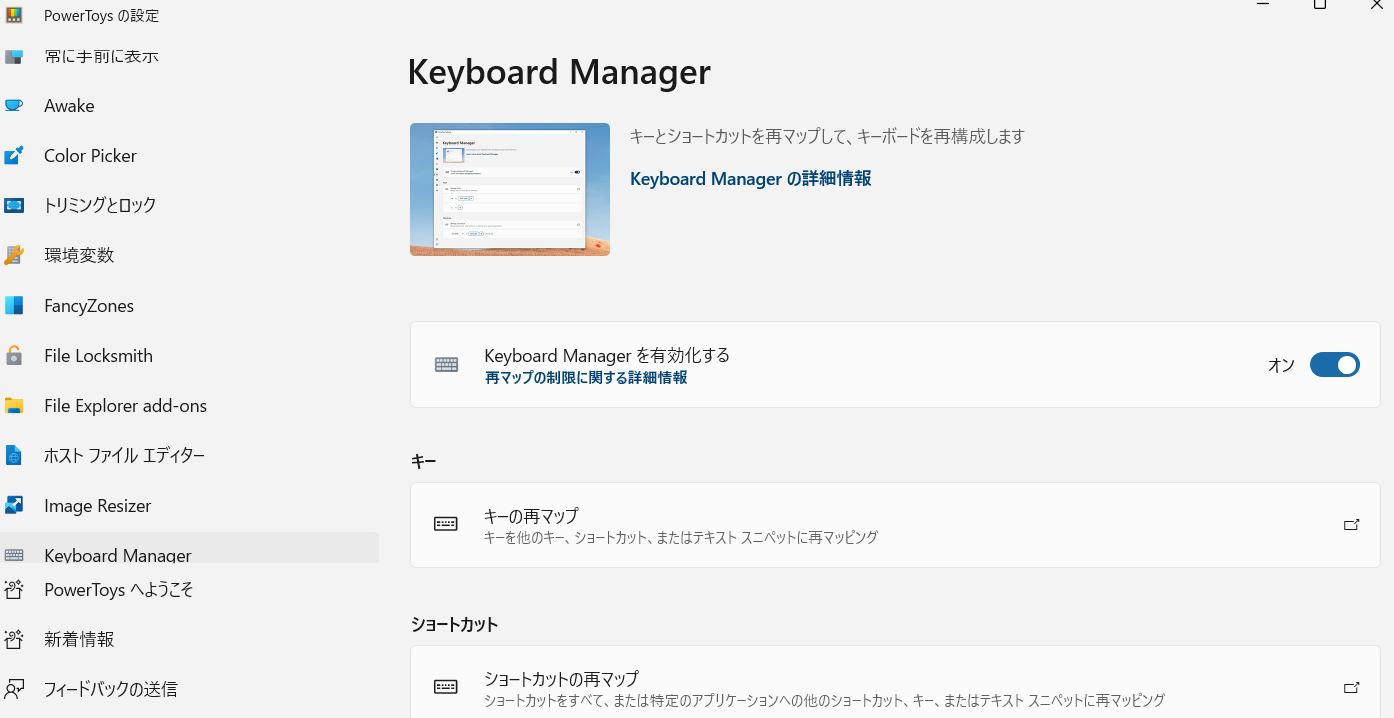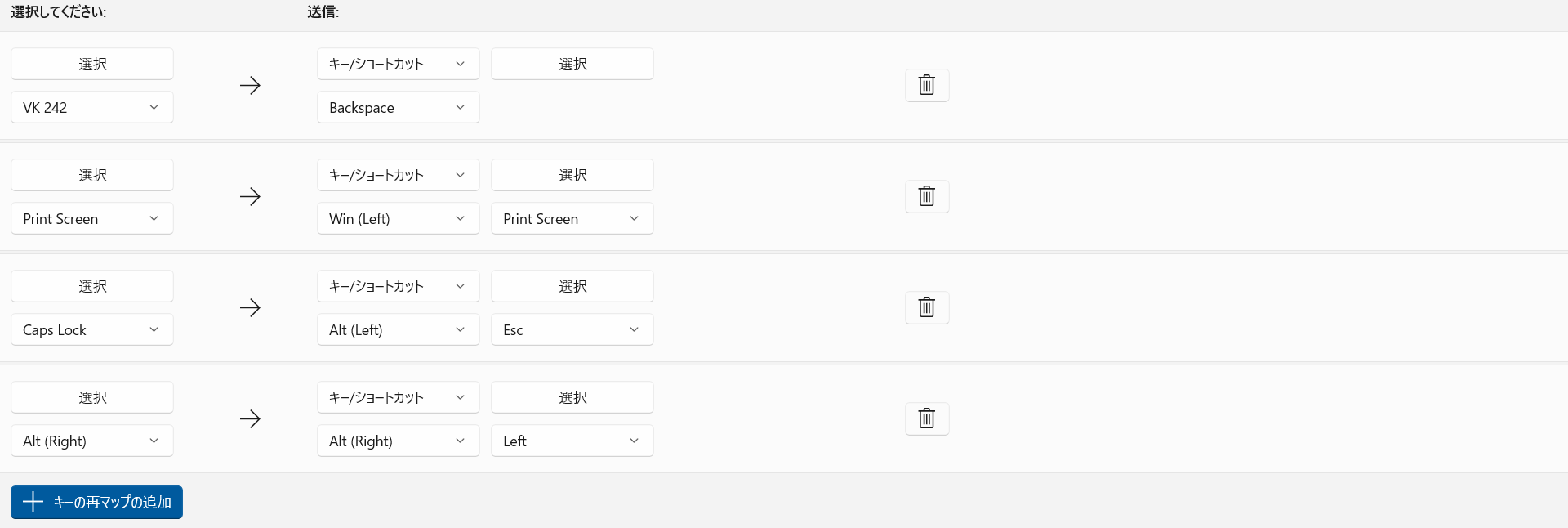はじめに
はろはわゆ。えか太郎です。本日はWindowsについているCapsLock君が許せないのでキーボード上からリストラしたいと思います。「PoweToys」を使うと簡単に設定できたので共有したいです。
PowerToysの概要と導入
Windows標準の「設定アプリ」だけでは設定できない細かい部分まで設定できるようにするソフトウェアです。インストールすると常時バックグラウンドで動作することになるので化石のようなPC使っている人は気を付けてください。MicroSoftストアかGitHubからダウンロードできます。
今回私はGitHubからダウンロードしました。すでに「PowerToys」を導入してない方は以下のGitHubのリンクからSetup.exeをダウンロードしてインストールしてください。
インストールの過程でなんかいろいろ聞かれますが基本イエスマンで大丈夫です。いろいろバージョンがありますが私は上から3番目のやつを入れました。(google翻訳が掛かっています)
キーボードの割り当ての変更
目的
そもそもJISキーボード配列って無駄が多いです。例えば以下のキーが挙げられます。
- CapsLock君
- 変換・無変換(これは使う人いるかも)
- カタカナひらがな/ローマ字
この4つのキーを私は使ったことはありません。まあ使わない分にはいいんですよ。世界にはいろんな人がいますから(JIS配列日本限定な気もするが...)
だがCapsLockお前だけはだめだ
なんでお前あるんだよ!
「Tab」と「Shift」と「aキー」の間にあるせいで間違えて押しちゃうし、押したら入力が全部大文字になるし、しかも「Shift」+「CapsLock」じゃないと治んないし(人生で一回はこれに引っかかる)。
というわけでなんとかしたいです。閑話休題。怒りで我を忘れてしまいました。
結論この使わない4つのキーをよく使うショートカットに充てて生産性を上げようというのが目的です。導入が婉曲すぎてすいません。
具体的な設定方法
「PowerToys」を開く
あらかじめインストールしておいた「powertoys」を起動します。インストールしていない方はインストールしてください。
起動するとこんな感じ
「Keyboard Manager」の有効化
Keyboard Managerのタブに移動して有効化してください
キーの再マップ
キーの再マップのところに入ってください。有効化するボタンのすぐ下にあります。
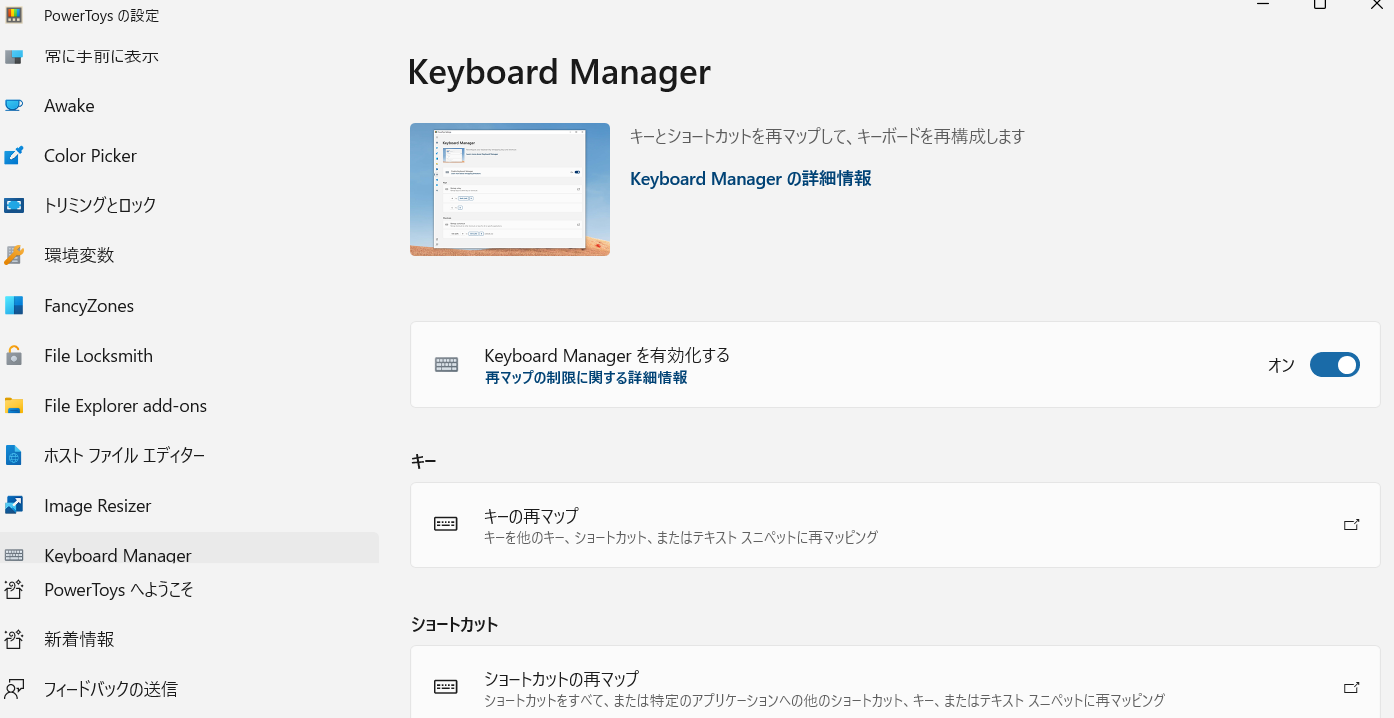
クリックすると以下のようなキーの再マップの設定画面が出ます。
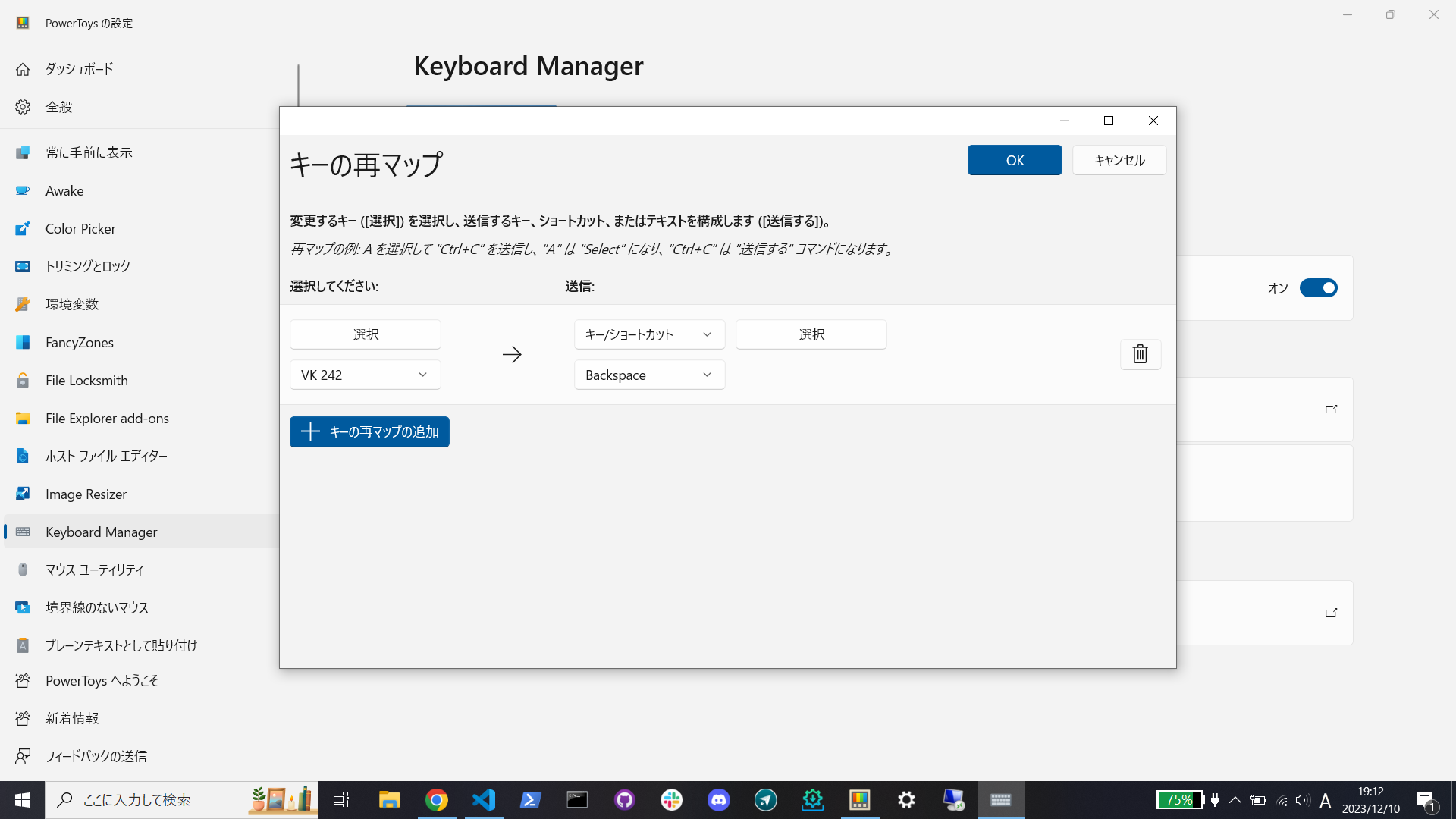
青いボタンのキーの再マップの追加をクリックして新規設定を追加します。特定のキーを押したときに特定のテキストを出力することもできるんですね。
また、選択のボタンをクリックしたら実際に押したキーボードのボタンを登録することができます。しかしCapsLockキーは挙動がすごおかしくなったり調子よくなったりしてう安定だったので無効化するだけにしました。
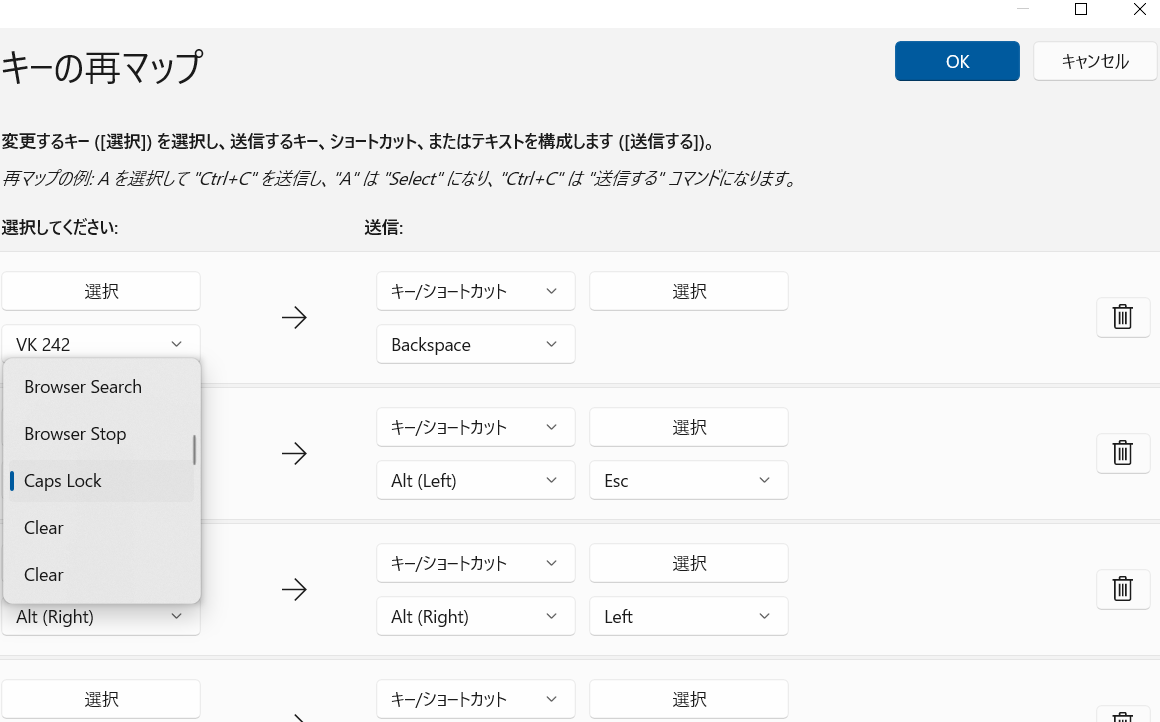
(選択の下のボックスで選択できます)
私のした設定
以下のように設定したので順番に説明していきます。「結局CapsLockを変えると挙動が安定しなかったのでレジストリにて無効にしました。また「VK242」とは変換キーの右の「カタカナひらがな・ローマ字」キーのことです。
VK242(カタカナひらがなローマ字キー) → backspace
頻繁に使用するバックスペースが遠いなと思っていたので近くに移動しました。入力時のミスの時すぐに消せてすごくいいです。
PrintScreen → Windows(スタート)+ PrintScreen
PrintScreenを押すだけでスクショをとれるようにしました。PrintScreenってスクショ以外で使用しないので困らないので。
Alt(右の)→ Alt + 方向キーの左(←)
私は左のAltはよく使いますが右のAltはブラウザバックのためにしか使わないのでもうそれ一本に固定化しちゃおうという作戦です.
変換・無変換 → ひらがな・アルファベットの切り替え
このキーはWindows標準の設定からMacみたいに
変換→ひらがな
無変換→アルファベット
という設定にしました。これでひらがなを入力したいのに英語で入力されるという問題が解決されました。
変更した結果と終わりに
まあまあ設定にてこずりました。とくにCapsLockの割り当てを変更すると入力できなくなったのでみなさんレジストリで無効化しましょう
変更するまでの感想
PowerToysを使わないで設定できるようになったら便利なのにと思います。
変わったこと(メリット)
- 文字を消すのが早くなった(バックスペースは遠すぎる)
- ブラウザバックめっちゃ早くなった
- スクショとるのが早くなった
結論
CapsLock君は死刑
PowerToys君は神
あといろいろ入力がしやすくなると今度はEnterキーすら遠く感じてしまう。スペースキーとでも入れ替えようかな。再起動したら治るのって根本的な原因がわからないままなので再発の恐怖に怯えています。
追記 (先述した入力できなくなる問題)
暫定的ではありますが解決方法がわかりました。「Alt」+「CapsLock」で治りました。私の環境では。なぜかAltを押したままCapsLockされている挙動のようなのです。Altを押したままでは文字キーを押しても文字を入力できないためこの問題が発生していたようです。再起動したら治るのって根本的な原因がわからないままなので再発の恐怖に怯えています。