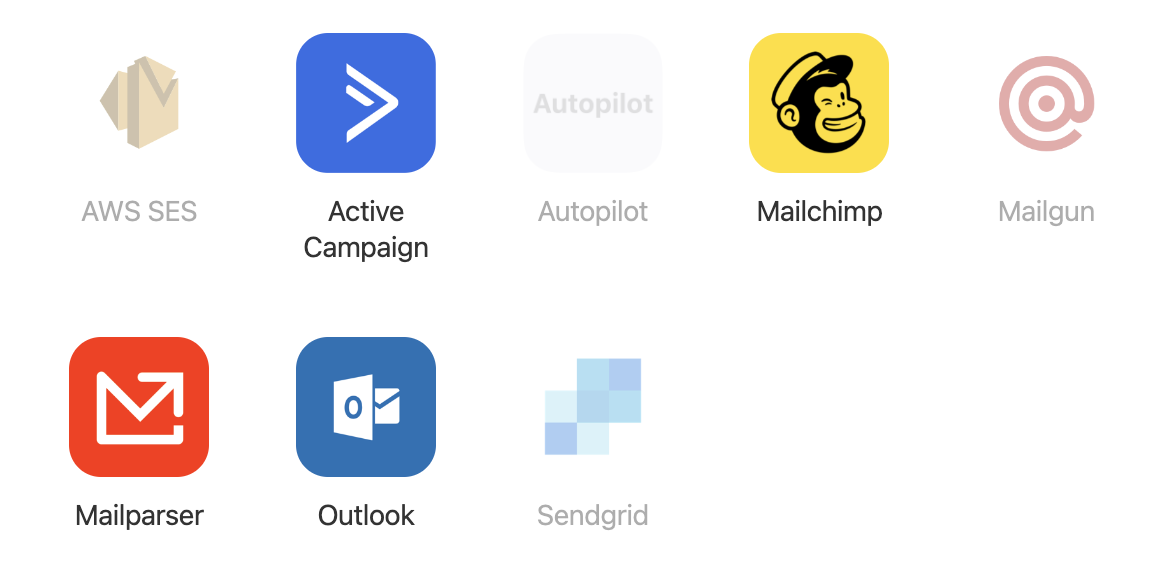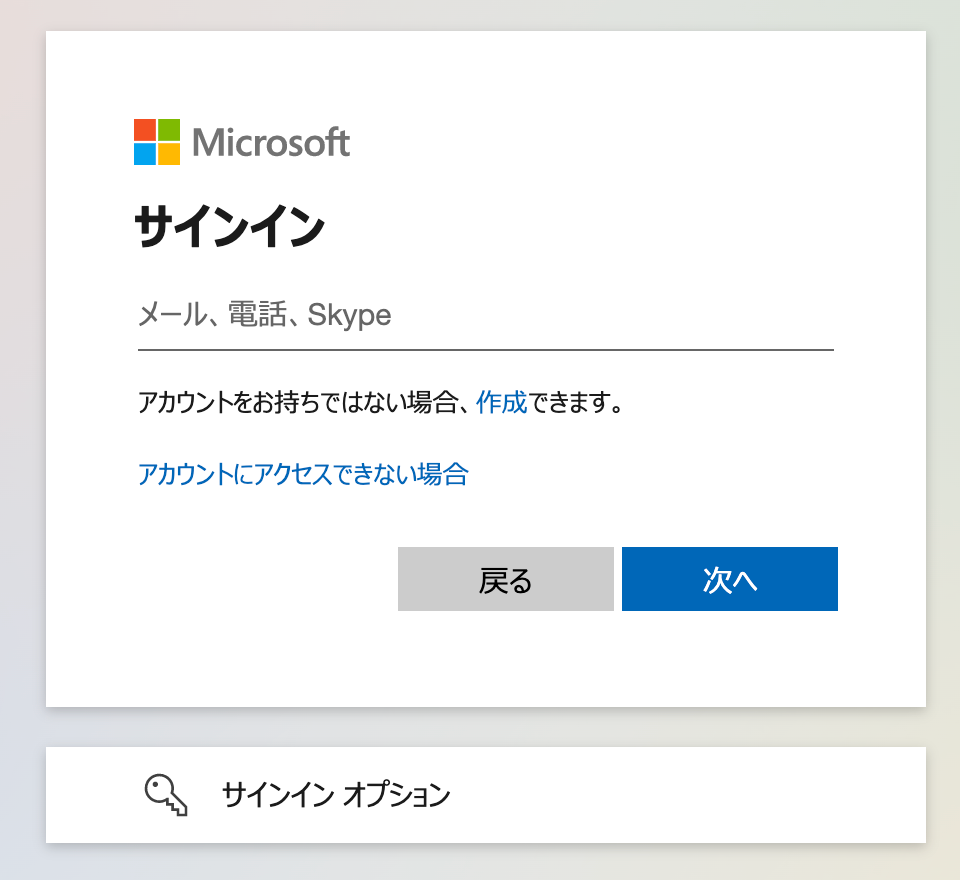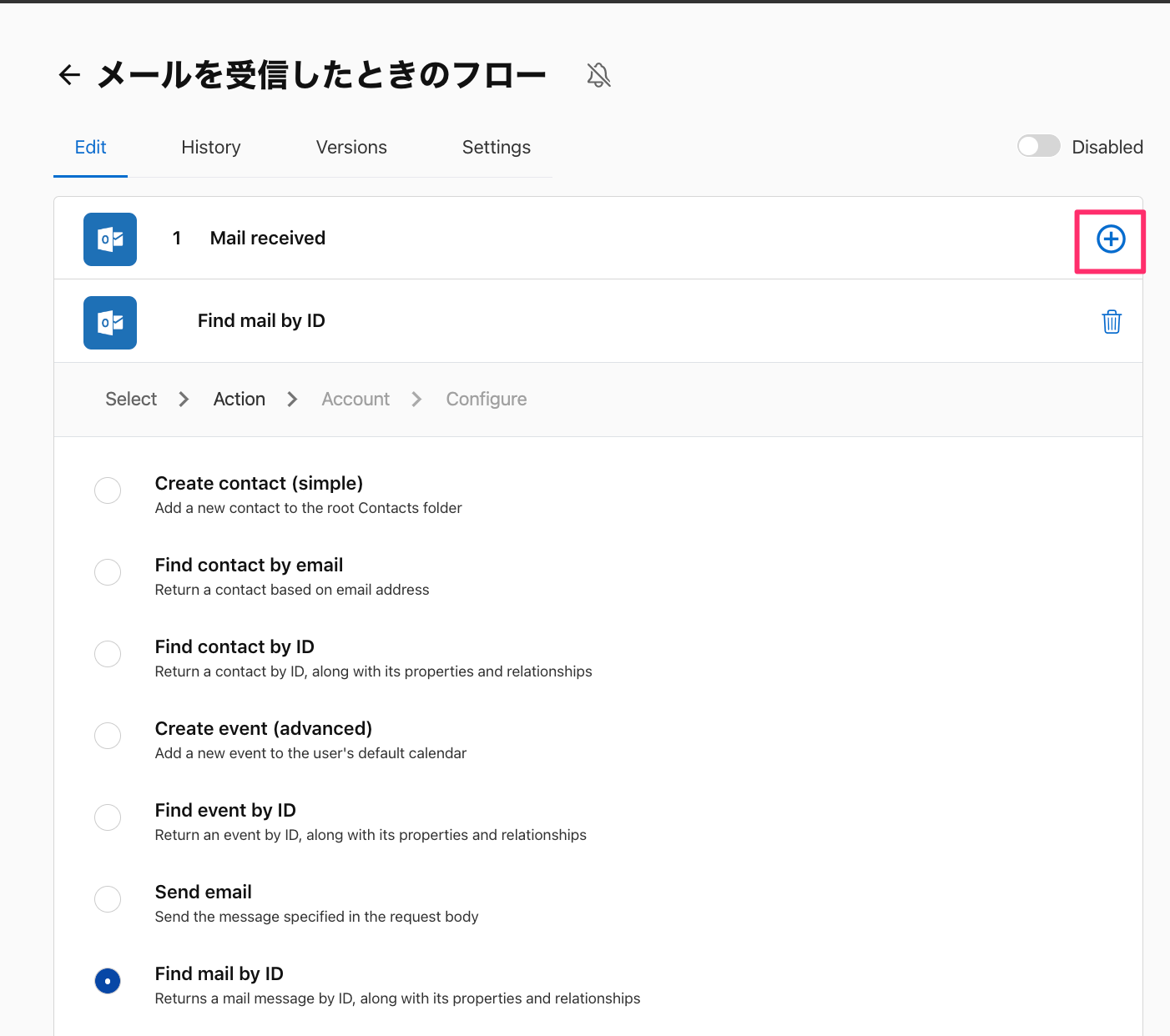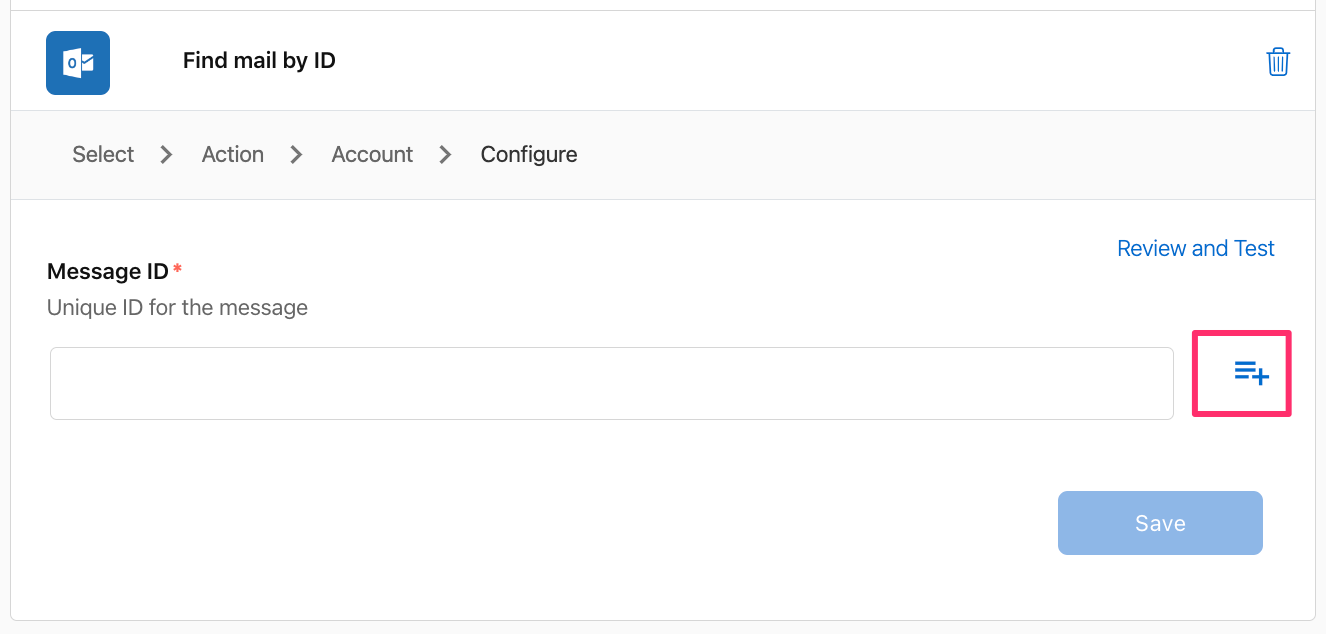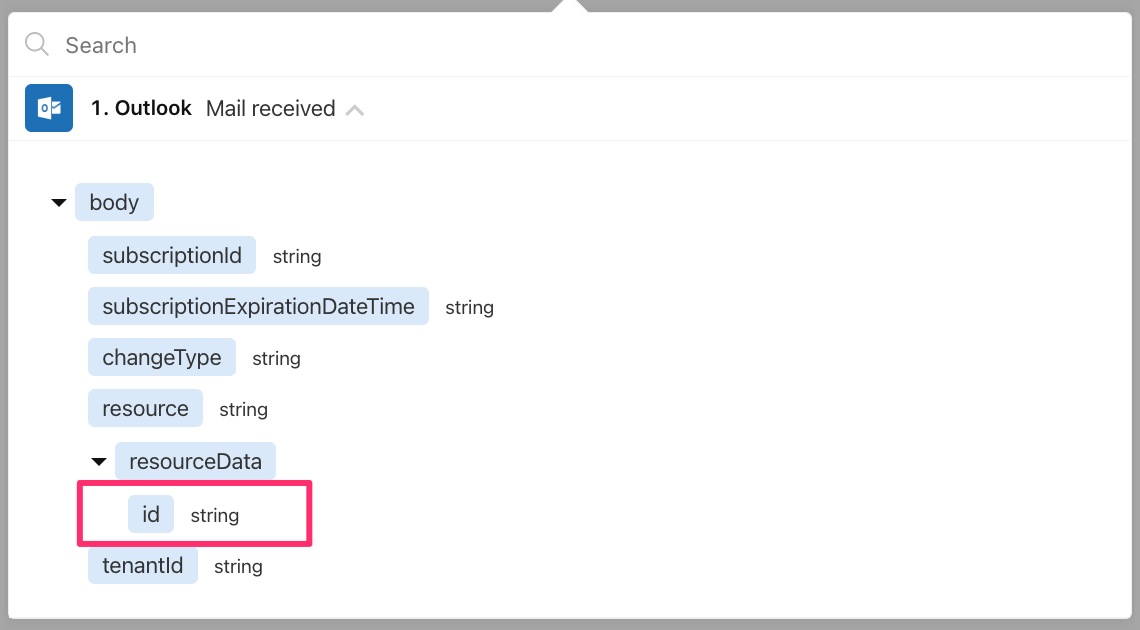はじめに
APIによる連携が盛んになった昨今ですが、データの入り口として最も多いのが「メール」である場合も、業務の中ではまだまだ多いのではないでしょうか。
今回は Claris Connect を利用して、メールで受信した「問い合わせ」を、見込み顧客リストとして活用できるよう、データとして蓄積する方法を考えてみました。
完成イメージ
- 製品についての問い合わせがメールが来る
- 特定の場所にデータが自動的に蓄積される
- 新製品の発売時、見込み顧客リストとしてできる。やったね。
Claris Connect とは
Apple の関連会社である、Claris International 社が出している、連携ツールです。
Claris 社といえば、ローコード開発ツール FileMaker でおなじみです。
同じようにお手軽に、自分たちの業務に役立つアプリが開発できそうです。
「コネクタ」というくらいなので、サービスとサービスを「くっつける」ことが得意です。
前提条件
すでに Claris Connect が利用できる環境があるものとします。
Claris Connect の利用には有償の契約が必要ですが、二週間の無料評価版を利用することも可能です。
作成手順
1. 新規Projectの作成
Claris Connect にて、新しい Project を作成します。『Create New』を選択
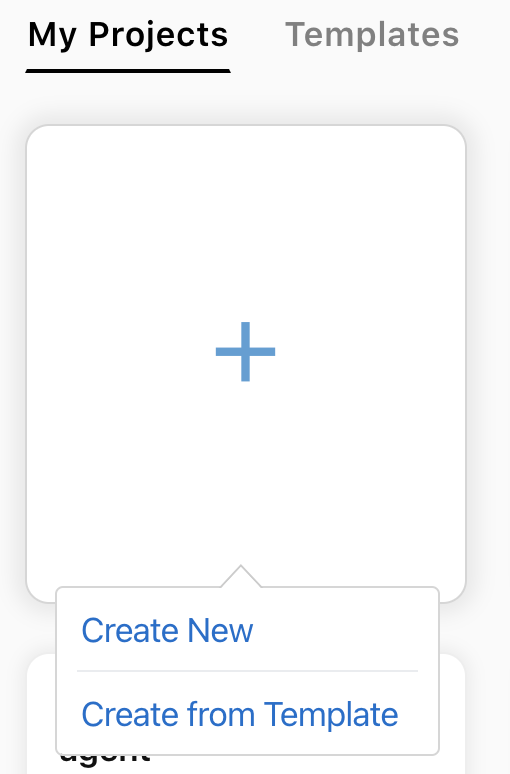
Untitled という名前のProject が 作成されます。すかさず、名前をつけます。(ポイント!)
私は「ProjectX」としました。なお、Project名には日本語文字は利用できません。
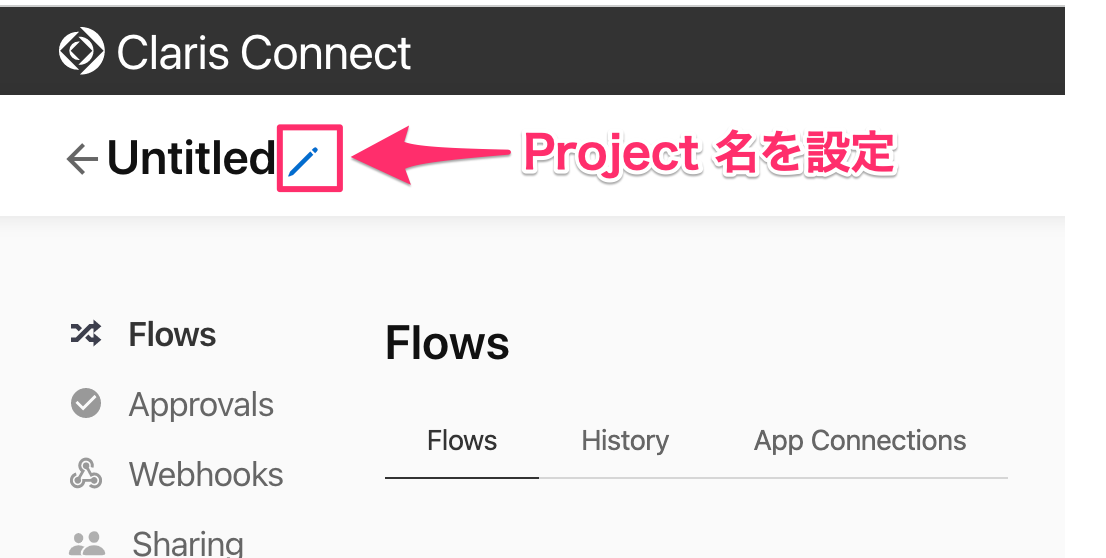
トリガーとなるイベント:メールの受信と解析
Claris Connect の「コネクタ」ディレクトリ(英語)
https://www.claris.com/connect/apps/
(つぶやき:このページの日本語版があるといいのになぁ)
Claris Connect には、メールに関するコネクタがいくつかあります。
この中から、「Outlook」を利用します。
届いたメールを直接 Claris Conect で参照できればいいのですが、いまのところその機能はなさそうです。オンラインの「Outlook」は、無料で利用できるようですので、別途、アカウントを作成してください。作成方法については、ここでは割愛します。
2. 新規Flowの作成
Claris Connect にて、新しい Flow を作成します。『Create New Flow』を選択
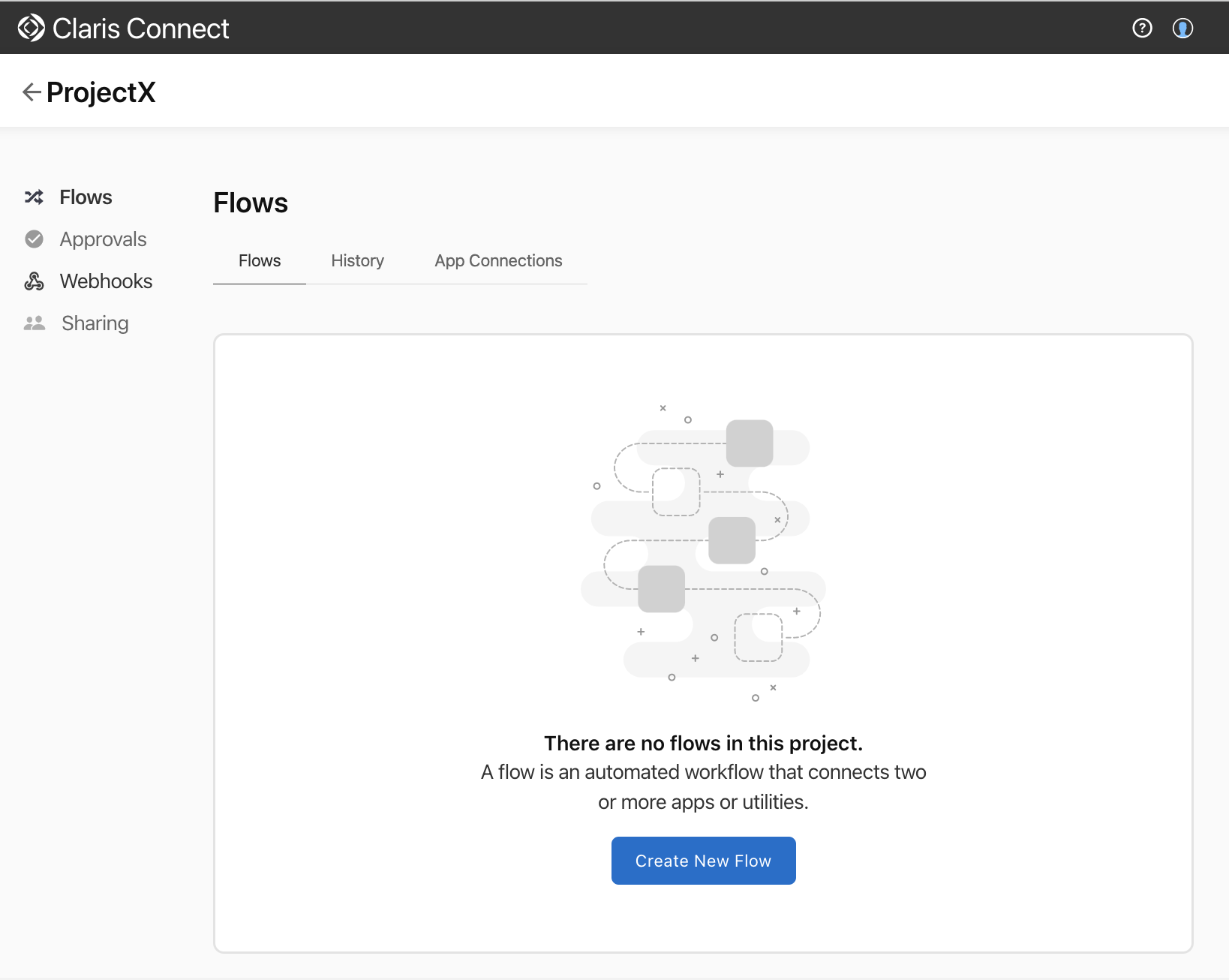
Untitled という名前のFlow が 作成されます。すかさず、名前をつけます。(ポイント!)
私は「メールを受信したときのフロー」としました。なお、Flow名には日本語文字を利用できます。
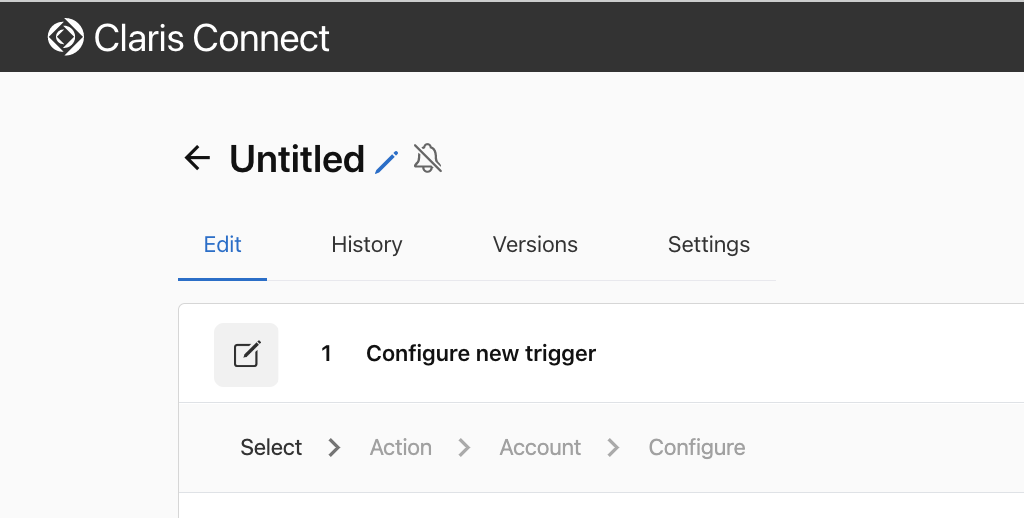
3. トリガーの作成(Step)
コネクタの中から「Outlook」を選択します。Category Email の中にあります。
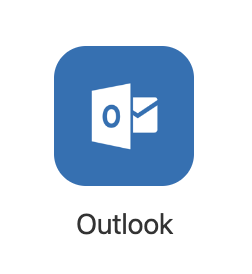
Action として 『Mail received」を選択し、『Continue』します。
『Sign into Outlook』を押すと、Outlook に接続するためのログイン情報入力画面に移動します。
サインインに成功すると、トリガーの動作確認を求められます。画面の指示に従い、Outlookで受信するメールアドレス宛に、なんでもいいので、メールを送信します。
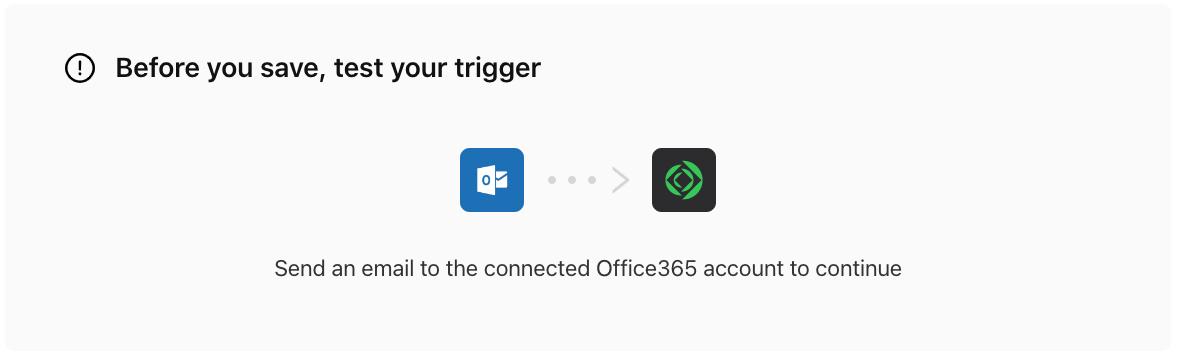
4. Message IDから取得する
新しいStepを追加します。コネクタは、もう一度、Outlook を選択します。
Actionとして『Find mail by ID』を選択し、『Continue』します。
Message ID を指定する必要があります。右側のアイコンをクリックします。
最初のActionで取得したメールのid を設定します。
これで、受信したメールの情報をゲットすることができました。あとは、お好きなところに保存すればOKです。
4. 入手した情報を保存する
ここから先はまたの機会に!
と、かっこつけているのは冗談で、まだ出来てません(笑)
FileMaker Serverに保存したいのですが、うまくいってないのです。
もしくは、Google Spread Sheetに保存したかったのですが、うまくいってないのです。
うまくいったら、また記事にしたいと思います。
参考にした記事
Claris ConnectでOutlookを利用するための接続方法
https://qiita.com/JuppoWorks/items/ae487664c3821d3e3c00