はじめに
より簡易な手法を追記しています.ページ下部を参照してください!
chromeがクラッシュする
あるバージョン以降のGoogle chromeでは,セキュリティソフトとの相性によって起動しなくなることがあります.
どうやら,Symantec Endpoint Protectionとの相性(互換性?)が問題のようです.
バージョンアップなどによって解決するそうですが,バージョンアップの権限がないなどの場合は応急措置として
"C:\Program Files (x86)\Google\Chrome\Application\chrome.exe" --disable-features=RendererCodeIntegrity
をコマンドプロンプトから実行することで一時的にchromeを起動することができます.
毎回コマンドプロンプトを開いて実行するのは大変なので,タスクバーに登録してより簡単に(かつ綺麗に)起動する方法を書いておきます.
検証環境
- Windows 10 Home
- Symantec Endpoint Protection v12.1.6
- Google chrome v79.0.3945.130
手順
1.chromeを起動するbatファイルを作成する
メモ帳などを使い,上述のコマンドを書いたbatファイルを作成します
"C:\Program Files (x86)\Google\Chrome\Application\chrome.exe" --disable-features=RendererCodeIntegrity
2.batファイルを実行するためのvbsファイルを作成する
batファイルのままでも実行は容易ですが,起動のたびにコマンドプロンプトが表示されて邪魔なので,VBSで実行することにします.
Set ws = CreateObject("Wscript.Shell")
ws.run "cmd /c <chrome.batのパス>", vbhide
これで,batファイルの実行時にコマンドプロンプトの画面を非表示にできます.
3.vbsファイルのショートカットをタスクバーに登録する
vbsファイルはそのままではタスクバーには登録できません(Microsoft ® Windows Based Script Hostというものが登録されてしまいます).
そこで元のGoogle chromeをタスクバーに登録して,そのリンク先を先ほどのvbsファイルに書き換えます.
- 1 Google chromeをタスクバーにピン留めする.
- 2 タスクバー上のChromeのアイコンを右クリック->[Google chrome]を右クリック->[プロパティ]をクリック
- 3 リンク先の欄を,先ほどのvbsファイルのパスに書き換える
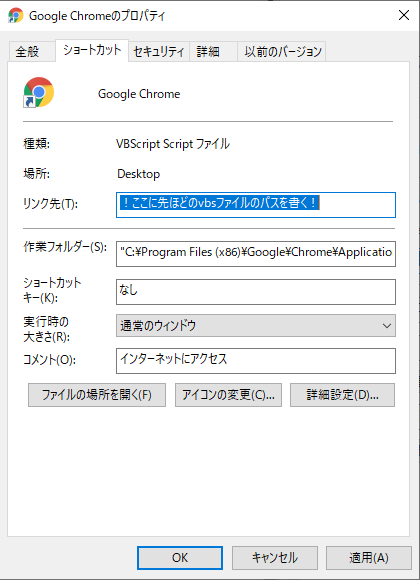
最後に
途中にも書いた通り,batファイルを作成するなどした時点で十分実用には耐えますが,本記事の手法を用いると
- 余計なウィンドウが表示されない
- タスクバーに登録できる
- アイコンがchromeのままで美しい
といった,ささやかなメリットがあります.(後ろ2つはVBSを使わなくてもできますけどね…w)
追記(2020/01/17)
もっと簡単にする方法がありました
- 1 Google chromeをタスクバーにピン留めする.
- 2 タスクバー上のChromeのアイコンを右クリック->[Google chrome]を右クリック->[プロパティ]をクリック
- 3 リンク先の欄を以下の通りに書き換える
"C:\Program Files (x86)\Google\Chrome\Application\chrome.exe" --disable-features=RendererCodeIntegrity
--disable-features=RendererCodeIntegrityを末尾に追加するだけでいけます.
こっちのほうが楽ですね.