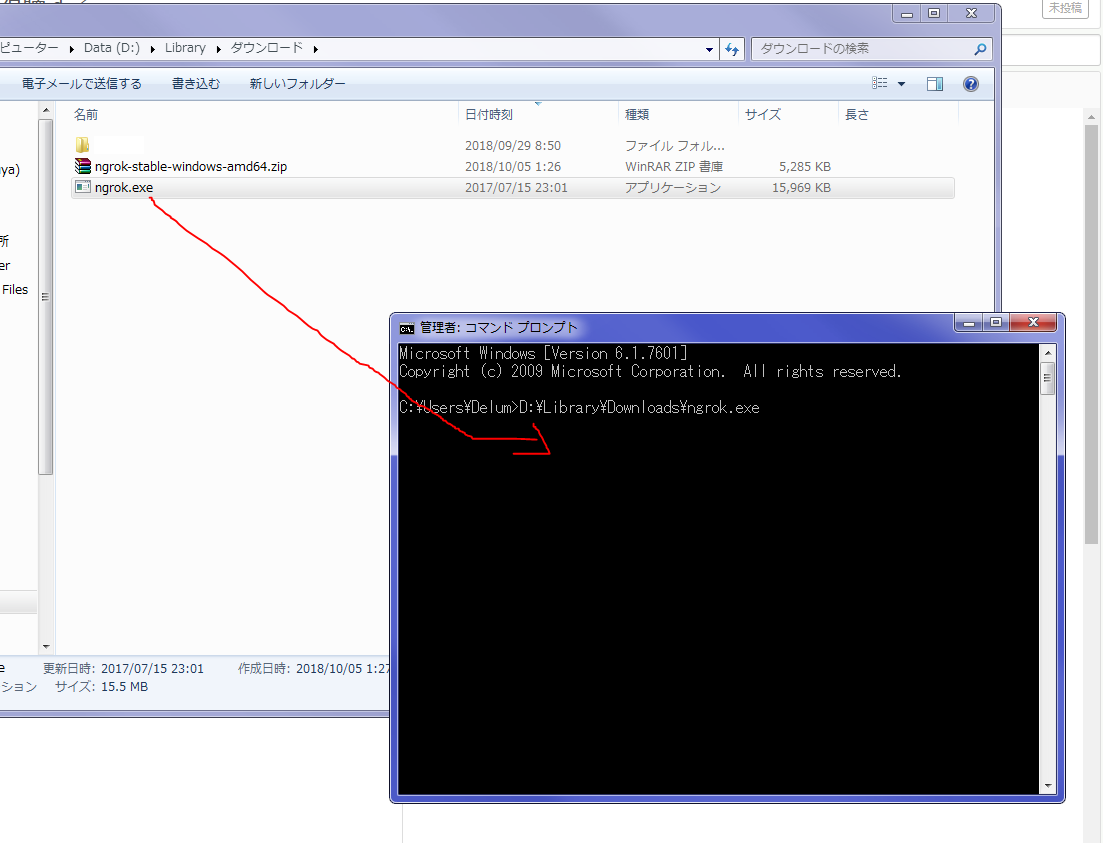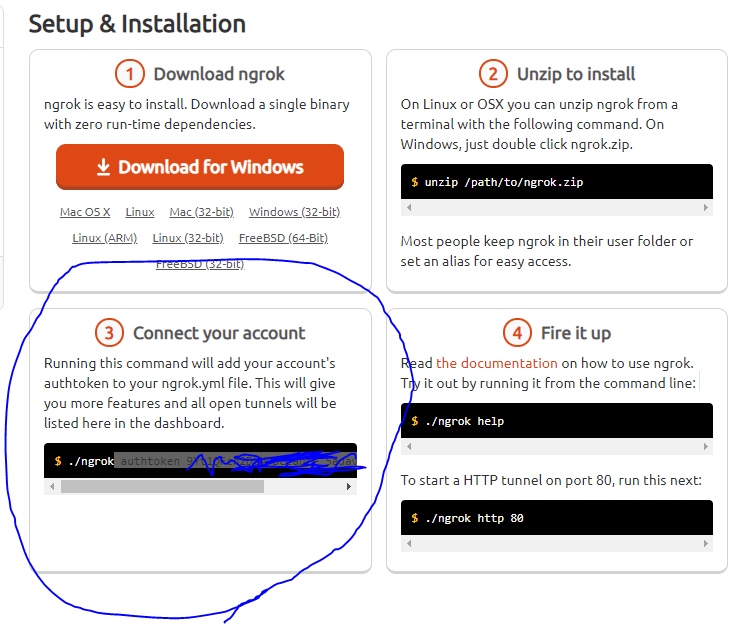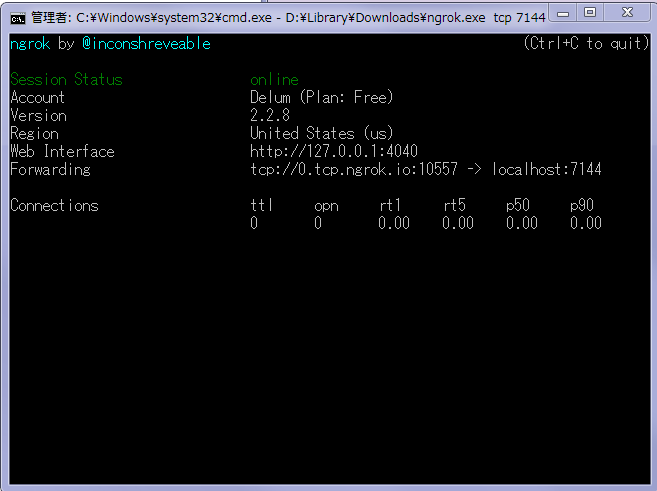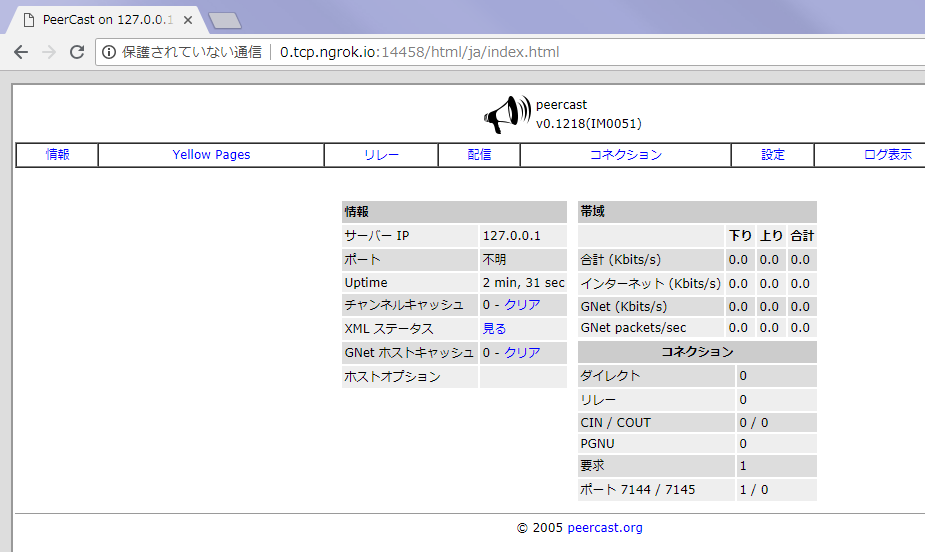PeerCastは、ポート開放が必須のソフトウェアです。
このページは、普段家でピアキャスを見てて、外出先でも見たいなーって人向けです。
環境について
パソコンからの閲覧を想定していますが、スマホでも見れると思います。
今回説明するのはクライアント側がWindowsの環境です。
ソフトウェアはPeerCast IMかPeerCastStationとします。
用意するもの
-
家のパソコン
外に出る前に電源を入れておいてください。 -
ネットカフェのパソコン
好き勝手にポート開放ができないパソコンです。
外出先の公衆Wi-Fiでもできると思います。
YouTubeとかが流行しているこのご時勢であれば大丈夫かもしれませんが、あまり過度な多重視聴は控えましょう。 -
ngrok
今回の目玉です。
手順
家のパソコン
-
ngrokのアカウントを作成
右上の SIGN UP→ からアカウントを登録します。 -
ngrokプログラムのダウンロード
ログイン後の画面の①Download ngrokのDownload for Windowsからダウンロードします。
ファイル名は ngrok-stable-windows-amd64.zip
さっそく上記の状態でエンターを押すとヘルプが出てきます。
NAME:
ngrok - tunnel local ports to public URLs and inspect traffic
(中略)
VERSION:
2.2.8
(以下略)
上記が出ていれば正常に動いています。
次のステップに進みましょう。
- ngrokプログラムからアカウントの認証をします。
貼り付ける。 ngrok.exe authtoken XXXXXXXXXXXXXXXXXXX 。
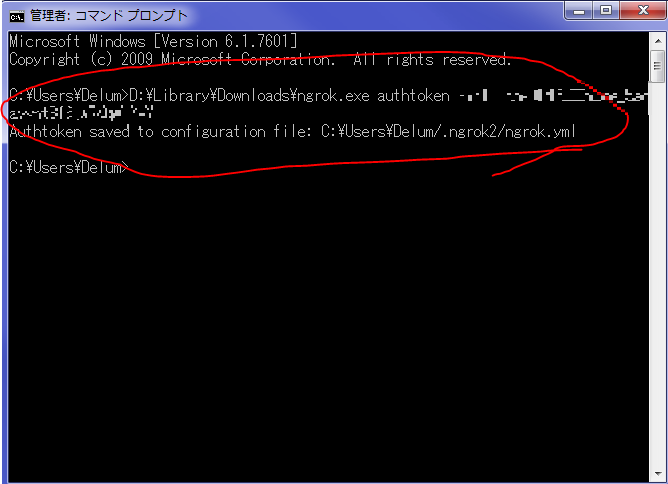
↑正常に認証できると、ユーザーフォルダ上に設定ファイルのディレクトリが出来ます。
(Authtoken saved ~~)
以上が家での手順です。
ネットカフェ
- ngrokにログインする
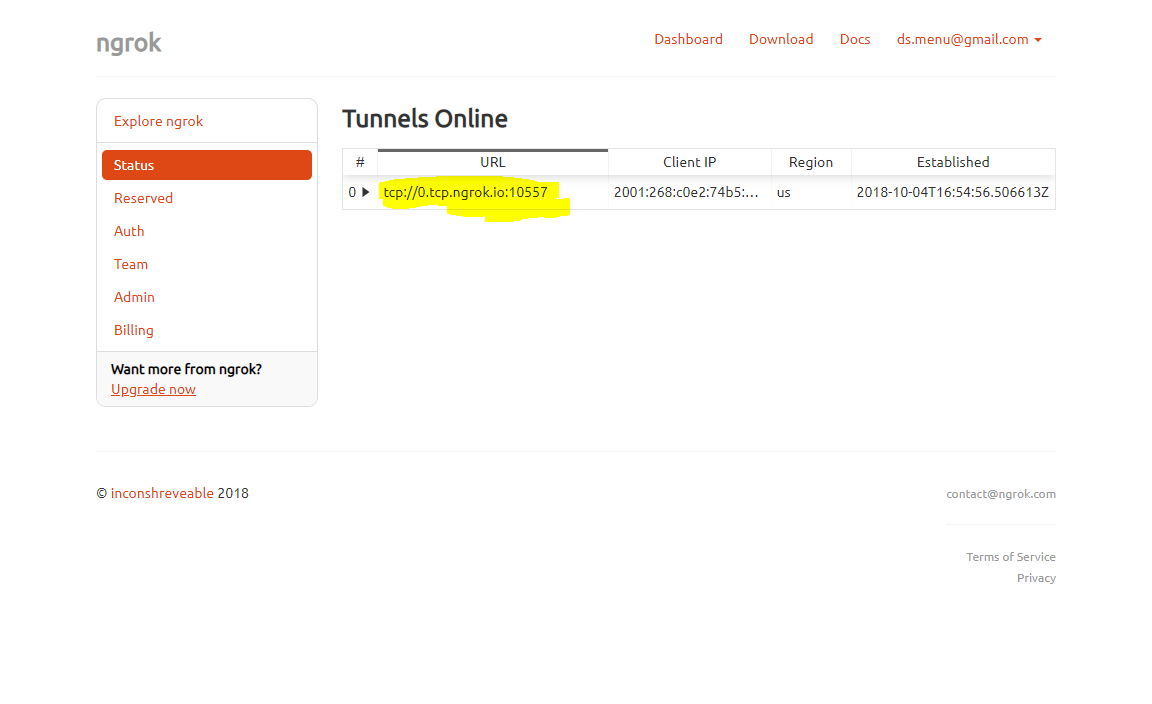
2. 頭のtcpをhttpにかえて、https ://0.tcpip.ngrok:xxxxx にアクセス。
接続できました。
STでもIMでも動作確認は一応できました。
あとはブラウザのYellowPageの再生ボタンを押すといいと思います。
補足
- PCYPLiteとかPeCaRecorderを持っていく場合
PeerCastのアドレスを変えれば動作するはずです。
PCYPLiteなら、各YPのHost(H)の値をホスト名にするとか。
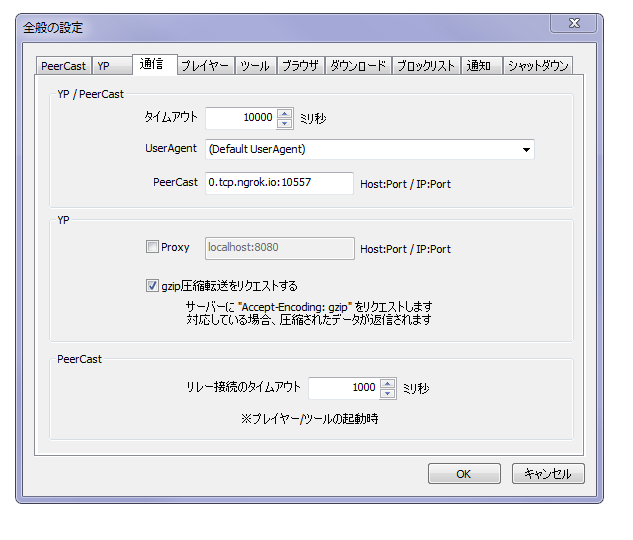
-
当然ですが家からネットカフェの分の帯域を使うことになります。家回線が極端に細くて下流リレー分の帯域が確保できない場合はやめましょう。
-
このサービスが出るまでは家にLinuxのサーバーやら外部にVPS借りてSSH転送でまかなっていましたが、家にサーバーだと、IPアドレスが変わるとだめだからDDNSを利用したり、めんどくさかった。この記事もどちらかというとPeerCastというより、ngrokの紹介がメインになっちゃってます。
-
別にこんなことしなくてもスマホ単体で見れるじゃん。
はい。その通りです。 -
このngrokのサービスってもともとファイヤーウォールのインバウンドがブロックされているサーバーとか、開発中のwebページを一時的に外部に公開するとかが目的なんじゃないかなって思うんですが、まあ利用規約確認したけど特に今の所禁止されていません。これは今後どうなるかはわかりません。