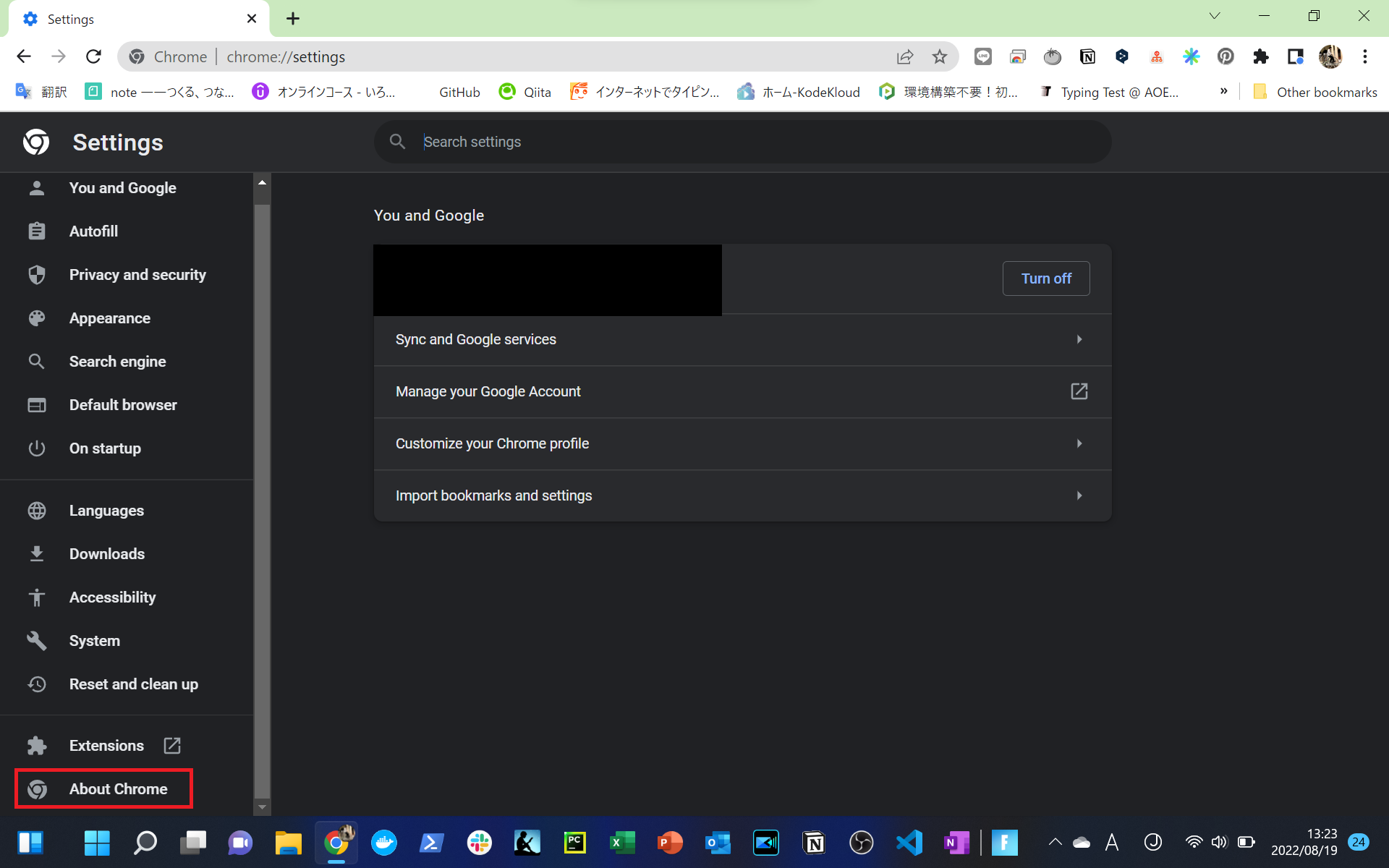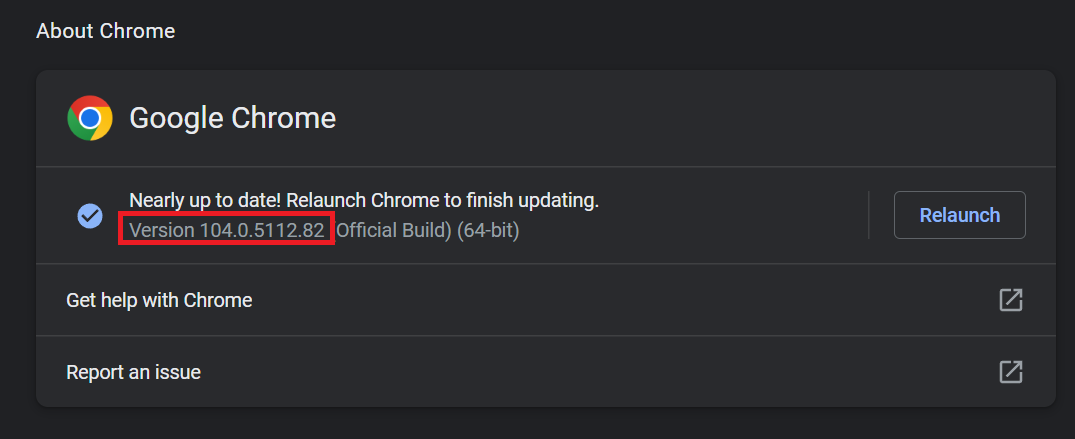はじめに
Python で自動ログイン操作する環境を作成します。
本記事を進めるには以下が PC にインストールしている必要があります。
まだ、入っていない方はインストールをお願いします。
環境
- Windows 11 Pro: 22000.856
- Powershell: 5.1.22000.832
- Jupyter lab: 3.4.5
- Google Chrome 104.0.5112.82
環境構築
Jupyter Lab の起動
Powershell で以下のコマンドを実行します。
jupyter lab
Selenium の インストール
! pip install selenium
Chrome Driver のインストール
Chrome の version を確認
-
画面右上の三つの点をクリックします。
-
ChromeDriver の サイトにアクセス 。確認した version より古くて近いものをコピーまたはメモします。
-
下記のコードを実行します。
!pip install chromedriver_binary==<バージョン番号>
- 使用するライブラリを呼び出します。
from selenium import webdriver
- Chrome Browser を起動します。
browser = webdriver.Chrome()
最後に
次回は Docker 上に構築してみます。