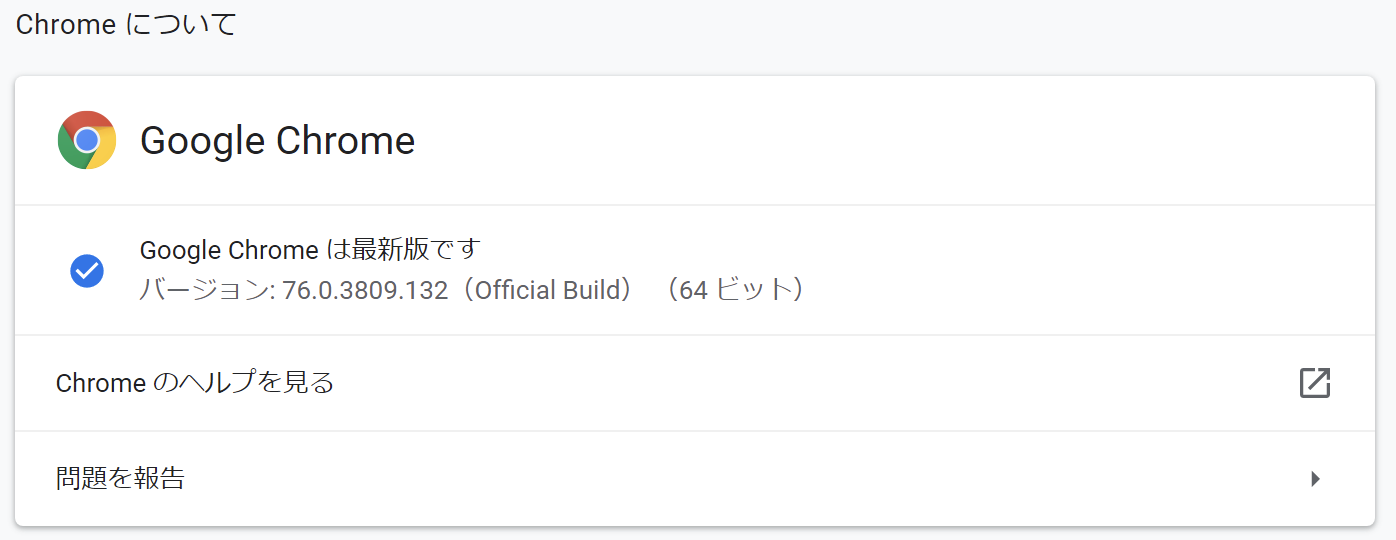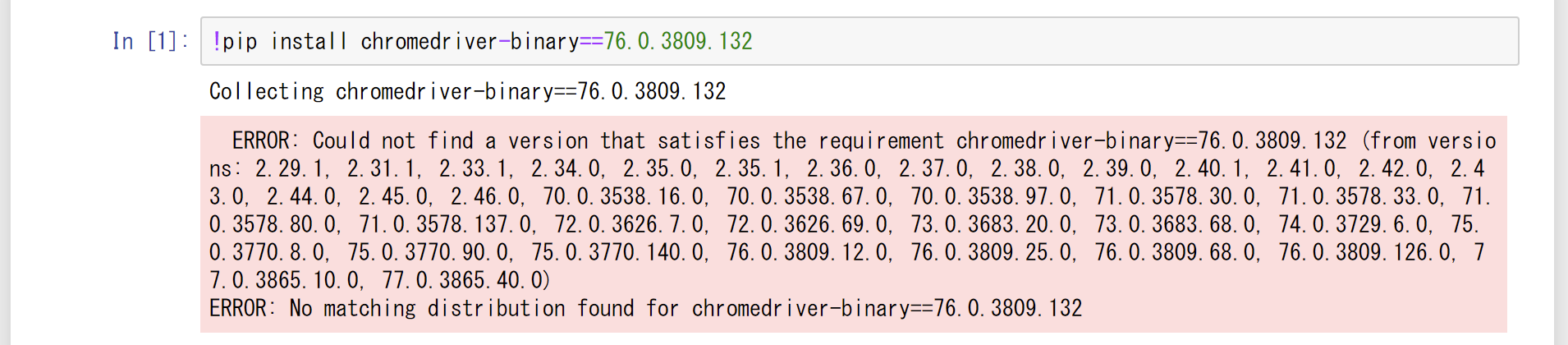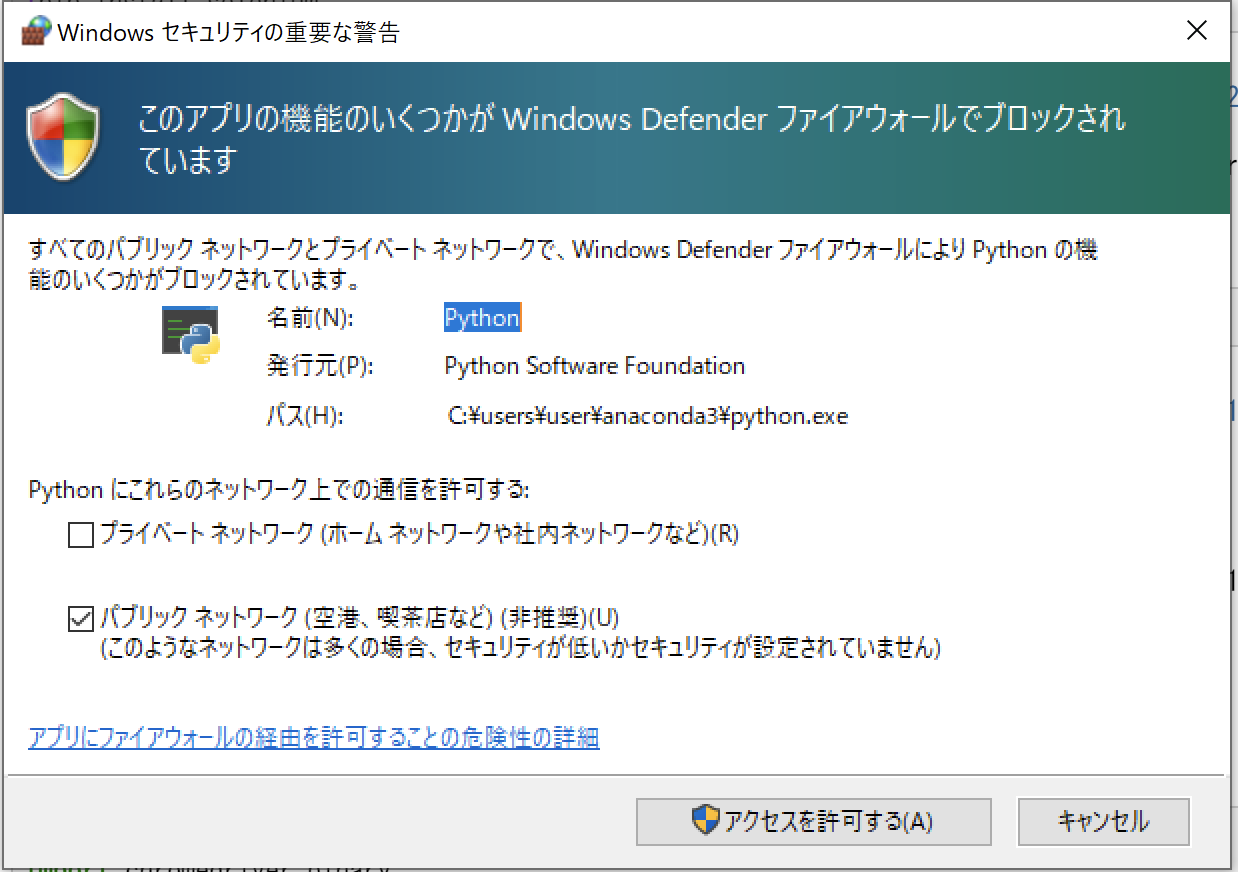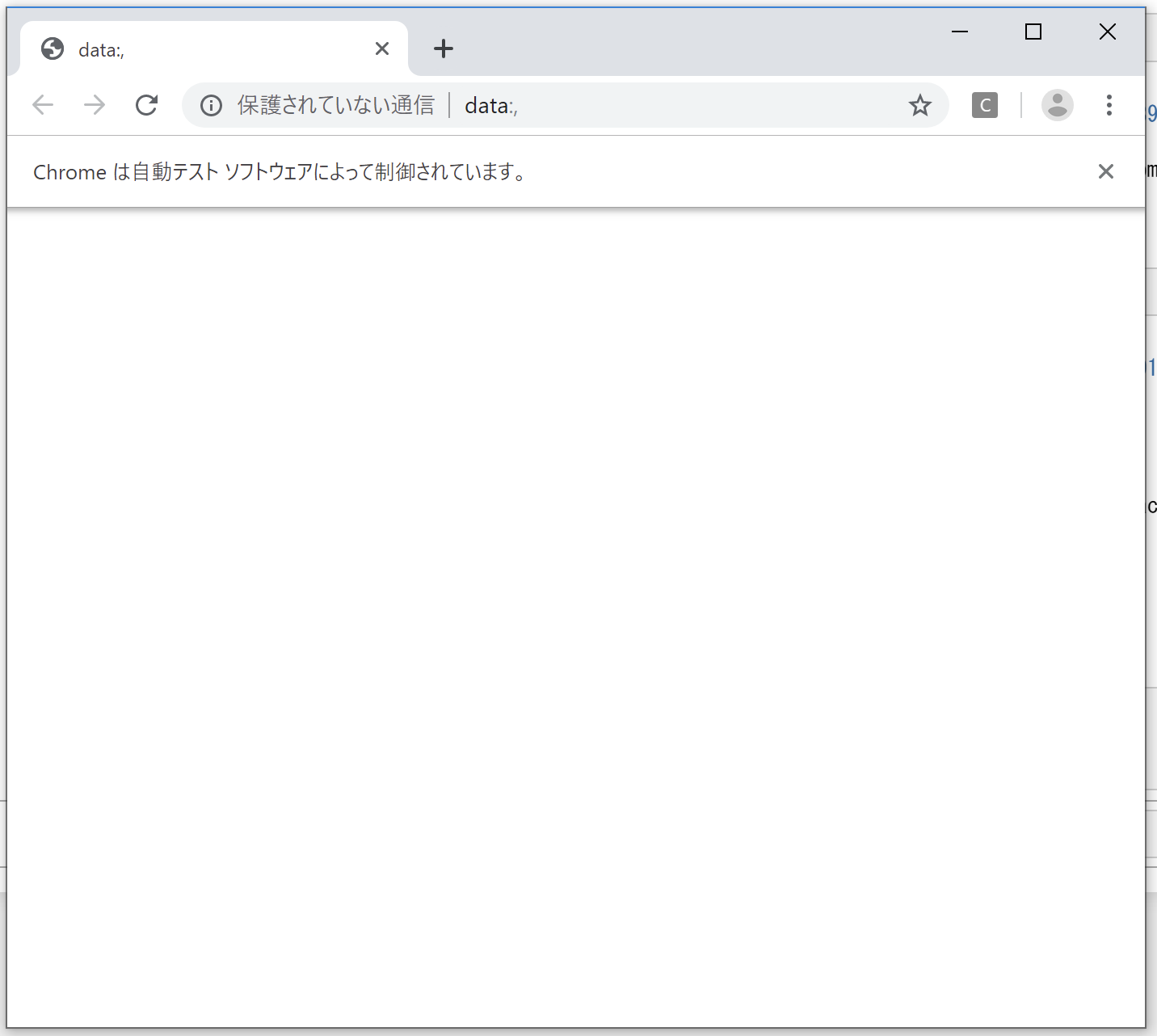はじめに
Pythonでseleniumを使いChromeを操作する際にはChromeDriverのインストールが必要です。
通常ChromeDriverをインストールする際にはバイナリを直接ダウンロードしてインストールしますが、ここではpipコマンドでインストールする方法を記載しています。
pipでインストールするとパスを通す必要がなくなります。
普通にpip install chromedriver-binaryコマンドでインストールすると、ChromeとChromeDriverの互換性の問題でseleniumが使えないことが多々ありますが、バージョン指定の方法も記載しております。
手順
seleniumインストール
pip install selenium
Jupyter-notebookで実行する際には以下のように、先頭に「!」をつけてください。
!pip install selenium
以下のように「Successfully」と表示されればインストールは成功です。

Chromeのバージョン確認
「設定→ヘルプ→Google Chromeについて」を開くとバージョンが表示されます。
ChromeDriverのインストール
まずpip install chromedriver-binary==<Chromeバージョン番号> として実行してください。
私の場合はChromeバージョン番号は「76.0.3809.132」でしたので、以下のコマンドを実行します。
pip install chromedriver-binary==76.0.3809.132
Jupyter-notebookで実行する際には以下のように、先頭に「!」をつけてください。
!pip install chromedriver-binary==76.0.3809.132
たぶん以下のようなエラーが表示されると思います。
もしエラーが出なかった場合は「動作確認」の項目に進んでください。

エラー内容の確認と、ChromeDriverを再度インストール
このエラー内に表示されているバージョン番号は、存在するChromeDriverのバージョン番号です。
Chromeのバージョン番号と、ChromeDriverのバージョン番号を比較してください。
きっと同じバージョン番号はないと思います。
そこで、Chromeのバージョンより少し小さい数値のChromeDriverのバージョン番号を探してください。
私の場合はChromeバージョンが「76.0.3809.132」で、それより少し小さい数値のChromeDriverバージョンは「76.0.3809.126.0」がありました。
その後、そのChromeDriverのバージョン番号を用いて、再度以下のコマンドを実行してください。
pip install chromedriver-binary==76.0.3809.126.0
Jupyter-notebookで実行する際には以下のように、先頭に「!」をつけてください。
!pip install chromedriver-binary==76.0.3809.126.0
以下のように「Successfully」と表示されればインストールは成功です。
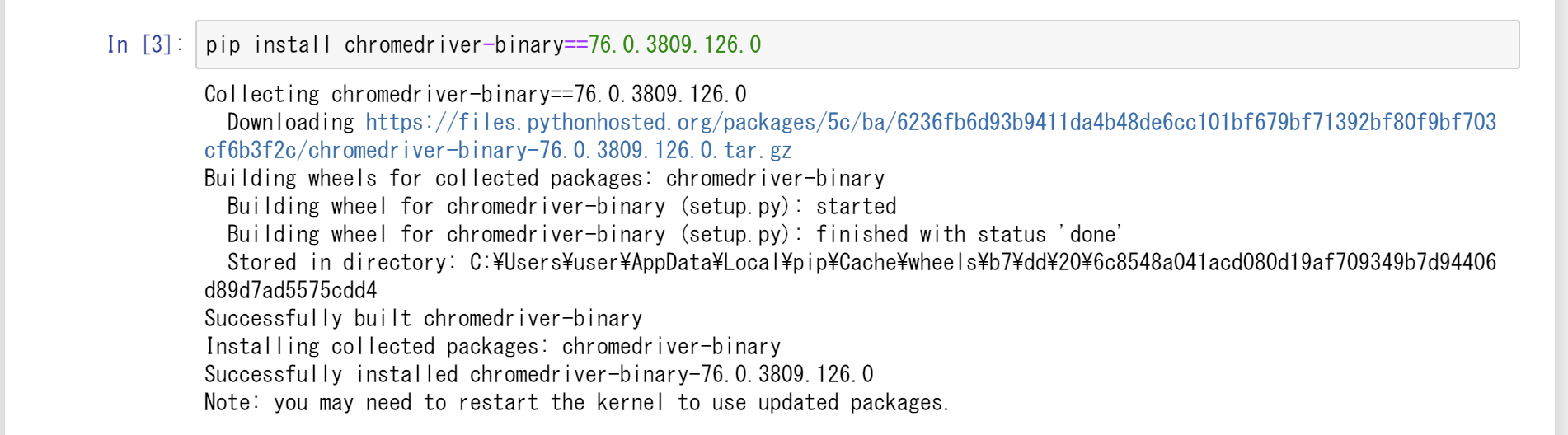
動作確認
以下のコマンドを実行してください。
from selenium import webdriver
import chromedriver_binary
driver = webdriver.Chrome()