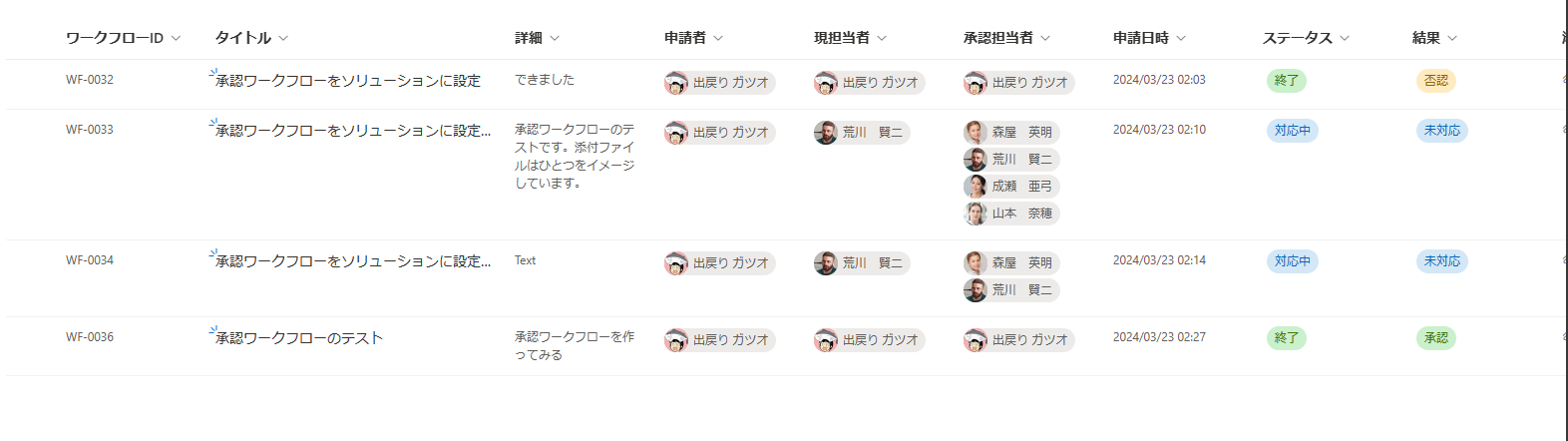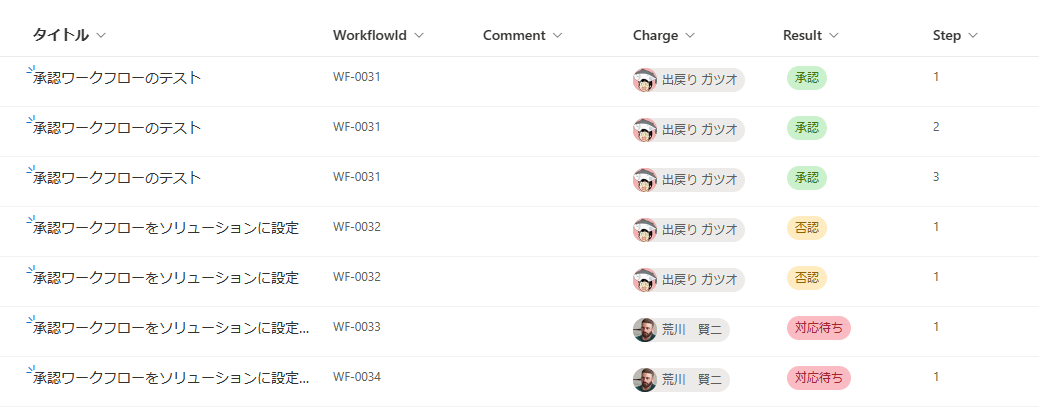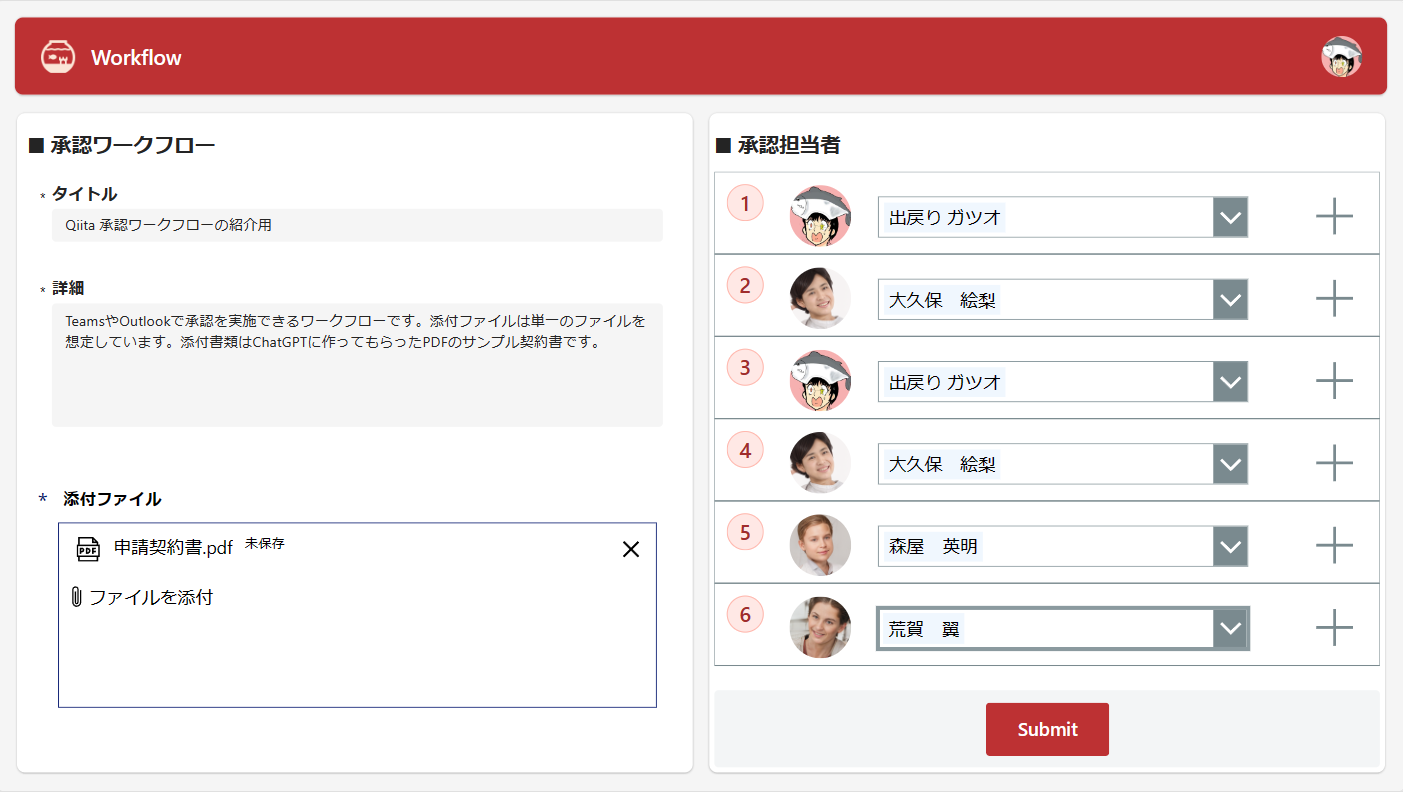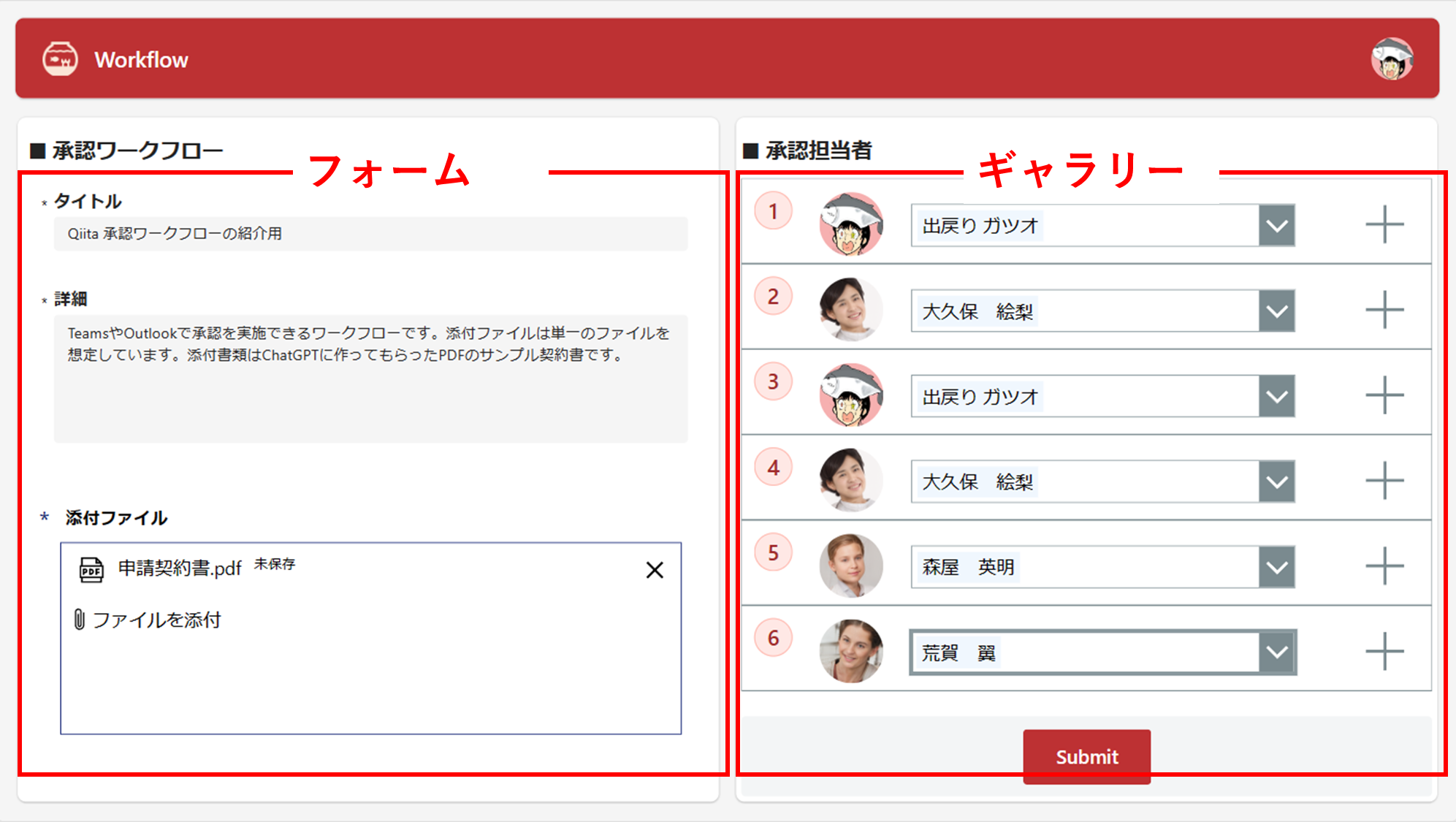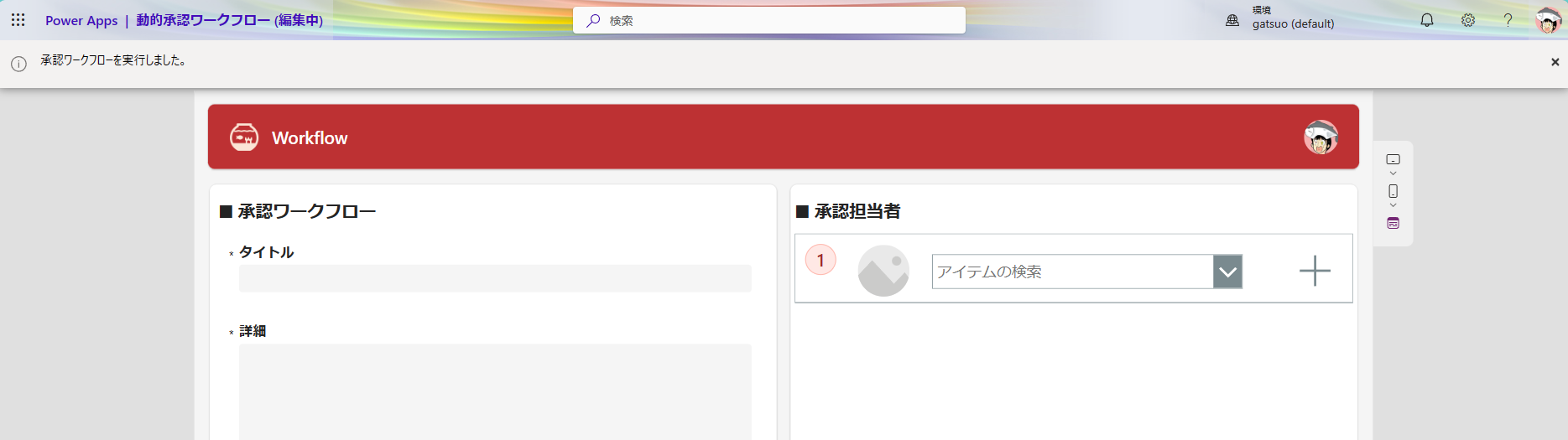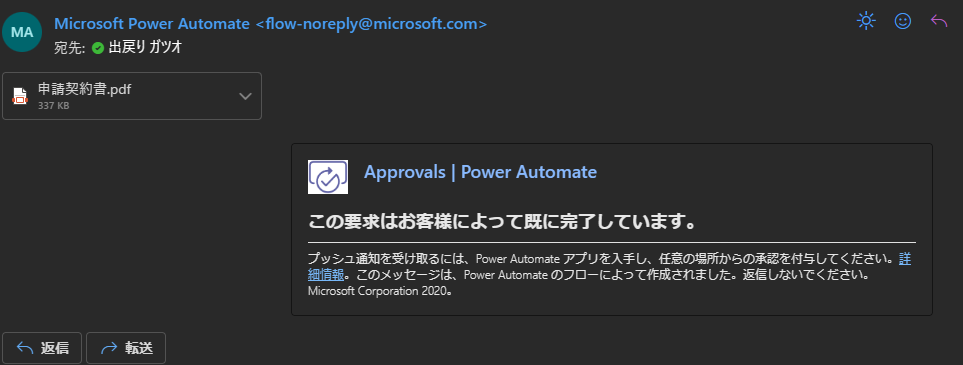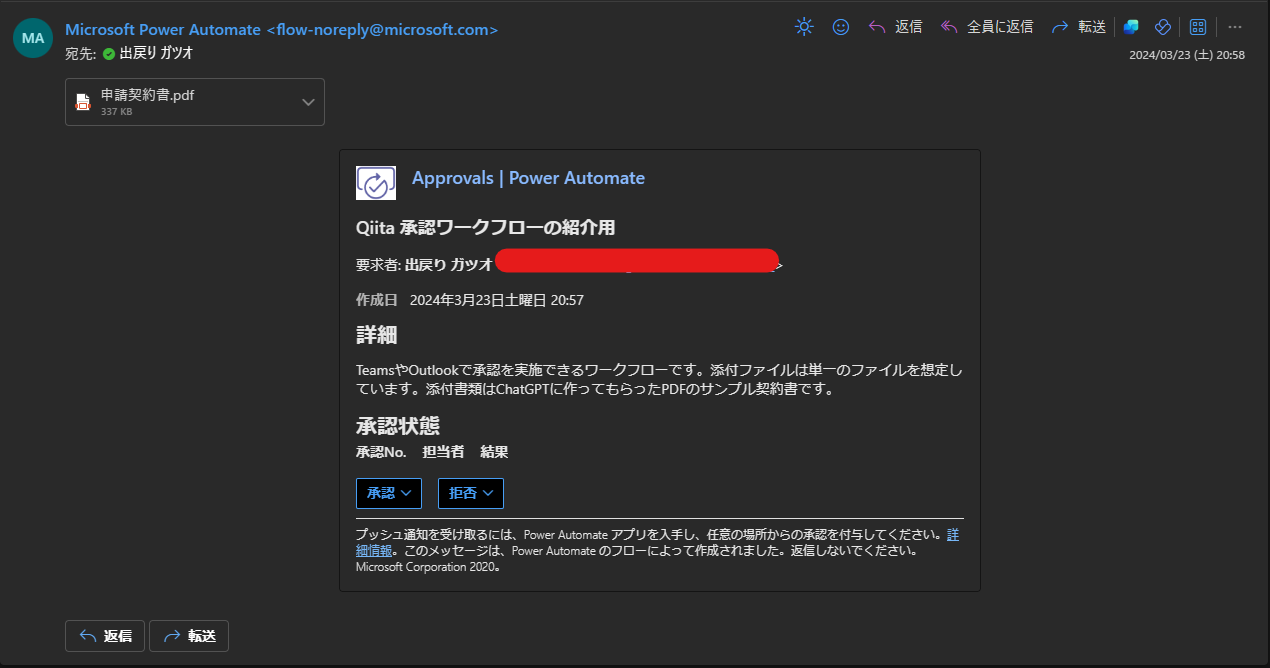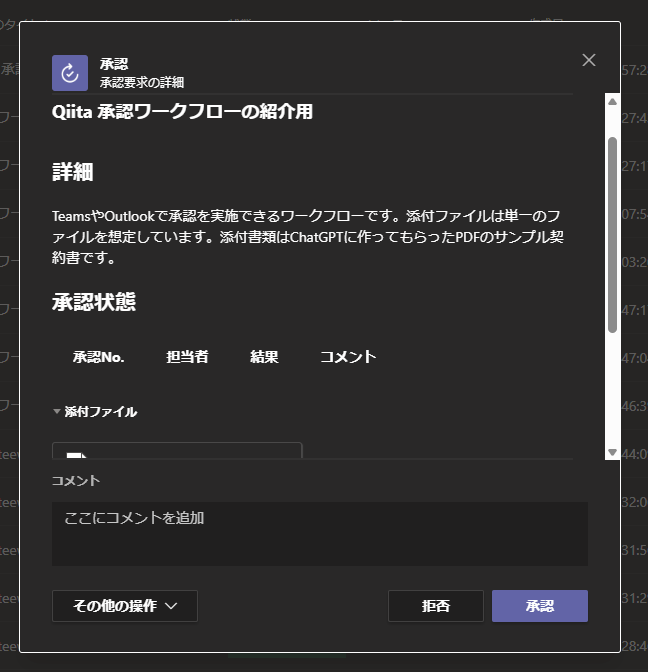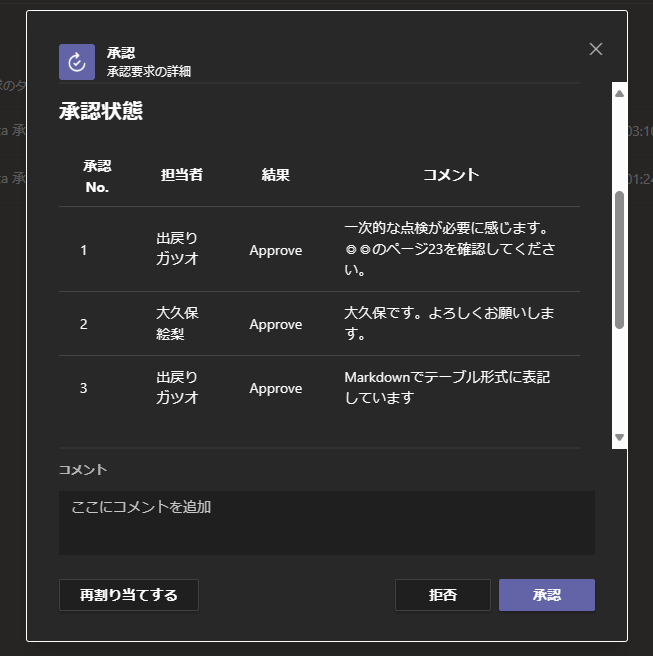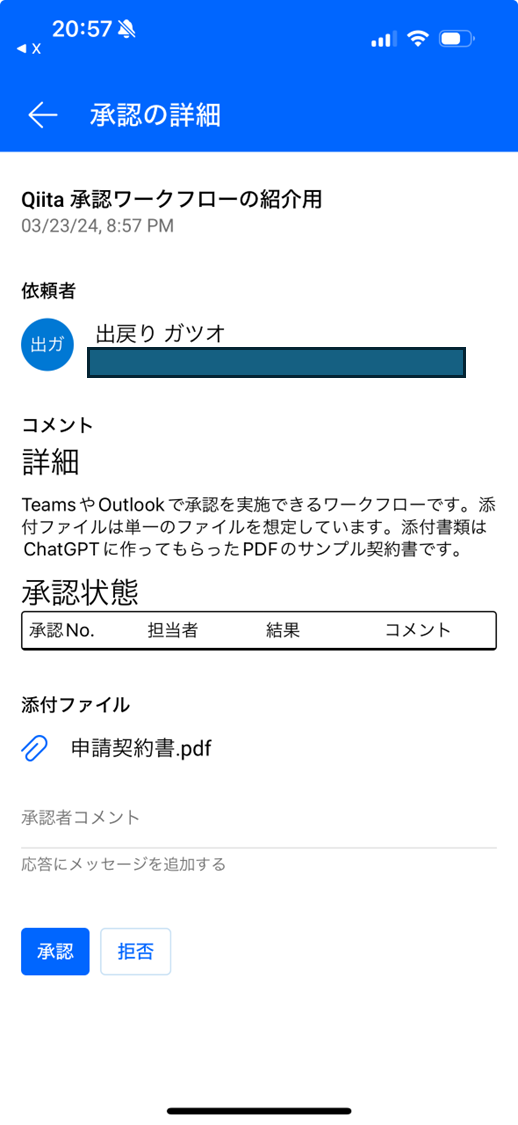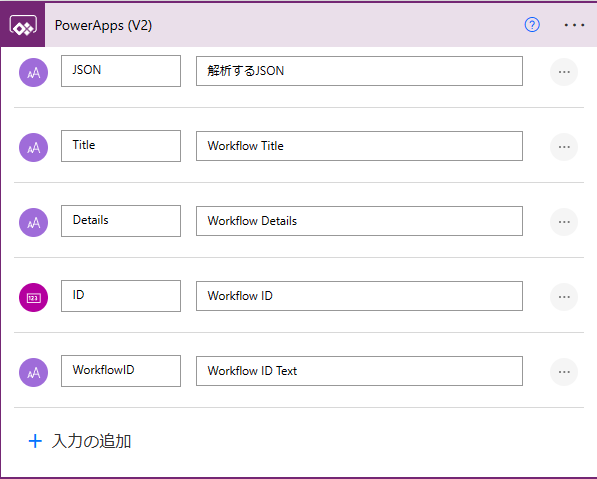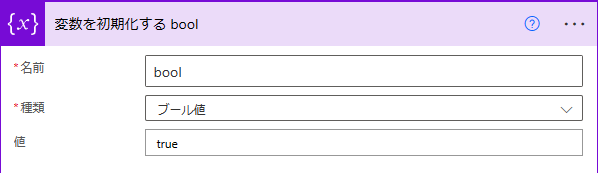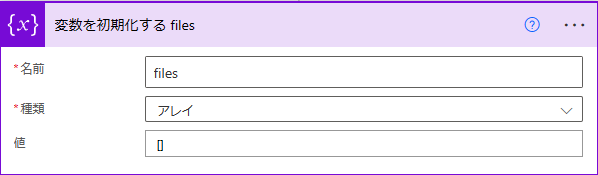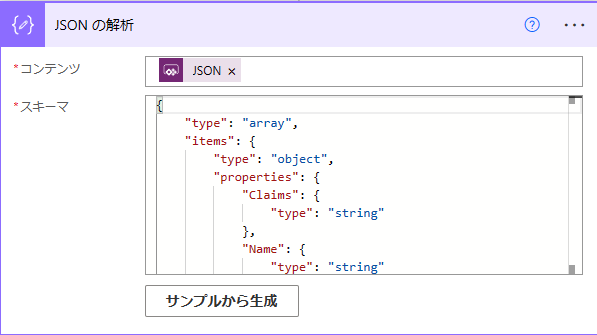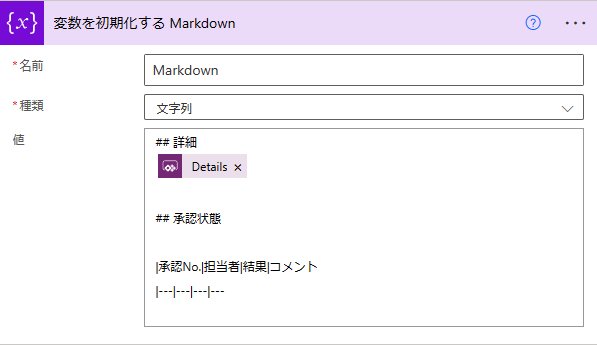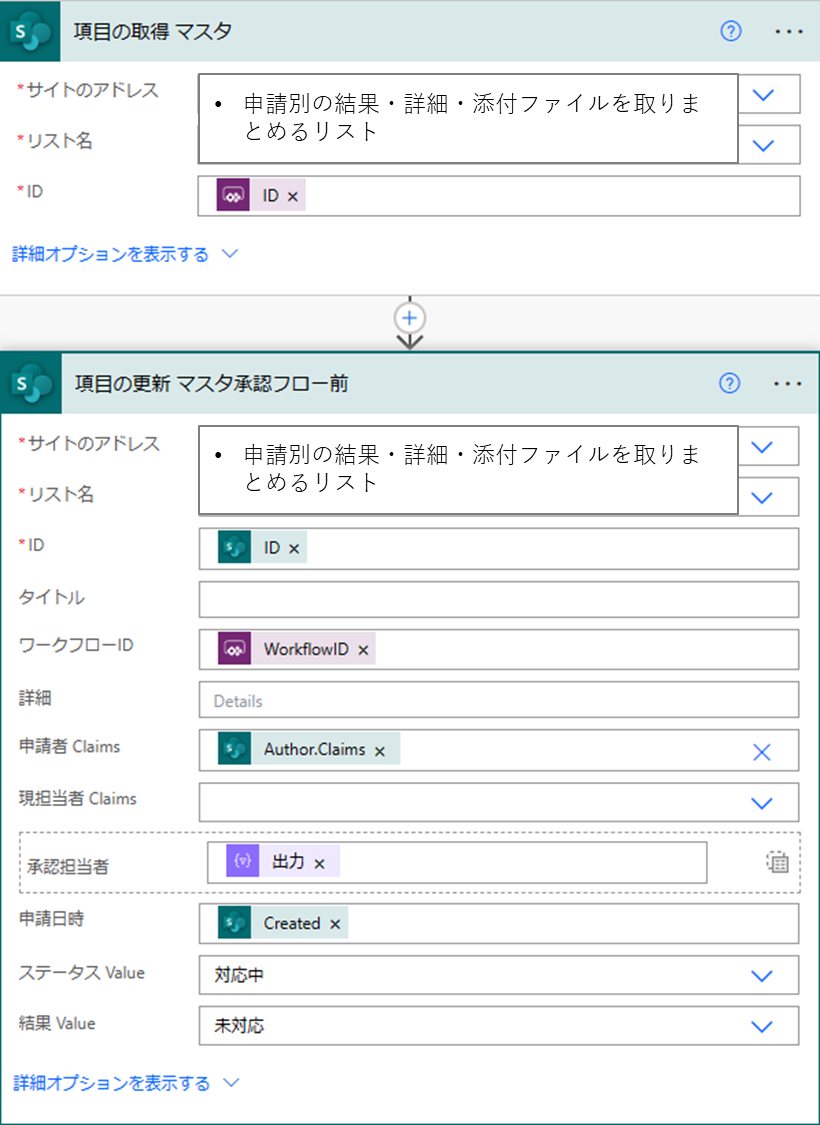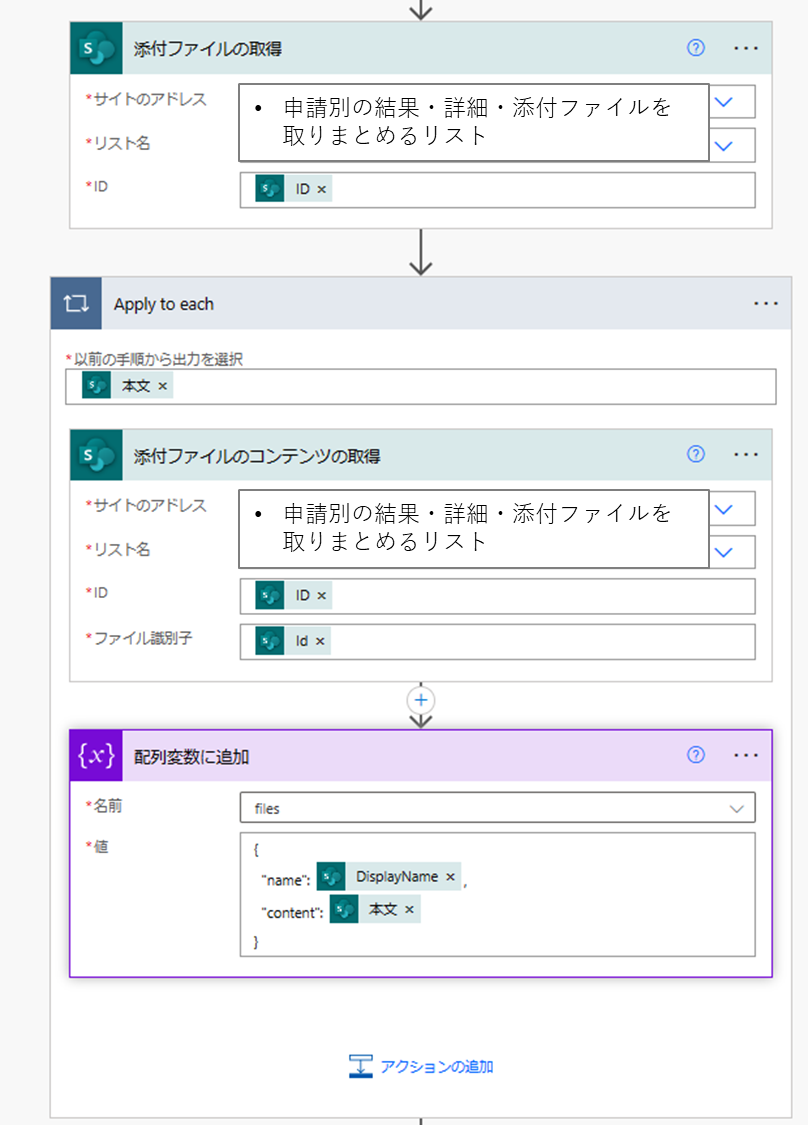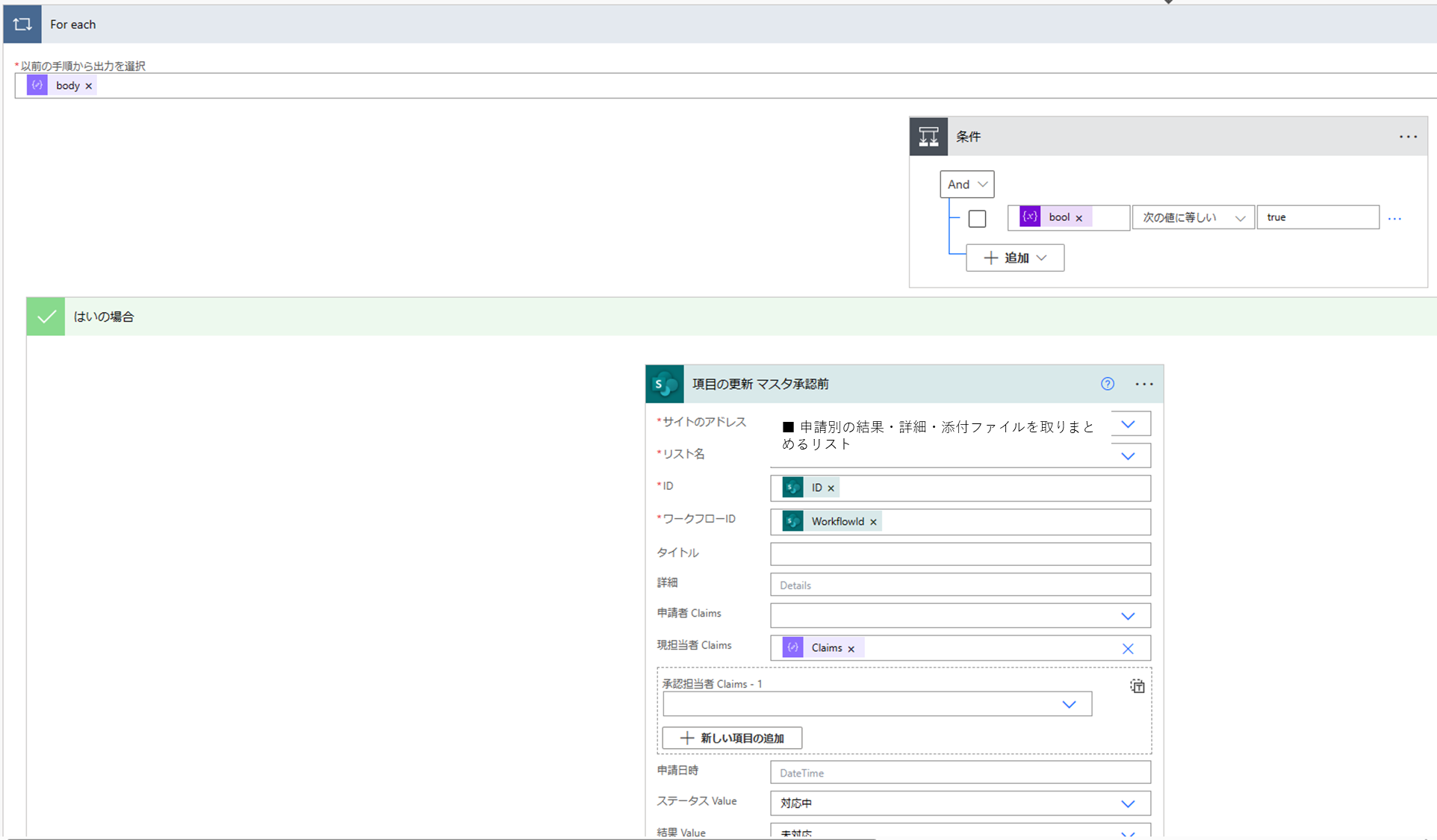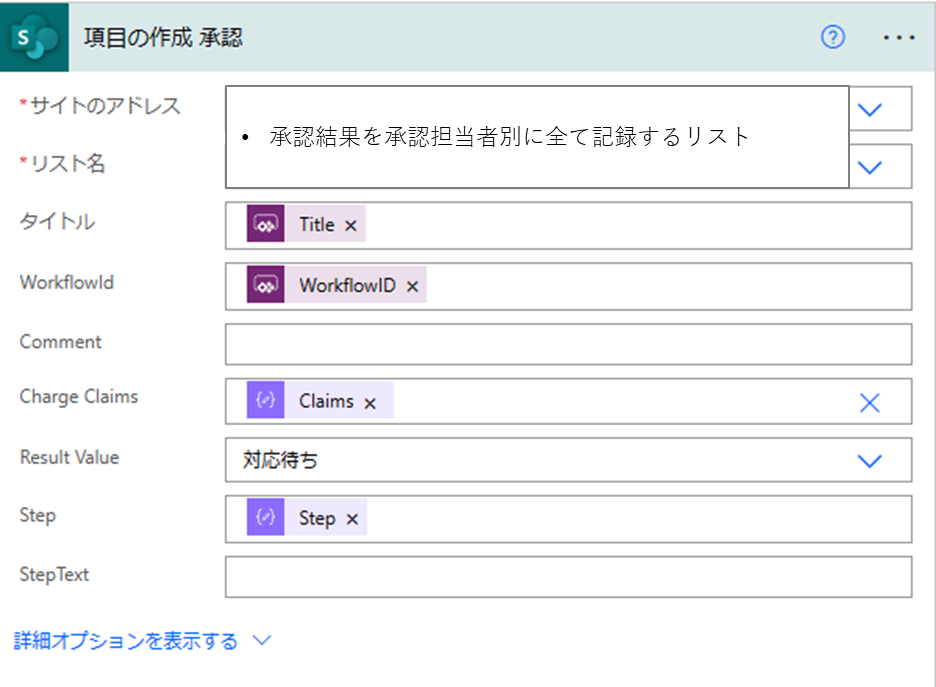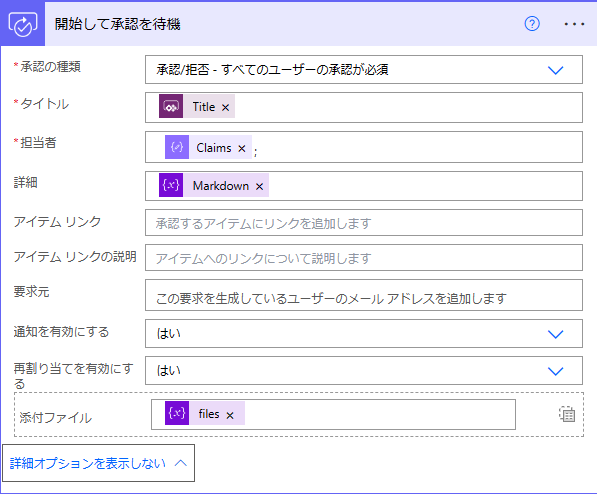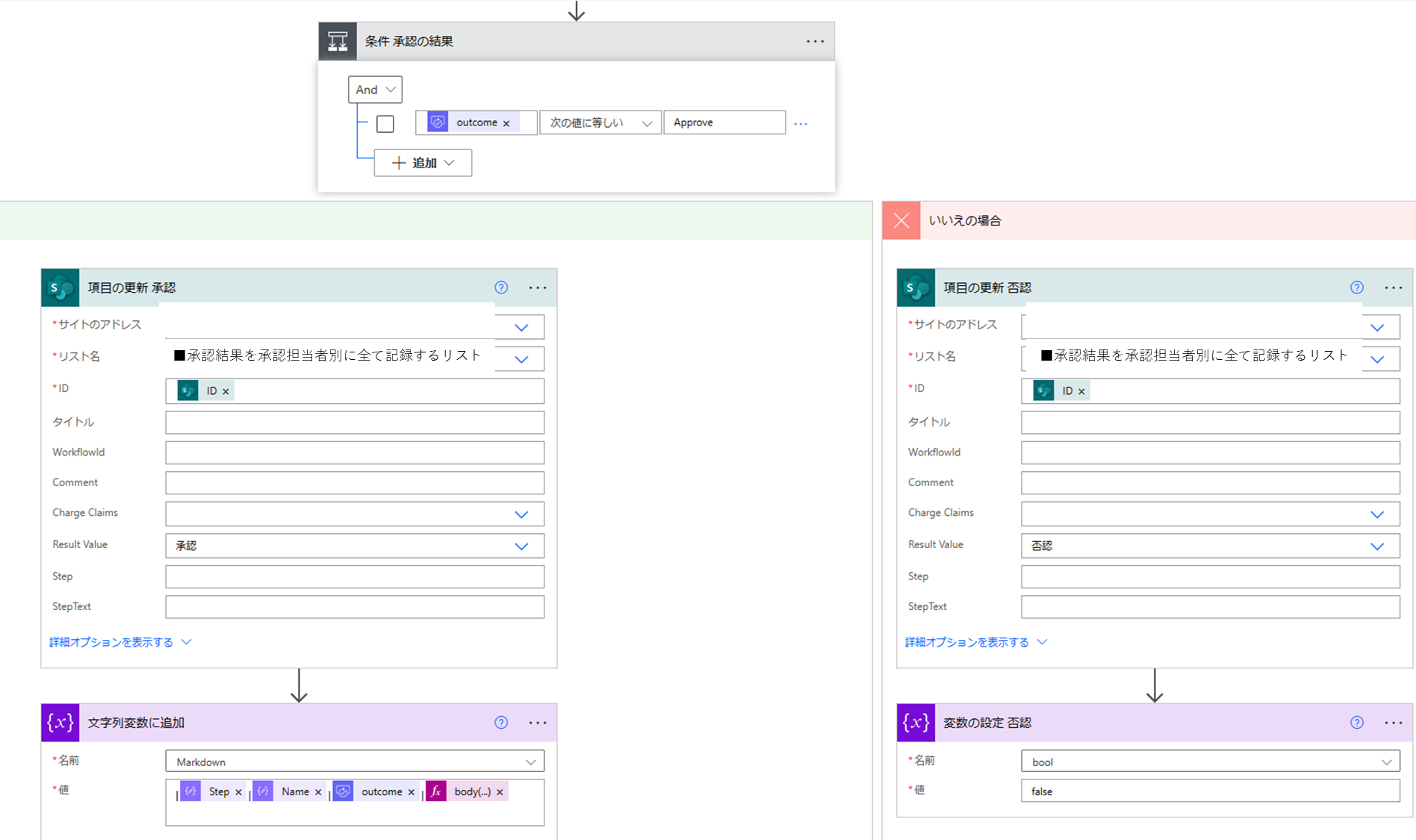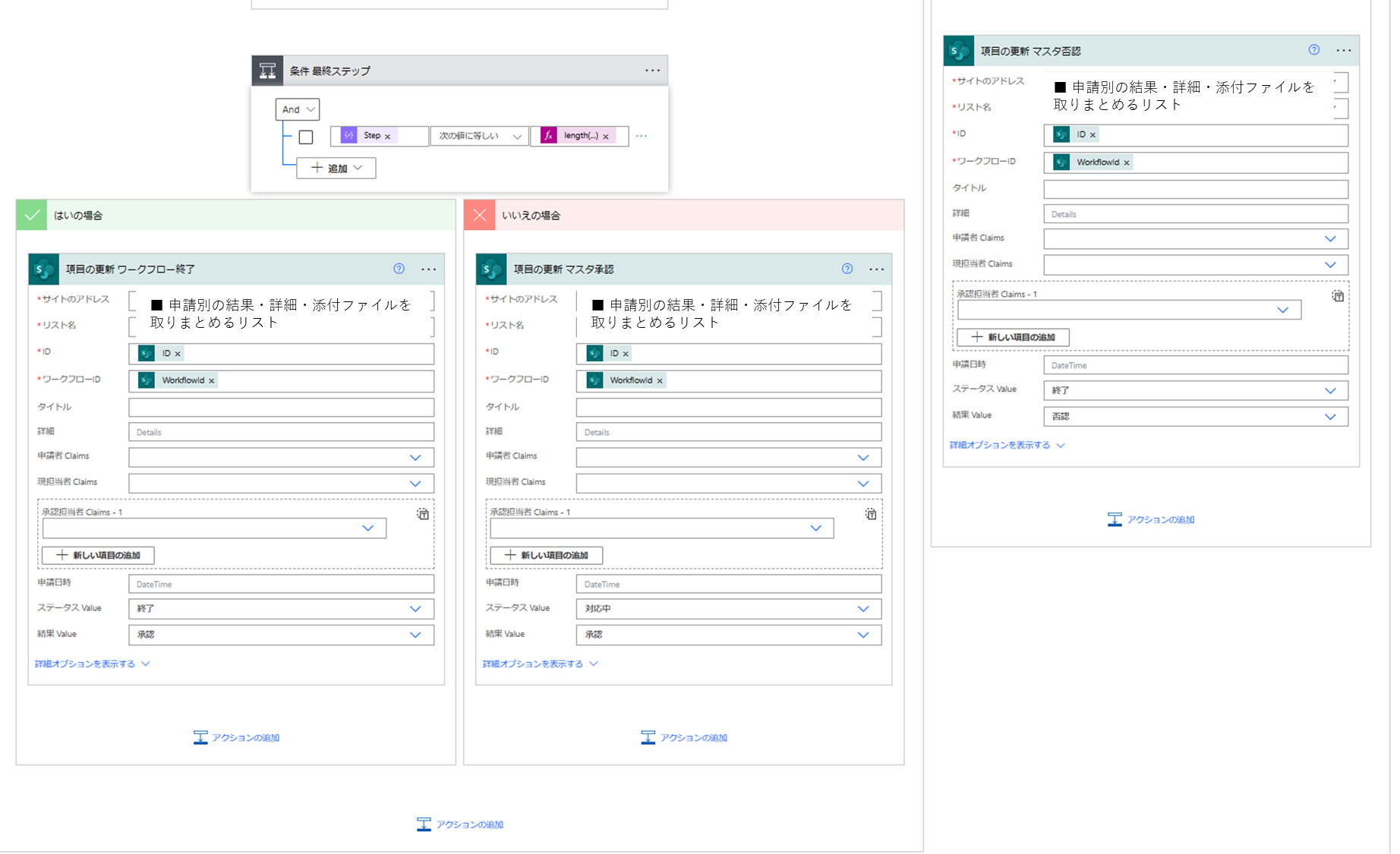- 2024.07.04 Power Appsの関数微修正
- 2024.07.04 Power AppsのYAML大公開
- GPT-4oによる解析レポ追加
はじめに
Power Automateには承認機能が存在します。
TeamsとOutlookで申請に対する承認・否認、コメントの付与ができ、簡単なワークフローの構築が実現できます。
UdemyやKindle、Web上にも承認ワークフローの例が豊富に出てくるので、実装までの道のりはそう遠くないです。
■ Udemyおすすめ
■ Kindleおすすめ
Microsoft learnにも例があるので、ステップバイステップで本格的なワークフローの構築も目指せます。
動的な承認段階への対応
ワークフローを作成する中で、 承認段階が固定的ではないと対応が難しい、この点に課題感を感じていました。
多段階への対応を実装するにも、非常にPower Automateフローが冗長になる傾向を感じています。
実際の業務を想定すると、ワークフローを要するシーンは多く、承認の段階・対象者も、かなり動的な属性を持ちます。
そこで今回は、Power Apps・Power Automateによる承認ワークフローを作成する中で、動的な承認段階に対応するワークフローの作成にトライしてみました。
構造
今回は単一のファイルを添付して、指定の対象者に承認を要求するワークフローの実現を目指しました。
- Power Appsで
タイトル、詳細とファイルを添付、ギャラリー コントロールを利用し、承認を要求する対象者を指定する画面を作成- ギャラリー コントロールで承認を要求する人を必要な人数分、自由に設定できるようにする
- Power Appsで承認を要求する人達をJSON関数で、オブジェクトを格納した配列にし、
Power Automateに渡す - Power Automateで
JSONの解析アクションを用いて、文字列を配列として評価しなおす -
Do untilと同じ要領でFor eachを実現する- 繰り返し処理を継続し続けることを判定するためのBoolean変数を用意する
-
BooleanがTrueの間は承認アクションを繰り返す、一度でもfalseになった場合は、以後は処理を実行しない - 承認履歴は
項目を作成するアクションでSharePoint Listsに蓄積する
今回作成する仕組みの中で、承認を要求する人数が複数人にわたる要件には沿っていません。
エラー対応も含めていないため、参考程度に見ていただければ幸いです。
SharePoint Lists
SharePoint Listsは二つ設けました。
- 申請別の結果・詳細・添付ファイルを取りまとめるリスト
- 承認結果を承認担当者別に全て記録するリスト
■ 申請別の結果・詳細・添付ファイルを取りまとめるリスト
こちらは主にPower AppsのSubmitForm関数で申請を記録し、Power Automateで承認結果に応じて、列を更新していくリストになります。
| 列 | 種類 | 備考 |
|---|---|---|
| ワークフローID | 1 行テキスト | 申請用のユニーク値 |
| タイトル | 1 行テキスト | 申請タイトルとして使用 |
| 詳細 | 複数行テキスト | 申請の詳細用に使用 |
| 申請者 | ユーザーまたはグループ | 申請者を登録 - 登録者列とイコール |
| 申請日時 | 日付と時刻 | - 登録日時列とイコール |
| 現担当者 | ユーザーまたはグループ | 承認要求を判断している現担当者 |
| 承認担当者 | ユーザーまたはグループ | 承認要求を依頼される予定の人全て |
| ステータス | 選択肢 |
対応中・終了
|
| 結果 | 選択肢 |
未対応・承認・否認・対応待ち
|
■ 承認結果を承認担当者別に全て記録するリスト
承認結果を判断した履歴を蓄積するリストです。
前述のリストとワークフローIDで同じ値を保ちます。
| 列 | 種類 | 備考 |
|---|---|---|
| ステップ | 数値 | 何番目の承認段階か数値で表現 |
| タイトル | 1 行テキスト | 申請タイトルとして同じ値 |
| ワークフローID | 1 行テキスト | 申請用のユニーク値 |
| コメント | 複数行テキスト | 承認者のコメントの記録 |
| 結果 | 選択肢 | 承認担当者の結果を記録 |
一次承認、最終承認のような書き方は一旦無視しています。
どこかで置き換えをするなりで、実運用の場合は対応が必要です。
Power Apps - 承認の要求画面
承認を要求する画面のみ作成しています。
コントロール
■ Workflow(画面の名前)
- ScreenContainer
- HeaderContainer - ヘッダー
-
- Header - ヘッダーコントロール
-
- BottomContainer - ボディ
- SidebarContainer
- formTitle
- Form - フォーム
- MainContainer
- rootTitle
- galRoot - 承認要求を出す対象者
Items: colStep
- icoPlus - 承認要求を出す人を増やすためのアイコン
-Image: If(!IsBlank(cmbPerson.Selected),Office365ユーザー.UserPhotoV2(cmbPerson.Selected.Email),SampleImage)
- badgeIndex - 何段階目の承認か示すバッジ
- cmbPerson - 承認担当の選択
- imgPerson - 承認担当の顔写真
- shpBorder - 罫線 - conFooter - フッター
- btnSubmit - 申請実行ボタン
- SidebarContainer
- HeaderContainer - ヘッダー
承認要求を設定するギャラリー コントロールには、数値のみのコレクションを設定しています。
初期化は画面のOnVisibleで実行
ClearCollect(colStep,{Step:1});
フォーム
画像のとおりですが、非表示で一意の値を制御するワークフローID用のカードコントロールを配置しています。
Defaultに下記の関数を設定します。
以前
```plaintext:Default "WF-" & Text(Last(フォームのデータソース).ID + 1,"0000") ```SharePoint Listsの内部のID列を使ってユニーク値を保ちます。UpdateはSelf.Default。
上記をやめ、SubmitForm関数を実行時に工夫する方法へ変えました
SubmitForm関数 + Power Automate実行
アップデート!
Form.LastSubmit.IDの活用を採用しています!
LastSubmit – 任意のサーバーが生成したフィールドを含む、最後に正常に送信されたレコード。
このプロパティは 編集フォーム コントロールのみに適用されます。
一意の番号を持つ ID フィールドなどの、データ ソースが任意のフィールドを自動的に生成または計算する場合、SubmitForm が正常に実行された後、LastSubmit プロパティにはこの新しい値があるようになります。
このプロパティの値は OnSuccess 式で利用できます。
btnSubmitのOnSelectプロパティに下記の関数を設定します。
// 1. フォームの値を先に取得
UpdateContext(
{
Title: valueTitle.Value,
Details: valueDetails.Value
}
);
// 2. ギャラリーコントロールの値を申請用のコレクションに格納
ClearCollect(
colWorkflow,
ForAll(
galRoot.AllItems,
{
Step: Value(badgeIndex.Content),
Claims: cmbPerson.Selected.Email,
Name: cmbPerson.Selected.DisplayName
}
);
);
// 3. フォームをSubmit
SubmitForm(Form);
// 4. Power Automateの実行
DynamicWorkflow.Run(
JSON(colWorkflow),
Title,
Details,
Form.LastSubmit.ID,
"WF-" & Text(
Form.LastSubmit.ID,
"0000"
)
);
// 5. 通知
Notify(
"承認ワークフローを実行しました。",
NotificationType.Information
);
// 6. リセット
NewForm(Form);
ClearCollect(
colStep,
{Step: 1}
);
JSON関数によってテーブルをJSONに変換し、配列をPower Automateに(文字列で)渡すことができます。
複数回の実験結果ですが、
- SubmitForm関数
- Power Automate実行
上記で処理の順序は保たれるので、ワークフローIDを使い、SubmitForm関数で登録したSharePoint Listsの項目を後程取得します。
Form.LastSubmit.IDを活用し、SubmitForm関数で追加された値を正確に取得するための工夫を追加しました。
Twitterのアドバイスに感謝!
承認画面イメージ
余談になりますが、承認画面は
- Teams
- Outlook
- Power Automate(モバイル)
といった複数の画面で承認が実行されます。
結果も同期されることが素晴らしいです。
添付ファイルがダントツで見やすいです。通知が若干遅い。
■ Power Automateモバイル
めくら判に最適です
Power Automate
1. 変数の初期化など
Power Appsから受け取る値を増やしました
2024.03.24
-
boolは後ほど登場するFor each用の処理判定
- 添付ファイルをまとめて追加できるように空配列を準備
JSON の解析は、文字列として受け取ったJSONを再評価します。これにより配列としてPower Appsから受け取った値を取得できます
{
"type": "array",
"items": {
"type": "object",
"properties": {
"Claims": {
"type": "string"
},
"Name": {
"type": "string"
},
"Step": {
"type": "integer"
}
},
"required": [
"Claims",
"Name",
"Step"
]
}
}
手軽に配列を取得できる手段として重宝します。
-
選択は項目の更新アクションで複数人の選択した承認担当者を設定するために実行しているアクションです
2. SubmitForm関数で登録された値の取得、進捗状況の更新
- Teamsで表示する承認の履歴を確認するためのMarkdownを設定します
## 詳細
@{triggerBody()['text_2']}
## 承認状態
|承認No.|担当者|結果|コメント
|---|---|---|---
- 項目の更新で
ステータスの更新と承認担当者の更新をします- 申請者、申請日時は登録日時を書き写しているたいして意味のない行為です
- 添付ファイル コンテンツを取得し、承認の添付用に値を取得します
-
Apply to eachで配列変数に添付ファイルを格納します- これにより複数ファイルの添付に対応できます
{
"name": @{items('Apply_to_each')?['DisplayName']},
"content": @{body('添付ファイルのコンテンツの取得')}
}
3. 【ここから繰り返し処理】
-
boolがtrueの間だけ繰り返します。はいの場合のみに処理が格納されます -
項目の更新で承認担当者とステータスを現在の値に設定します
4. 承認ログの記録、承認を待機
-
■ 承認結果を承認担当者別に全て記録するリストに担当者と承認段階の数値を設定します
- 承認を作成して承認に移ります
下記に対応しました✨
選択で上のアレイを作成して、設定したほうが早そうですね👆
5. 承認結果の反映
- 担当者別に結果をログに反映します
否認の場合、boolをfalseに設定し、繰り返し処理から実質的に抜け出します
For eachで繰り返しを行っていることから、無限ループに陥らないところがミソです
|@{items('For_each')['Step']}|@{items('For_each')['Name']}|@{body('開始して承認を待機')?['outcome']}|@{body('開始して承認を待機')['responses'][0]?['comments']}
回答者が単一である場合を想定した設定です。複数人に求める場合、コメントの値を結合するなど処理が別途必要になります。
6. 最終結果の反映
■ 申請別の結果・詳細・添付ファイルを取りまとめるリストに結果を記録します。
おわりに
ワークフローは奥が深い領域です。
しかしながらMicrosoft 365のライセンスの範囲内で、このような機能が作れることは本当に魅力的です!
本当にPower Apps/Power Automate Love!
制限事項には目を通してご利用ください!
- Workflow:
Control: Screen
Variant: autoLayout_Sidebar_ver1.0
Properties:
OnVisible: |-
=ClearCollect(colStep,
{
Step:1
}
);
Children:
- ScreenContainer:
Control: GroupContainer
Variant: verticalAutoLayoutContainer
Properties:
Fill: =RGBA(245, 245, 245, 1)
Height: =Parent.Height
LayoutAlignItems: =LayoutAlignItems.Stretch
LayoutDirection: =LayoutDirection.Vertical
LayoutGap: =16
LayoutMode: =LayoutMode.Auto
PaddingBottom: =16
PaddingLeft: =16
PaddingRight: =16
PaddingTop: =16
Width: =Parent.Width
Children:
- HeaderContainer:
Control: GroupContainer
Variant: horizontalAutoLayoutContainer
Properties:
AlignInContainer: =AlignInContainer.SetByContainer
Fill: =RGBA(255, 255, 255, 1)
FillPortions: =0
Height: =75
LayoutMode: =LayoutMode.Auto
Children:
- Header:
Control: Header
Properties:
Logo: =stamp
- BottomContainer:
Control: GroupContainer
Variant: horizontalAutoLayoutContainer
Properties:
AlignInContainer: =AlignInContainer.SetByContainer
Fill: =RGBA(245, 245, 245, 1)
LayoutAlignItems: =LayoutAlignItems.Stretch
LayoutGap: =16
LayoutMode: =LayoutMode.Auto
LayoutWrap: =true
PaddingBottom: =2
PaddingLeft: =2
PaddingRight: =2
PaddingTop: =2
Children:
- SidebarContainer:
Control: GroupContainer
Variant: verticalAutoLayoutContainer
Properties:
AlignInContainer: =AlignInContainer.SetByContainer
Fill: =RGBA(255, 255, 255, 1)
FillPortions: =5
LayoutDirection: =LayoutDirection.Vertical
LayoutMode: =LayoutMode.Auto
PaddingLeft: =10
PaddingRight: =5
PaddingTop: =5
Children:
- formTitle:
Control: Text
Properties:
Size: =20
Text: ="■ 承認ワークフロー"
VerticalAlign: ='TextCanvas.VerticalAlign'.Middle
Weight: ='TextCanvas.Weight'.Semibold
AlignInContainer: =AlignInContainer.Stretch
Height: =52
- Form:
Control: Form
Variant: PowerApps_CoreControls_Form
Layout: vertical
Properties:
DataSource: =DynamicApprovalWorkflow
DefaultMode: =FormMode.New
Children:
- crdTitle:
Control: TypedDataCard
Variant: fluentV9TextualEditCard
Properties:
DataField: ="Title"
Default: =ThisItem.タイトル
DisplayName: =DataSourceInfo([@DynamicApprovalWorkflow],DataSourceInfo.DisplayName,タイトル)
MaxLength: =DataSourceInfo([@DynamicApprovalWorkflow], DataSourceInfo.MaxLength, タイトル)
Update: =valueTitle.Value
DisplayMode: =Parent.DisplayMode
Height: =92
Width: =Parent.Width
Children:
- StarVisible1:
Control: Text
Properties:
Align: ='TextCanvas.Align'.Center
Text: ="*"
Height: =30
Width: =30
Y: =keyTitle.Y
- ErrorMessage1:
Control: Text
Properties:
Text: =Parent.Error
Height: =30
Visible: =And(!IsBlank(Parent.Error), Parent.DisplayMode=DisplayMode.Edit)
Width: =Parent.Width - 48
X: =24
Y: =valueTitle.Y + valueTitle.Height
- valueTitle:
Control: TextInput
Properties:
AccessibleLabel: =Parent.DisplayName
Mode: ="'TextInputCanvas.Mode'.TextInputModeSingleLine"
Required: =Parent.Required
ValidationState: =If(IsBlank(Parent.Error), "None", "Error")
Value: =
DisplayMode: =Parent.DisplayMode
Width: =Parent.Width - 48
X: =24
Y: =keyTitle.Y + keyTitle.Height + 4
- keyTitle:
Control: Text
Properties:
Size: =16
Text: =Parent.DisplayName
Weight: ='TextCanvas.Weight'.Semibold
Wrap: =false
Height: =22
Width: =Parent.Width - 48
X: =24
Y: =10
- crdDetail:
Control: TypedDataCard
Variant: fluentV9TextualEditCard
Properties:
DataField: ="Details"
Default: =ThisItem.詳細
DisplayName: =DataSourceInfo([@DynamicApprovalWorkflow],DataSourceInfo.DisplayName,詳細)
MaxLength: =DataSourceInfo([@DynamicApprovalWorkflow], DataSourceInfo.MaxLength, 詳細)
Update: =valueDetails.Value
DisplayMode: =Parent.DisplayMode
Width: =Parent.Width
Y: =1
Children:
- StarVisible2:
Control: Text
Properties:
Align: ='TextCanvas.Align'.Center
Text: ="*"
Height: =30
Width: =30
Y: =keyDetails.Y
- ErrorMessage2:
Control: Text
Properties:
Text: =Parent.Error
Height: =30
Visible: =And(!IsBlank(Parent.Error), Parent.DisplayMode=DisplayMode.Edit)
Width: =Parent.Width - 48
X: =24
Y: =valueDetails.Y + valueDetails.Height
- valueDetails:
Control: TextInput
Properties:
AccessibleLabel: =Parent.DisplayName
Mode: ='TextInputCanvas.Mode'.Multiline
Required: =Parent.Required
ValidationState: =If(IsBlank(Parent.Error), "None", "Error")
Value: =
DisplayMode: =Parent.DisplayMode
Height: =120
Width: =Parent.Width - 48
X: =24
Y: =keyDetails.Y + keyDetails.Height + 4
- keyDetails:
Control: Text
Properties:
Size: =16
Text: =Parent.DisplayName
Weight: ='TextCanvas.Weight'.Semibold
Wrap: =false
Height: =22
Width: =Parent.Width - 48
X: =24
Y: =10
- crdWFid:
Control: TypedDataCard
Variant: fluentV9TextualEditCard
Properties:
DataField: ="WorkflowId"
Default: ="WF-" & Text(Last(DynamicApprovalWorkflow).ID + 1,"0000")
DisplayName: =DataSourceInfo([@DynamicApprovalWorkflow],DataSourceInfo.DisplayName,ワークフローID)
MaxLength: =DataSourceInfo([@DynamicApprovalWorkflow], DataSourceInfo.MaxLength, ワークフローID)
Required: =true
Update: =Self.Default
DisplayMode: =Parent.DisplayMode
Height: =70
Visible: =false
Y: =2
- crdAttachment:
Control: TypedDataCard
Variant: attachmentsEditCard
Properties:
DataField: ="{Attachments}"
Default: =ThisItem.添付ファイル
DisplayName: =DataSourceInfo([@DynamicApprovalWorkflow],DataSourceInfo.DisplayName,添付ファイル)
Update: =valueAttachment.Attachments
DisplayMode: =Parent.DisplayMode
Height: =260
Width: =Parent.Width
Y: =3
Children:
- StarVisible3:
Control: Label
Properties:
Text: ="*"
Align: =Align.Center
Height: =keyAttachment.Height
Width: =30
Wrap: =false
Y: =keyAttachment.Y
- ErrorMessage3:
Control: Label
Properties:
Live: =Live.Assertive
Text: =Parent.Error
AutoHeight: =true
Height: =10
PaddingBottom: =0
PaddingLeft: =0
PaddingRight: =0
PaddingTop: =0
Visible: =Parent.DisplayMode=DisplayMode.Edit
Width: =Parent.Width - 60
X: =30
Y: =valueAttachment.Y + valueAttachment.Height
- valueAttachment:
Control: Attachments
Properties:
Tooltip: =Parent.DisplayName
BorderColor: =If(IsBlank(Parent.Error), Parent.BorderColor, Color.Red)
BorderThickness: =0.5
DisplayMode: =Parent.DisplayMode
Font: =Font.'Segoe UI'
Height: =180
PaddingBottom: =5
PaddingLeft: =If(Self.DisplayMode = DisplayMode.Edit, 5, 0)
PaddingRight: =5
PaddingTop: =5
Width: =Parent.Width - 60
X: =30
Y: =keyAttachment.Y + keyAttachment.Height + 5
- keyAttachment:
Control: Label
Properties:
Text: =Parent.DisplayName
AutoHeight: =true
Color: =RGBA(0, 0, 0, 1)
Font: =Font.'Segoe UI'
FontWeight: =FontWeight.Bold
Height: =34
Size: =12
Width: =Parent.Width - 60
Wrap: =false
X: =30
Y: =10
- crdDateTime:
Control: TypedDataCard
Variant: fluentV9DateTimeEditCard
Properties:
DataField: ="DateTime"
Default: =Now()
DisplayName: =DataSourceInfo([@DynamicApprovalWorkflow],DataSourceInfo.DisplayName,申請日時)
Update: =Now()
DisplayMode: =Parent.DisplayMode
Height: =70
Visible: =false
Y: =4
- MainContainer2:
Control: GroupContainer
Variant: verticalAutoLayoutContainer
Properties:
AlignInContainer: =AlignInContainer.SetByContainer
Fill: =RGBA(255, 255, 255, 1)
FillPortions: =5
LayoutDirection: =LayoutDirection.Vertical
LayoutMode: =LayoutMode.Auto
PaddingBottom: =5
PaddingLeft: =5
PaddingRight: =5
PaddingTop: =5
Children:
- galRoot:
Control: Gallery
Variant: BrowseLayout_Vertical_TwoTextOneImageVariant_ver5.0
Properties:
Items: =colStep
DelayItemLoading: =true
Layout: =Layout.Vertical
LoadingSpinner: =LoadingSpinner.Data
TemplatePadding: =0
TemplateSize: =80
Children:
- icoPlus:
Control: Classic/Icon
Variant: Add
Properties:
OnSelect: |-
=UpdateContext({i:Last(colStep).Step + 1});
Collect(colStep,{Step:i});
Color: =RGBA(122, 138, 143, 1)
Height: =44
Icon: =Icon.Add
Width: =44
X: =581
Y: =21
- badgeIndex:
Control: Badge
Properties:
Content: =ThisItem.Step
Font: =Font.'Segoe UI'
FontSize: =20
Height: =36
Width: =36
X: =12
Y: =12
- cmbPerson:
Control: Classic/ComboBox
Properties:
OnSelect: =Select(Parent)
DisplayFields: =["DisplayName","Email","Picture"]
Items: =Choices([@DynamicApprovalWorkflow].申請者)
SearchFields: =["DisplayName"]
SelectMultiple: =false
BorderColor: =RGBA(139, 154, 159, 1)
BorderThickness: =0.5
ChevronBackground: =RGBA(122, 138, 143, 1)
Font: =Font.'Segoe UI'
HoverFill: =RGBA(180, 214, 250, 0.2)
SelectionFill: =RGBA(56, 96, 178, 1)
Width: =360
X: =159
Y: =24
- imgPerson:
Control: Image
Properties:
OnSelect: =Select(Parent)
Image: =If(!IsBlank(cmbPerson.Selected),Office365ユーザー.UserPhotoV2(cmbPerson.Selected.Email),SampleImage)
Height: =60
RadiusBottomLeft: =30
RadiusBottomRight: =30
RadiusTopLeft: =30
RadiusTopRight: =30
Width: =60
X: =73
Y: =13
- shpBorder:
Control: Rectangle
Properties:
OnSelect: =Select(Parent)
BorderColor: =RGBA(122, 138, 143, 1)
BorderThickness: =1
DisplayMode: =DisplayMode.Disabled
Fill: =RGBA(0, 0, 0, 0)
Height: =80
Width: =647
- rootTitle:
Control: Text
Properties:
Size: =20
Text: ="■ 承認担当者"
Weight: ='TextCanvas.Weight'.Semibold
AlignInContainer: =AlignInContainer.Stretch
Height: =52
- conFooter:
Control: GroupContainer
Variant: manualLayoutContainer
Properties:
Fill: =RGBA(214, 221, 224, 0.3)
FillPortions: =0
Height: =75
Children:
- btnSubmit:
Control: Button
Properties:
OnSelect: "=UpdateContext(\n {\n Title: valueTitle.Value,\n Details: valueDetails.Value\n }\n);\nClearCollect(\n colWorkflow,\n ForAll(\n galRoot.AllItems,\n {\n Step: Value(badgeIndex.Content),\n Claims: cmbPerson.Selected.Email,\n Name: cmbPerson.Selected.DisplayName\n }\n );\n \n);\nSubmitForm(Form);\n// Form.LastSubmit.ID\r\nDynamicWorkflow.Run(\n JSON(colWorkflow),\n Title,\n Details,\n Form.LastSubmit.ID,\n \"WF-\" & Text(\n Form.LastSubmit.ID,\n \"0000\"\n )\n);\nNotify(\n \"承認ワークフローを実行しました。\",\n NotificationType.Information\n);\nNewForm(Form);\nClearCollect(\n colStep,\n {Step: 1}\n);\n"
FontSize: =18
Text: ="Submit"
DisplayMode: |-
=If(
And(
IsBlank(valueTitle.Value),
IsBlank(valueDetails.Value),
CountRows(valueAttachment.Attachments) = 0
),
DisplayMode.Disabled,
DisplayMode.Edit
)
Height: =52
Width: =120
X: =264
Y: =12
GPT-4oによる解説レポート - おまけ
フローの概要
- フロー名: DynamicWorkflow
- 状態: Started
- 共有タイプ: CommonDataService
接続
-
SharePoint:
- 表示名: SharePoint
- API ID: /providers/Microsoft.PowerApps/apis/shared_sharepointonline
- ソース: Invoker
-
承認:
- 表示名: 承認
- API ID: /providers/Microsoft.PowerApps/apis/shared_approvals
- ソース: Invoker
トリガー
- トリガータイプ: Request
- トリガー名: manual
-
トリガー仕様:
{ "type": "object", "properties": { "text": { "title": "JSON", "type": "string", "description": "解析するJSON" }, "text_1": { "title": "Title", "type": "string", "description": "Workflow Title" }, "text_2": { "title": "Details", "type": "string", "description": "Workflow Details" }, "number": { "title": "ID", "type": "number", "description": "Workflow ID" }, "text_3": { "title": "WorkflowID", "type": "string", "description": "Workflow ID Text" } }, "required": ["text", "text_1", "text_2", "number", "text_3"] }
アクション
-
JSONの解析:
- タイプ: ParseJson
-
入力:
{ "content": "@triggerBody()?['text']", "schema": { "type": "array", "items": { "type": "object", "properties": { "Claims": { "type": ["string", "null"] }, "Name": { "type": ["string", "null"] }, "Step": { "type": "integer" } }, "required": ["Claims", "Name", "Step"] } } }
-
For Each:
- タイプ: Foreach
- ループ対象: @outputs('JSON_の解析')['body']
-
アクション:
-
条件:
- タイプ: If
- 条件式: @equals(items('For_each')['Step'], @length(body('JSON_の解析')))
-
真の場合のアクション:
-
項目の更新_ワークフロー終了:
- タイプ: OpenApiConnection
-
入力:
{ "host": { "apiId": "/providers/Microsoft.PowerApps/apis/shared_sharepointonline", "connectionName": "shared_sharepointonline_1", "operationId": "PatchItem" }, "parameters": { "dataset": "{SharePoint-URL}", "table": "{SharePoint List ID}", "id": "@body('項目の取得_マスタ')?['ID']", "item/Status/Value": "終了", "item/Result/Value": "承認" } }
-
項目の更新_ワークフロー終了:
-
偽の場合のアクション:
-
項目の更新_マスタ承認:
- タイプ: OpenApiConnection
-
入力:
{ "host": { "apiId": "/providers/Microsoft.PowerApps/apis/shared_sharepointonline", "connectionName": "shared_sharepointonline_1", "operationId": "PatchItem" }, "parameters": { "dataset": "{SharePoint-URL}", "table": "{SharePoint List ID}", "id": "@body('項目の取得_マスタ')?['ID']", "item/Status/Value": "対応中", "item/Result/Value": "承認" } }
-
項目の更新_マスタ承認:
-
条件:
その他のアクション
-
変数の初期化
- 変数: bool, Markdown, files
- 項目の取得: SharePoint の項目を取得
- 項目の更新: SharePoint の項目を更新
- 添付ファイルの取得: SharePoint の添付ファイルを取得
- 添付ファイルのコンテンツの取得: SharePoint の添付ファイルのコンテンツを取得
- 配列変数に追加: 取得したファイルを配列変数に追加
- 承認の開始と待機