作業者のスキル
- バックエンドが主戦場のPHPer
- 業務ではVagrant + ansibleでCentOSの仮想環境を構築
- インフラとか仮想化は苦手分野
- Docker難しい。まだまだこれから
まずはWindows10のバージョン確認
Win + Rでファイル名を指定して実行が立ち上がるので"winver"と打ち込んでバージョン、OSビルドを確認しましょう。
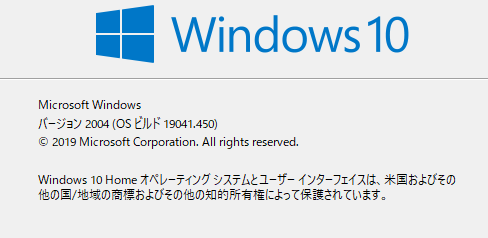
私が試したタイミングではバージョン2004にする必要があったため、こちらからアップデートを行いました。(↑のキャプチャはupdate後のものです)
"Linux 用 Windows サブシステム"オプションの有効化
公式ドキュメントより
Windows 上に Linux ディストリビューションをインストールする前に、"Linux 用 Windows サブシステム" オプション機能を有効にする必要があります。
管理者として PowerShell を開き、以下を実行します。
dism.exe /online /enable-feature /featurename:Microsoft-Windows-Subsystem-Linux /all /norestart
powershell開くときに管理者でちゃんと開きましょうね。管理者以外でやるとエラーになります(やりました)

"仮想マシン プラットフォーム" のオプション コンポーネントを有効にする
WSL 2 をインストールする前に、"仮想マシン プラットフォーム" オプション機能を有効にする必要があります。
管理者として PowerShell を開き、以下を実行します。
dism.exe /online /enable-feature /featurename:VirtualMachinePlatform /all /norestart
ここでいったん再起動します
WSL 2 を既定のバージョンとして設定する
wsl --set-default-version 2
こちら実行時に一度エラーになってしまいました(キャプチャ忘れ。。0x1bcとか出てた気がします)
どうもWSL2 Linuxカーネルの更新が必要みたいです。
こっから落として更新しましょう

無心でNext進めていけば更新されます。
更新完了すれば、改めてWSLの規定バージョンを設定

OKです。
Ubuntuのインストール
Microsoft Storeを開いてUbuntuをインストールしましょう

5分ほどインストールかかりました。
さっそく起動させてみます。

新規ユーザー名とパスワードを求められるので好きに設定しましょう。
以上で完了です。
Windows上でエンジョイUbuntuライフ![]()
参考
Windows 10 用 Windows Subsystem for Linux のインストール ガイド
Windows Subsystem for Linux 2(WSL 2)をセットアップしてみた
