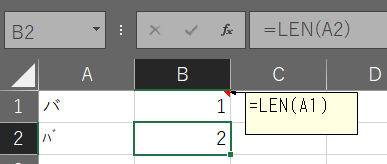Excel VBAにおけるStrConv関数の活用と応用テクニック
私はVBAの活用経験を通じて得た知識を整理し、共有する目的で記事を作成しているプログラミング歴1年半になるエンジニアです。前回は、FileSystemObjectを活用した高度なファイル操作について解説しました。今回は、文字列操作の中でも特に便利なStrConv関数について詳しく説明します。StrConv関数を使いこなすことで、より効率的な文字列処理が可能になり、実務における業務効率を大幅に向上させることができます。
- 第1回: Excel VBAの基礎知識とセキュリティ設定
- 第2回: Excel VBAの基本操作とオブジェクトの理解
- 第3回: Excel VBAにおける変数と定数の基本
- 第4回: Excel VBAにおけるシート操作の基本とエラー処理
- 第5回: Excel VBAにおける条件分岐
- 第6回: Excel VBAにおける繰り返し処理の基本
- 第7回: Excel VBAにおける配列とFor Eachの活用
- 第8回: Excel VBAにおけるFormulaとValueの使い分けとユーザー入力の取得
- 第9回: Excel VBAにおけるファイル操作とフォルダ管理の基本
- 第10回: Excel VBAにおけるFileSystemObjectを活用した高度なファイル操作
- 第11回: Excel VBAにおけるFileSystemObjectを活用した高度なファイル操作 応用編
- 第12回: Excel VBAにおけるStrConv関数の活用と応用テクニック(本記事)
- 第13回: Excel VBAにおけるワークブックの安全な操作と管理テクニック
- 第14回: Excel VBAにおけるFunction(関数)の作成と活用テクニック
- 第15回: Excel VBAにおける配列を返す関数の作成と活用テクニック
- 第16回: Excel VBAにおけるコレクションの活用と応用テクニック
- 第17回: Excel VBAにおける辞書型(Dictionary)の活用と応用テクニック
- 第18回: Excel VBAにおけるEnum型を活用した関数設計と実装テクニック
- 第19回: Excel VBAにおけるユーティリティ関数の作成と活用テクニック
- 第20回: Excel VBAにおける正規表現を活用したファイル名解析テクニック
- 第21回: Excel VBAで範囲内の図形を効率的に削除するテクニック
- 第22回: Excel VBAで最新ファイルを効率的に検索する関数設計テクニック
- 第23回: Excel VBAで選択した範囲に対して、一行おきに空行を挿入するテクニック
- 第24回: Excel VBAで可視セルを活用したフィルター操作テクニック
- 第25回: Excel VBAで可視セルのみを効率的にコピーするテクニック
- 第26回: Excel VBAにおけるファイル・フォルダ移動の再帰処理テクニック
- 第27回: Excel VBAにおける親フォルダパス取得の実装テクニック
- 第28回: Excel VBAにおける独自イベントの設計と実装テクニック
- 第29回: Excel VBAにおけるEnum型を活用したメンテナンス性向上テクニック
- 第30回: Excel VBAにおける列番号からアルファベット変換の効率的実装テクニック
- 第31回: Excel VBAにおける重複のないシート名生成の効率的実装テクニック
目次
はじめに
Excel VBAでデータ処理を行う際、文字列の変換はとても頻繁に必要となる操作です。全角・半角の統一、ひらがな・カタカナの変換、大文字・小文字の正規化など、様々な変換処理が求められます。StrConv関数はこれらの変換を簡単に実現できる強力な関数です。
StrConv関数の基本
StrConv関数は「String Conversion(文字列変換)」の略で、文字列を指定した形式に変換するための関数です。基本的な構文は以下の通りです。
変換後の文字列 = StrConv(文字列, 変換種類, [LCID])
- 文字列: 変換する対象の文字列
- 変換種類: どのように変換するかを指定する定数
- LCID: 省略可能。ロケールID(言語や地域の設定)
変換種類の主な定数
| 定数 | 値 | 説明 |
|---|---|---|
| vbUpperCase | 1 | 大文字に変換 |
| vbLowerCase | 2 | 小文字に変換 |
| vbProperCase | 3 | 先頭文字を大文字に変換 |
| vbWide | 4 | 半角を全角に変換 |
| vbNarrow | 8 | 全角を半角に変換 |
| vbKatakana | 16 | ひらがなをカタカナに変換 |
| vbHiragana | 32 | カタカナをひらがなに変換 |
| vbUnicode | 64 | Unicode文字に変換 |
| vbFromUnicode | 128 | Unicode文字から変換 |
これらの定数は組み合わせて使用することもできます。例えば、vbNarrow + vbKatakanaとすることで、全角文字を半角に変換すると同時に、ひらがなをカタカナに変換することができます。
文字ケースの変換
大文字・小文字の変換
' 文字ケースの変換例
Sub ConvertCase()
' 変数宣言
Dim originalText As String
Dim upperText As String
Dim lowerText As String
Dim properText As String
' 元のテキスト
originalText = "Excel VBA Programming"
' 大文字に変換
upperText = StrConv(originalText, vbUpperCase)
' 小文字に変換
lowerText = StrConv(originalText, vbLowerCase)
' 先頭文字を大文字に変換
properText = StrConv(originalText, vbProperCase)
' 結果を表示
With ThisWorkbook.Worksheets("Sheet1")
.Range("A1").Value = "元のテキスト:"
.Range("B1").Value = originalText
.Range("A2").Value = "大文字変換:"
.Range("B2").Value = upperText
.Range("A3").Value = "小文字変換:"
.Range("B3").Value = lowerText
.Range("A4").Value = "先頭大文字変換:"
.Range("B4").Value = properText
End With
' 結果をメッセージボックスでも表示
MsgBox "元のテキスト: " & originalText & vbCrLf & _
"大文字変換: " & upperText & vbCrLf & _
"小文字変換: " & lowerText & vbCrLf & _
"先頭大文字変換: " & properText, _
vbInformation, "文字ケース変換結果"
End Sub
vbProperCaseは単語の先頭文字だけを大文字に変換します。この機能は英文の見出しやタイトルを整形する際に特に便利です。なお、VBAでは単語の区切りとしてスペースや一部の記号を認識します。
全角/半角の変換
日本語環境で頻繁に必要になるのが全角/半角の変換です。特に、ユーザーから入力されたデータを統一する際に役立ちます。
' 全角/半角変換例
Sub ConvertWidth()
' 変数宣言
Dim originalText As String
Dim wideText As String
Dim narrowText As String
' 元のテキスト(半角と全角が混在)
originalText = "Excel VBA 123 ABC 123"
' 半角を全角に変換
wideText = StrConv(originalText, vbWide)
' 全角を半角に変換
narrowText = StrConv(originalText, vbNarrow)
' 結果を表示
With ThisWorkbook.Worksheets("Sheet1")
.Range("A6").Value = "元のテキスト:"
.Range("B6").Value = originalText
.Range("A7").Value = "全角変換:"
.Range("B7").Value = wideText
.Range("A8").Value = "半角変換:"
.Range("B8").Value = narrowText
End With
' 結果をメッセージボックスでも表示
MsgBox "元のテキスト: " & originalText & vbCrLf & _
"全角変換: " & wideText & vbCrLf & _
"半角変換: " & narrowText, _
vbInformation, "全角/半角変換結果"
End Sub
vbNarrowは全角カタカナを半角カタカナに変換しますが、ひらがなはそのままです。また、全角スペースは半角スペースに変換されますが、全角の記号や特殊文字の一部は半角に変換されないことがあります。
ひらがな/カタカナの変換
日本語特有の変換としてひらがな/カタカナの相互変換があります。これはフォームへの入力データの正規化や、検索処理の最適化などに役立ちます。
' ひらがな/カタカナ変換例
Sub ConvertKana()
' 変数宣言
Dim originalText As String
Dim katakanaText As String
Dim hiraganaText As String
' 元のテキスト
originalText = "こんにちは VBA エクセル カタカナ"
' ひらがなをカタカナに変換
katakanaText = StrConv(originalText, vbKatakana)
' カタカナをひらがなに変換
hiraganaText = StrConv(originalText, vbHiragana)
' 結果を表示
With ThisWorkbook.Worksheets("Sheet1")
.Range("A10").Value = "元のテキスト:"
.Range("B10").Value = originalText
.Range("A11").Value = "カタカナ変換:"
.Range("B11").Value = katakanaText
.Range("A12").Value = "ひらがな変換:"
.Range("B12").Value = hiraganaText
End With
' 結果をメッセージボックスでも表示
MsgBox "元のテキスト: " & originalText & vbCrLf & _
"カタカナ変換: " & katakanaText & vbCrLf & _
"ひらがな変換: " & hiraganaText, _
vbInformation, "かな変換結果"
End Sub
複合的な変換処理
StrConv関数の強力な特徴の一つは、複数の変換を一度に行えることです。変換種類の定数を「+」または「Or」演算子で結合して使用します。
' 複合的な変換例
Sub ComplexConversion()
' 変数宣言
Dim originalText As String
Dim convertedText As String
' 元のテキスト
originalText = "こんにちは Excel VBA 12345"
' 複合的な変換(ひらがな→カタカナ & 全角→半角)
convertedText = StrConv(originalText, vbKatakana + vbNarrow)
' 結果を表示
With ThisWorkbook.Worksheets("Sheet1")
.Range("A14").Value = "元のテキスト:"
.Range("B14").Value = originalText
.Range("A15").Value = "複合変換:"
.Range("B15").Value = convertedText
End With
' 結果をメッセージボックスでも表示
MsgBox "元のテキスト: " & originalText & vbCrLf & _
"複合変換(カタカナ+半角): " & convertedText, _
vbInformation, "複合変換結果"
End Sub
複合的な変換を行う場合、処理順序が重要になることがあります。特に特殊なケースでは、複数のStrConvを順番に適用する方が適切な結果を得られることもあります。
定数の組み合わせの例
| 組み合わせ | 説明 |
|---|---|
| vbNarrow + vbKatakana | 全角→半角変換 + ひらがな→カタカナ変換 |
| vbWide + vbHiragana | 半角→全角変換 + カタカナ→ひらがな変換 |
| vbProperCase + vbNarrow | 先頭大文字変換 + 全角→半角変換 |
実践的な活用例
ユーザー入力データの正規化
フォームやセルから入力されたデータを一定の形式に統一する例です。
' ユーザー入力データの正規化
Sub NormalizeUserInput()
' 変数宣言
Dim userInput As Variant
Dim normalizedInput As String
' ユーザーからの入力を取得
userInput = Application.InputBox("データを入力してください:", "データ入力", Type:=2)
' キャンセルされた場合
If userInput = False Then Exit Sub
' 入力データを正規化(全角→半角、カタカナに統一)
normalizedInput = StrConv(userInput, vbNarrow + vbKatakana)
' 結果を表示
MsgBox "元の入力: " & userInput & vbCrLf & _
"正規化後: " & normalizedInput, _
vbInformation, "入力データ正規化"
' 結果をセルに記録
With ThisWorkbook.Worksheets("Sheet1")
.Range("D1").Value = "元の入力:"
.Range("E1").Value = userInput
.Range("D2").Value = "正規化後:"
.Range("E2").Value = normalizedInput
End With
End Sub
大量データの一括変換
シート内の特定範囲のデータを一括変換する例です。
' シート内のデータを一括変換
Sub BatchConvertSheetData()
' 変数宣言
Dim dataRange As Range
Dim cell As Range
Dim convertType As Long
' 変換対象の範囲を設定
Set dataRange = ThisWorkbook.Worksheets("Data").Range("A1:A10")
' 変換種類を選択(ダイアログ表示)
convertType = CInt(InputBox("変換タイプを選択してください:" & vbCrLf & _
"1: 大文字に変換" & vbCrLf & _
"2: 小文字に変換" & vbCrLf & _
"3: 半角に変換" & vbCrLf & _
"4: 全角に変換" & vbCrLf & _
"5: カタカナに変換" & vbCrLf & _
"6: ひらがなに変換", "変換タイプ選択", "1"))
' 選択に基づいて変換種類を設定
Select Case convertType
Case 1: convertType = vbUpperCase
Case 2: convertType = vbLowerCase
Case 3: convertType = vbNarrow
Case 4: convertType = vbWide
Case 5: convertType = vbKatakana
Case 6: convertType = vbHiragana
Case Else: Exit Sub ' 無効な選択の場合
End Select
' 範囲内の各セルに対して変換を適用
For Each cell In dataRange
If Not IsEmpty(cell.Value) Then
cell.Value = StrConv(cell.Value, convertType)
End If
Next cell
' 完了メッセージ
MsgBox "データの変換が完了しました。", vbInformation, "変換完了"
End Sub
検索条件の正規化
検索処理で大文字/小文字や全角/半角の違いを無視するための例です。
' 検索条件を正規化して検索
Sub NormalizedSearch()
' 変数宣言
Dim searchTerm As String
Dim dataRange As Range
Dim cell As Range
Dim foundCount As Integer
Dim resultMessage As String
' 検索範囲の設定
Set dataRange = ThisWorkbook.Worksheets("Data").Range("A1:A100")
' 検索語の取得
searchTerm = InputBox("検索したい文字列を入力してください:", "検索")
If searchTerm = "" Then Exit Sub
' 検索語を正規化(半角小文字に統一)
searchTerm = StrConv(searchTerm, vbNarrow + vbLowerCase)
' 検索実行
foundCount = 0
resultMessage = "検索結果:" & vbCrLf & vbCrLf
For Each cell In dataRange
If Not IsEmpty(cell.Value) Then
' セルの値も同じように正規化して比較
If StrConv(cell.Value, vbNarrow + vbLowerCase) = searchTerm Then
foundCount = foundCount + 1
resultMessage = resultMessage & "・セル " & cell.Address & ": " & cell.Value & vbCrLf
' 見つかったセルを強調表示
cell.Interior.Color = RGB(255, 255, 0)
End If
End If
Next cell
' 結果表示
If foundCount > 0 Then
MsgBox resultMessage, vbInformation, "検索結果 (" & foundCount & "件)"
Else
MsgBox "「" & searchTerm & "」に一致するデータは見つかりませんでした。", vbInformation, "検索結果"
End If
End Sub
変換時の注意点
文字化けの可能性
特定の文字や記号は変換によって予期せぬ結果になることがあります。特に特殊文字や記号を含む文字列を変換する場合は注意が必要です。
' 文字化けの可能性を示す例
Sub ConversionIssues()
' 変数宣言
Dim specialChars As String
Dim convertedChars As String
' 特殊文字を含む文字列
specialChars = "①②③★☆♪∞≠"
' 全角→半角変換を試みる
convertedChars = StrConv(specialChars, vbNarrow)
' 結果を表示
MsgBox "元の文字列: " & specialChars & vbCrLf & _
"変換後: " & convertedChars & vbCrLf & vbCrLf & _
"※特殊文字は正しく変換されないことがあります。", _
vbExclamation, "変換の注意点"
End Sub
パフォーマンスの考慮
大量のデータに対してStrConvを繰り返し適用する場合、パフォーマンスが低下する可能性があります。以下はパフォーマンスを考慮した実装例です。
' パフォーマンスを考慮した実装例
Sub PerformanceOptimizedConversion()
' 変数宣言
Dim ws As Worksheet
Dim dataRange As Range
Dim values As Variant
Dim i As Long, j As Long
Dim startTime As Double
Dim endTime As Double
' 時間計測開始
startTime = Timer
' ワークシートとデータ範囲の設定
Set ws = ThisWorkbook.Worksheets("Data")
Set dataRange = ws.Range("A1:C1000") ' 大きなデータ範囲を想定
' 配列にデータを読み込む(一括読み込み)
values = dataRange.Value
' 配列内で変換処理(メモリ上で処理)
For i = LBound(values, 1) To UBound(values, 1)
For j = LBound(values, 2) To UBound(values, 2)
If Not IsEmpty(values(i, j)) Then
' 文字列型に変換してから処理
values(i, j) = StrConv(CStr(values(i, j)), vbNarrow + vbKatakana)
End If
Next j
Next i
' 変換後のデータを一括で書き戻す
dataRange.Value = values
' 時間計測終了
endTime = Timer
' 処理時間を表示
MsgBox "処理が完了しました。" & vbCrLf & _
"処理時間: " & Format(endTime - startTime, "0.000") & " 秒", _
vbInformation, "パフォーマンス最適化変換"
End Sub
大量のデータを処理する場合は、以下の点に注意すると効率的です。
- Range.Value プロパティを使用して一度にデータを配列に読み込む
- メモリ上の配列で処理を行う
- 処理後に一括でワークシートに書き戻す
- Application.ScreenUpdating = False を処理前に設定することで画面更新を抑制する
まとめ
StrConv関数は、Excel VBAでの文字列操作において非常に強力かつ柔軟なツールです。この記事で紹介した基本的な使い方から始まり、大文字・小文字変換、全角・半角変換、ひらがな・カタカナ変換といった基本操作、そして複合的な変換処理や実践的な活用例まで、これらのテクニックを習得することで業務の自動化効率を大幅に向上させることができます。
これらのStrConv関数の技術を、以前に解説した条件分岐、繰り返し処理、配列などと組み合わせることで、より高度で実用的なExcel VBAアプリケーションを開発することができます。例えば、ユーザー入力データの正規化、シート内の大量データの一括変換、検索条件の正規化といった複雑な処理も、今回紹介した技術を組み合わせることで実現可能です。
もし記事の内容で不明な点や、より詳しく知りたい部分がありましたら、コメントでお知らせください。また、実務でのStrConv関数の活用例や、より効率的な実装方法など、皆様のノウハウもぜひ共有していただければ幸いです。
次回の記事では、ファイルが他のユーザーによって使用されているかを確認し、安全にワークブックを開くための手法について解説します。このテクニックを身につければ、ワークブックのデータ整合性を保ちながら、円滑なファイル操作を実現することができます。ぜひご期待ください!