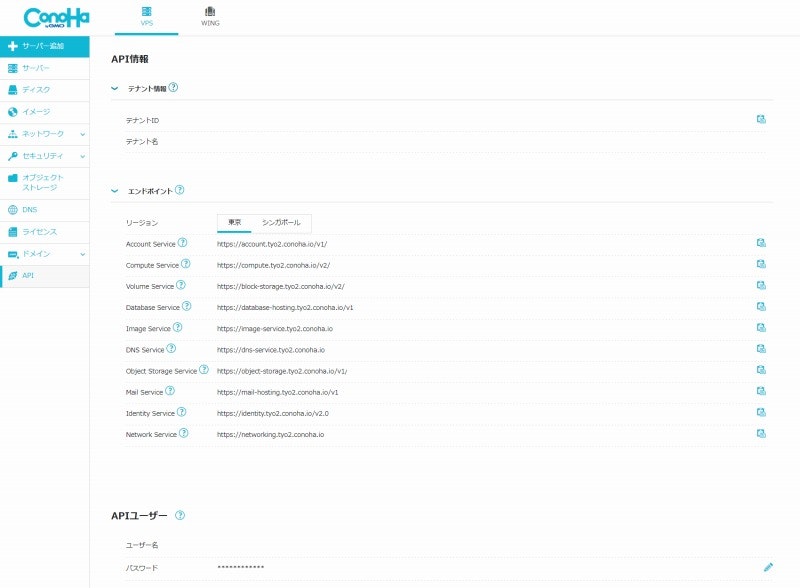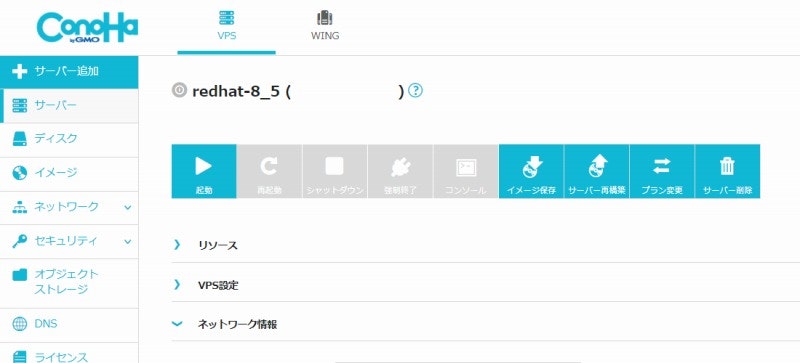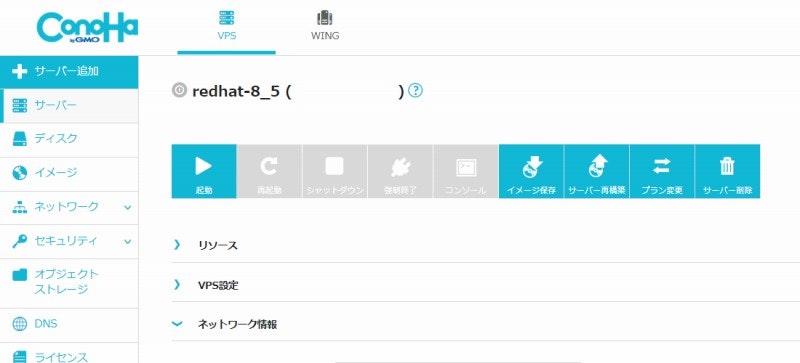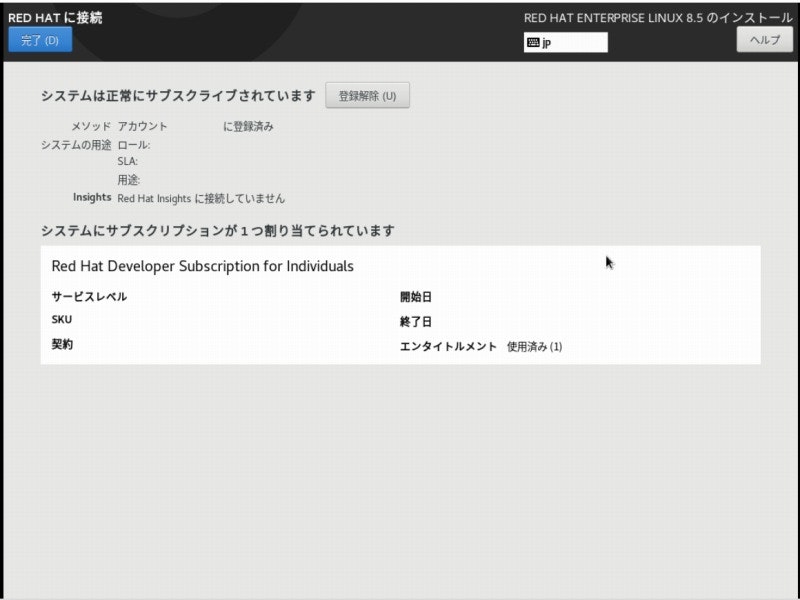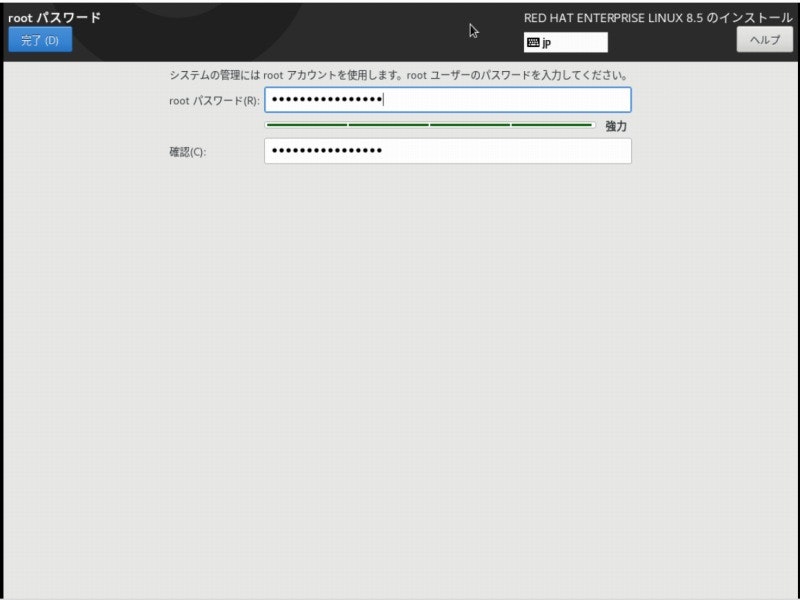この記事は、ConoHa Advent Calendar 2021 15日目の記事です。
今回は清楚かわいい ConoHa ちゃんに Red Hat Enterprise Linux 8 をインストールしていきます。
CentOS がなければ RHEL を使えばいいじゃない
CentOS の終了を受けて移行先となる Linux ディストリビューションが数多く登場しました。
ConoHa でも AlmaLinux や Rocky Linux が用意されていますが、そもそも個人開発者であれば CentOS の元となる RHEL を無料で使用できます。
個人開発者はRed Hat Enterprise Linuxを無料で最大16システムまで利用可能に 本番環境もOK - ITmedia NEWS
つまり「CentOS がなければ RHEL を使えばいいじゃない」ってことで、ConoHa ちゃんに RHEL をインストールします。
目次
- Red Hat Developer Program に参加する
- conoha-isoでイメージファイルをマウント
- OSのセットアップ
Red Hat Developer Program に参加する
Red Hat Enterprise Linux を無料で使うため Red Hat Developer Program に参加します。
参加といいますが、難しいことはなくただメールアドレスを用意してただ Red Hat アカウントを作成するだけです。
詳しくは次の記事を参考にして RHEL のインストールイメージファイル(rhel-8.5-x86_64-dvd.iso)を入手しましょう。
無償ライセンスを使った Red Hat Enterprise Linux 8 のインストール方法 - Qiita
入手したイメージファイルは、インターネットからアクセスできる場所にアップロードします。
レンタルサーバーなどがあれば良いですが、手持ちがないかたは、VPS に Apache でもインストールしてください。
conoha-isoで イメージファイルをマウント
API を使用して、VPSにOSイメージをマウントします。
まず、APIの実行に必要なキーを API情報 から取得します。
そして、API を操作してISOをマウントしますが、コマンドラインツールが用意されているため、今回はこれを使います。
GitHub からexeをダウンロードして、てきとうな場所に解凍します。
exeファイルがある場所でコマンドプロンプトを開き、あらかじめアップロードしたイメージファイルを ConoHa にコピーします。
conoha-iso download -u "APIユーザー名" -p "APIパスワード" -n "テナント名" -r "tyo2" -i "https://example.jp/rhel-8.5-x86_64-dvd.iso"
ConoHa へのコピーはバックグラウンドで行われるため、24時間ぐらい放置して、結果を確認します。
(何も表示されない場合は、まだコピー中かコピーに失敗してます)
conoha-iso list -u "APIユーザー名" -p "APIパスワード" -n "テナント名" -r "tyo2"
[Image1]
Name: rhel-8.5-x86_64-dvd.iso
Url: https://example.jp/rhel-8.5-x86_64-dvd.iso
Path: /mnt/isos/repos/tenant_iso_data/cloudremix/rhel-8.5-x86_64-dvd.iso
Ctime: Sat Dec 12 11:52:02 2021
Size: 10975444992
コピーが確認できたら、マウント先となるVPSを用意します。
ConoHa ダッシュボードを開き、RHEL の最小システム要件を満たす2GBのプランで作成します。
OSは RHEL で上書きするので、どれを選んでもOKです。
作成したVPSはマウントのため、停止しておきます。
コマンドプロンプトから作成したVPSを選択します。
ISO取り外しに使うので、コマンドプロンプトは開いたままにしておきます。
conoha-iso insert -u "APIユーザー名" -p "APIパスワード" -n "テナント名" -r "tyo2"
[1] redhat-8_5 (123-123-123-123)
Please select VPS [1]: 1
[1] rhel-8.5-x86_64-dvd.iso
Please select ISO [1]: 1
[36mINFO[0m[0009] ISO file was inserted and changed boot device.
VPSを起動します。
コンソールを開いて、RHEL のブートが確認できたら成功です。
何かおかしい場合は「このはモード」にすると解決するかもしれません。
OSのセットアップ
ブート画面で放置すると、自動的にインストール画面まで遷移します。
しばらく待つと言語選択画面になるので、日本語を選択します。
インストール概要から次の設定をしていきます。
順番は前後しても良いですが、「Red Hatに接続」までの手順は先にしておくことをオススメします。(接続したタイミングで、ほかの設定を初期化するので、、、)
- ネットワークとホスト名
- Red Hatに接続
- インストール先
- root パスワード
ネットワークとホスト名
セットアップ時にネットワークは必須ではありませんが、ライセンス認証の際にどっちにしろインターネット接続が必要になるので、インストール時に設定しておきます。
ConoHa では DHCP でネットワーク情報が配布されているので、右上のオンを選択するだけです。
Red Hatに接続
ライセンス認証(サブスクリプション)を行うため、Red Hat Developer Program に参加した際のユーザー名とパスワードで、ログインします。
(ユーザー名はメールアドレスではないので注意)
正常に認証ができれば、Red Hat Developer Subscription for Individuals が割り当てられます。
インストール先
ディスクには作成時のOSがインストールされているため、中身はきれいさっぱり消して RHEL をインストールします。
「インストール先」を選択して、何もせず、左上の完了を押します。
空き領域が足りないんですけど!と怒られるので、「領域の再利用」を押します。
右側の「すべて削除」(画像だと「すべて保持」のとこ)を押して、「領域の再利用」を押します。
root パスワード
rootユーザーのパスワードを設定します。
VPS作成時に指定したパスワードは RHEL のインストールによって使えなくなるので、忘れずにメモしておきましょう。
インストール
タイムゾーンだったり、ソフトウェア(初期だとGUIがついてくるので注意)を選択して、「インストールの開始」を押します。
インストールが完了すると、再起動を求められるので、一度再起動します。
再起動が終わると、またインストール画面(言語選択)に戻るので、ConoHa ダッシュボードから停止します。
コマンドプロンプトをまた開き、ISOを取り外します。
取り出しが終わったら、コマンドプロンプトはもう使わないので、閉じてOKです。
conoha-iso eject -u "APIユーザー名" -p "APIパスワード" -n "テナント名" -r "tyo2"
[1] redhat-8_5 (123-123-123-123)
Please select VPS [1]: 1
[36mINFO[0m[0003] ISO file was ejected.
RHELで遊ぶ
ISOを取り外して、起動すると RHEL が起動するので、SSHで接続します。
定番(?)の/etc/redhat-releaseを確認すると、いつもは CentOS だった場所に RHEL います!
# cat /etc/redhat-release
Red Hat Enterprise Linux release 8.5 (Ootpa)
nginx をインストールして、デフォルトページを確認します。
firewall-cmd --permanent --add-port={80/tcp,443/tcp}
firewall-cmd --reload
dnf -y install nginx
systemctl start nginx
あとはブラウザーからVPSにアクセスすると、ここにも RHEL います!
あとがき
「RHEL 個人なら無料で使えるんだーへぇ~」なんて思って放置していましたが、毎年恒例カレンダーゲットイベントでネタがなかったので、ConoHa で試してみました。
AlmaLinux や Rocky Linux も良いOSらしいですが、個人的な開発で使うのであれば、ちょっとセットアップは面倒ですが、やはり本家 Red Hat が無駄な地雷も踏まず安全かなーと思います。
あと、赤帽のロゴがあると何となく安心します。
ちなみに、これまで頂いたカレンダーは会社のデスクで使ってます(ConoHa のカレンダーってばれると某フランス王妃と同じ運命になりそうです。弊社の事業内容的に)