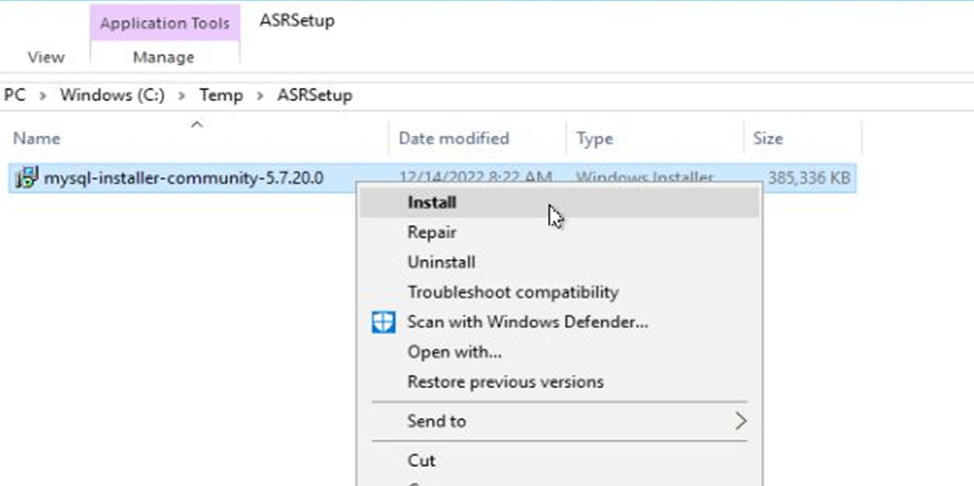はじめに
こんにちは、Clefable_Tです。
今回はAzure Migrateについて書いていこうと思います。
Microsoft公式Docsのマシンを物理サーバーとして Azure に移行するの検証の中で途中MySQL関連でエラーが出たので、その対処方法を記載していこうと思います。
注意事項
本記事は完全個人の発信です。
GUIは2022/12/16現在のものです。御覧に入れているときはレイアウトなどが変更されているかもしれないです。
備忘録要素100%の記事なので真新しい情報は無いです。
前提事項
・レプリケーションアプライアンスの構築途中で以下のようなエラーが出て構築が止まった方。

・レプリケーションアプライアンスのURLアクセスの設定が完了していること
→未設定の方はURLアクセスを参照して、まずこちらから設定をしてください。
MySQLインストール作業
それでは作業開始です。
インストール作業
Step.1
公式DocsのMySQLインストールの記載に従い、アプライアンスサーバーの<C:\Temp\ASRSetup>にMySQLのインストーラーを格納します。インストール先(Docs内にも記載有)
当該フォルダが存在しない場合は、手動で作成してください。
このパスに配置してインストール作業を実施することが肝となります。
これによりアプライアンス側がMySQLは既にインストールされているものだ。として処理がなされるようになります。
----ここからはデフォルト値によるインストール、設定作業なので、真新しい情報はありません。----
Step.3
「ライセンス条項に承諾する」にチェックを入れて、「Next」する。
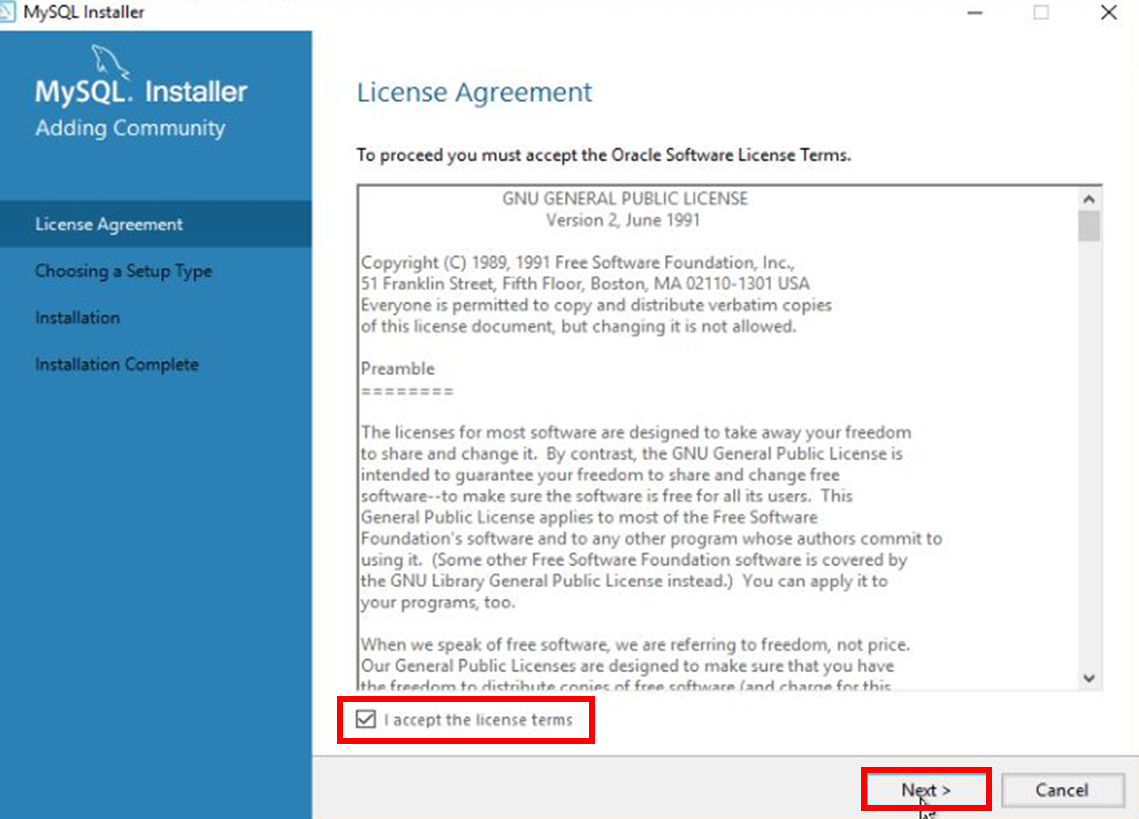
Step.4
特に要件などなければ「Developer Default」を選択して「Next」をクリックする。

Step.5
インストールする際に必要なものが表示されます。(画像1)
「Execute」(画像2)をクリックすることで大半のものは自動でインストールしてくれます。
※このタイミングで「Next」をクリックすると、インストールは失敗します。
※予め必要なものをすべてインストールしている場合は、「Next」をクリックしても構いません。
Step.6
画像のように必要なものをインストールすると緑チェックが付きます。「Next」をクリックする。
※一部指定のアプリを入れてもチェックが付かないものがあります・・
※先の手順で自動で入らなかったアプリは手動でインストールしてください。

Step.7
インストールが完了したので「Next」をクリックする。
※ここでインストールが失敗する場合は、インストール要件を満たしていない可能性があるので、前手順を見直して再度要件を満たすようにしてください。

Step.8
「Next」をクリックする。後続の手順はMySQLの設定作業を参照してください。

MySQLの設定作業
検証で環境を構築しているので特に要件などもないので、デフォルト値です。
公式Docsにもレプリケーションアプライアンスに於いて何かMySQLでこの設定をしてください!とかはなかったはずなので・・
Step.1
・ネットワーク設定
特に要件が無ければデフォルト値で「Next」をクリックする。
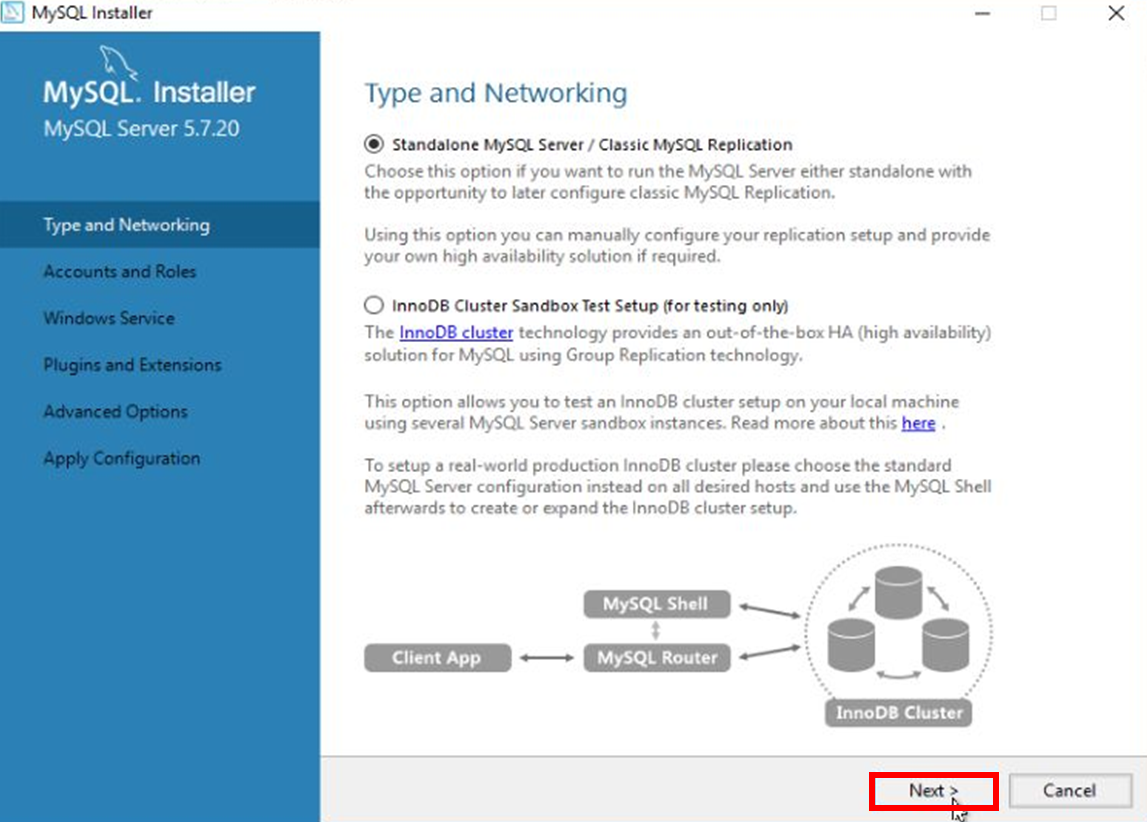
特に要件が無ければデフォルト値で「Next」をクリックする。

Step.2
・アカウントとロール設定
rootユーザーのパスワードを入れてください。
必要に応じてMySQLのユーザーアカウントを作成してください。

Step.3
・Windows Service設定
特に要件が無ければデフォルト値で「Next」をクリックする。
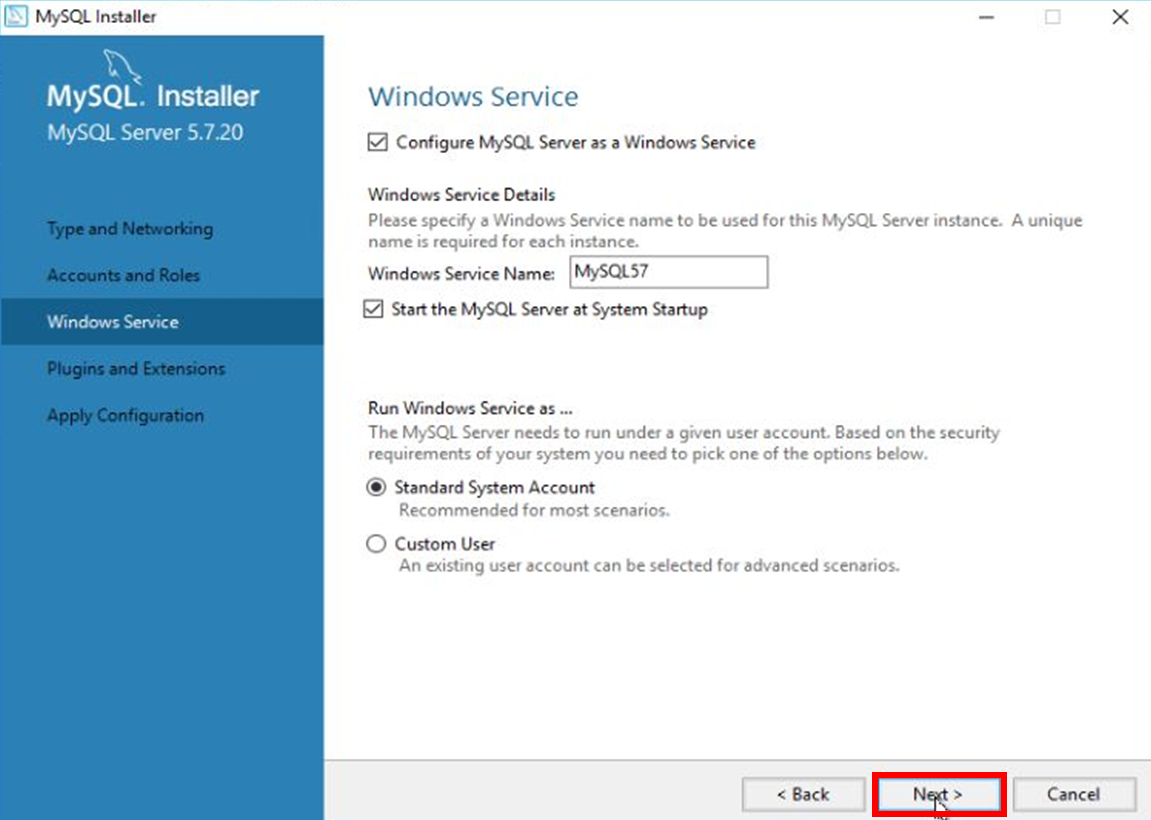
Step.4
・プラグインと拡張機能設定
特に要件が無ければデフォルト値で「Next」をクリックする。

Step.5
「Execute」をクリックし、設定内容を適用させます。

Step.6
「Finish」をクリックする。
※エラーが出ると、緑チェックではなく、問題のある個所に×が出ます。

Step.8
特に要件が無ければこのまま「Finish」をクリックする。

Step.9
1.アカウントパスワードの入力
ユーザー名:root
パスワード:先の手順で設定したパスワード
2.接続の確認
ユーザー情報が正確であれば、緑チェックが表示されます。
Step.13
「Finish」をクリックする。
この後、MySQLアプリ群(Shell、GUI)が自動で表示されます。

以上
まとめ
MySQLをガンガン使っていた、使っている方にとっては造作もない作業だと思います。
あと、MySQLのインストール方法については、もっと詳しく記載している記事もありますので設定内容(なんでこの設定にしたのか?)などを知りたい方はそちらを確認するとよいかもしれません。
あくまで流れが掴めればというのと、自分の備忘録用に投稿いたしました。
最後までご覧いただきありがとうざいました。