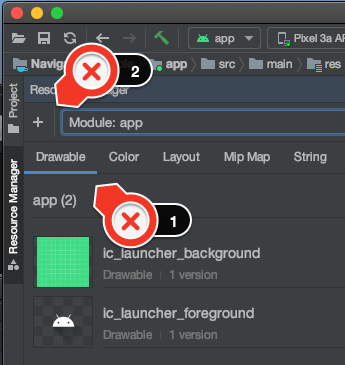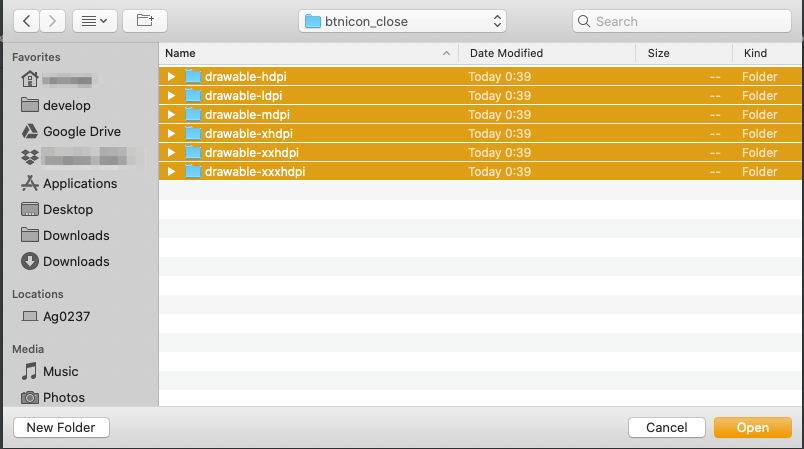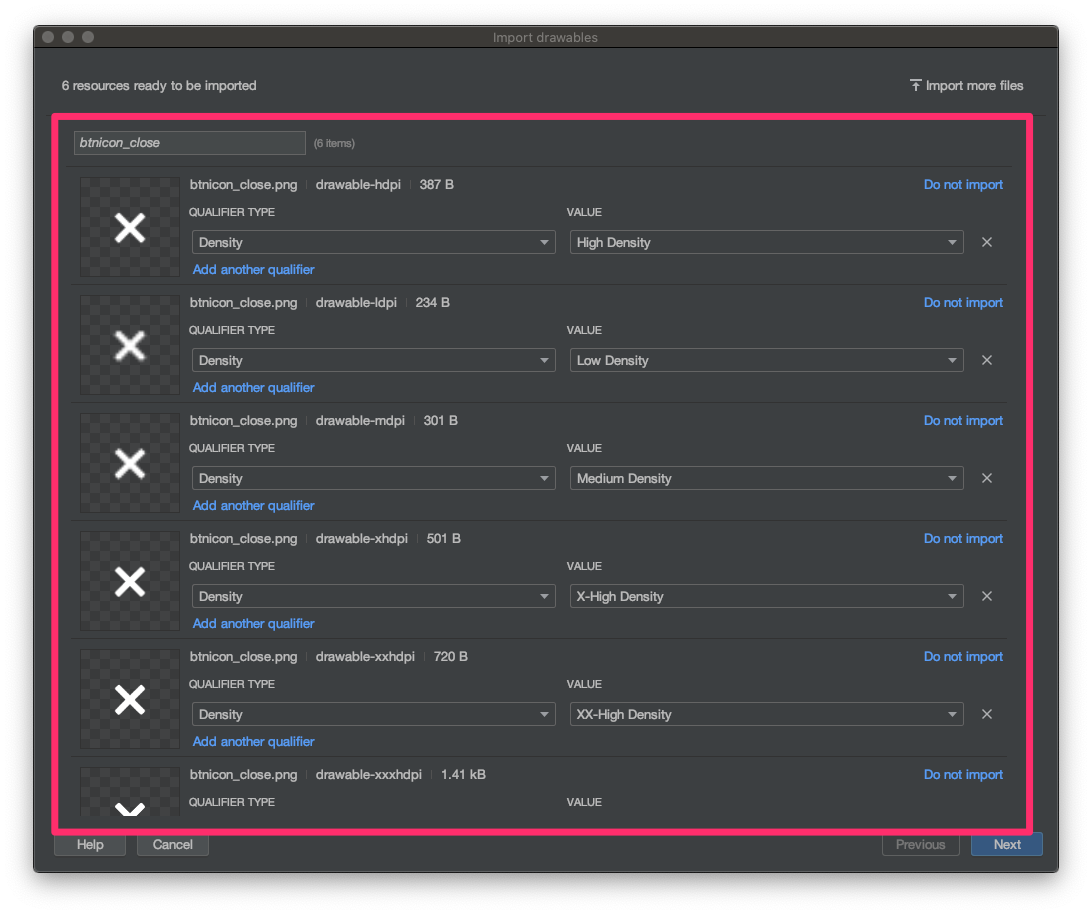これまでのやり方
これ僕だけなのかもしれないのですが、今までは下記のようなサイズ別の画像を
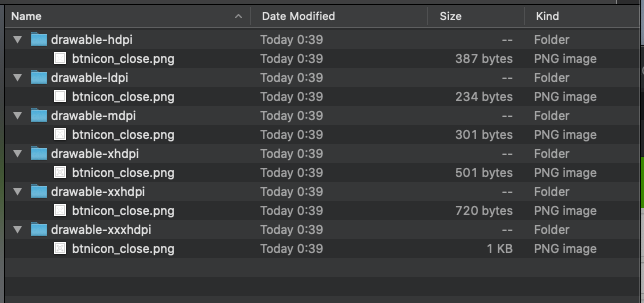
下記のリソースフォルダへ一つ一つコピペしておりました。

これが地味に面倒で、コピー対象にはldpiがなかったり、v24などがあったり、ちゃんと間違いのないコピペができたかを毎度チェックしていました。今回のように一つのリソースならまだしも、大きめの改修でリソースの数が多いと、この作業だけで結構気力を奪われます。
これからのやり方
Android Studio 3.4からは Resource Manager という機能が追加されました。下記画面の項目から開くことができます。
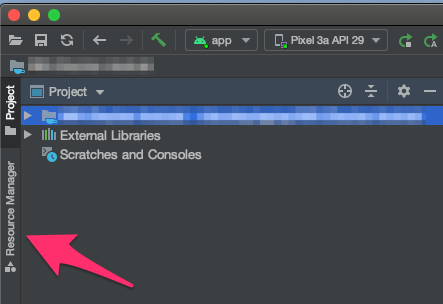
Resource ManagerはDrawable、Color、Layout、Mip Map、StringなどのリソースをGUIで表示することができます。画像以外のDrawableリソースもプレビューされるのでわざわざファイルを開いて確認する手間が省けてこれだけでも便利です。
さて、それでは本題の画像の追加方法についてですが、まず下記のようにDrawableタブを選択し、+ をクリックします。
Import Drawables を選びます。
別ウィンドウが開きファイルの選択を求められるので、フォルダごと選択して Openを押すと、
なんということでしょう!インポートする画像がそれぞれのフォルダへ自動で選別されプレビューされました!
あとは Next -> Import -> Addと選択するだけで簡単画像リソースを追加することができます!
あとがき
2012年からAndroid 開発に携わってきましたが、最初はEclipseでした。それがAndroid Studioに変わり今でも進化を続けてどんどん便利になっています。開発もどんどん楽になるので嬉しいですね!
参考