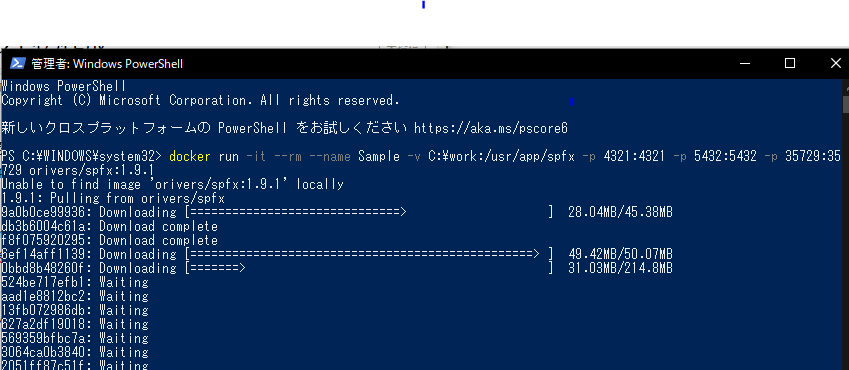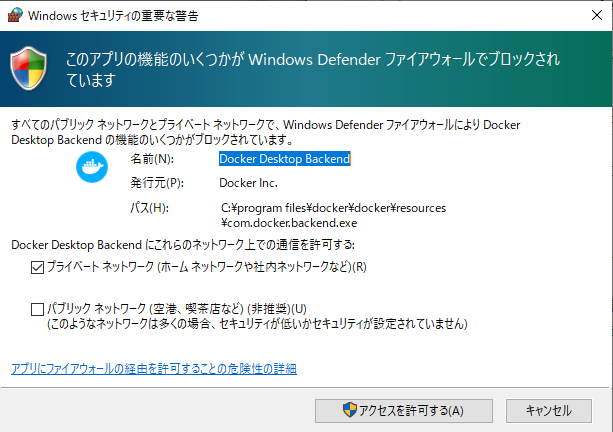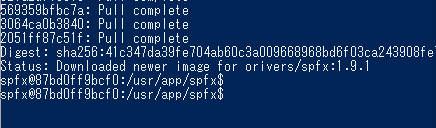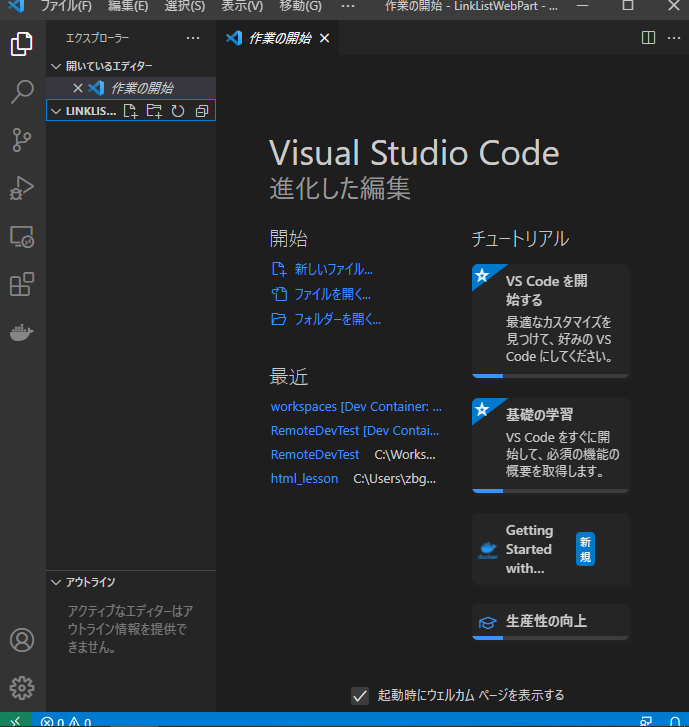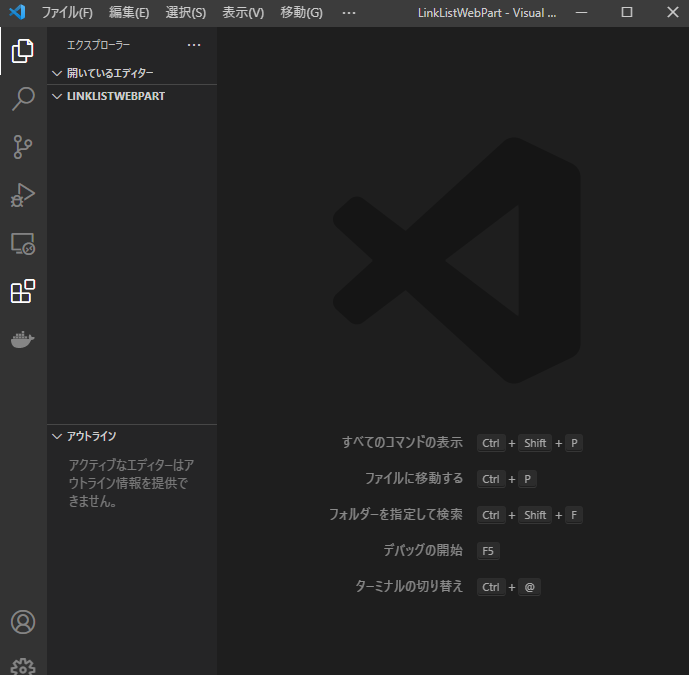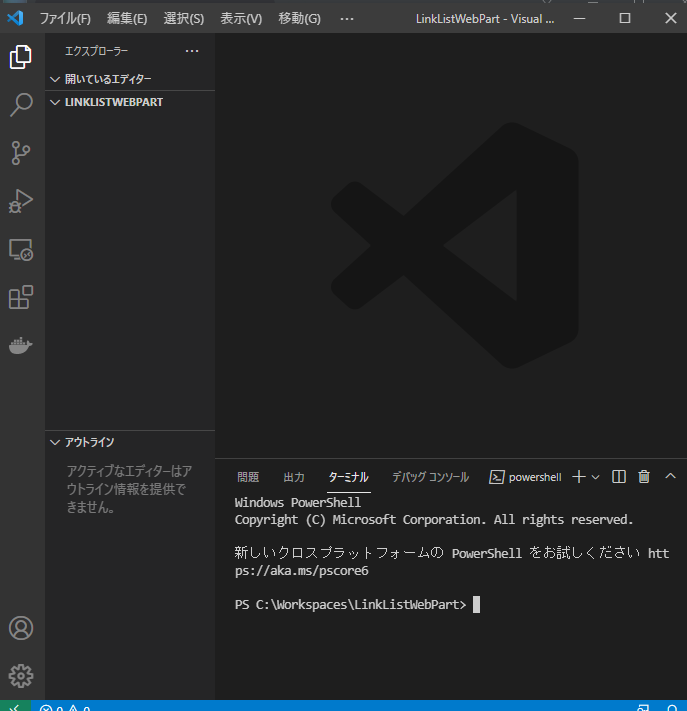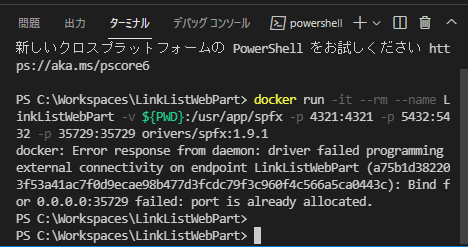2022年2月に書いた記事を備忘録でアップしてます
SharePointFramework1.13を使ってます。
結論Docker上の開発環境だとうまくいかず、、
https://qiita.com/C_pnpc/items/0f731e3b3fa0e571ac2c
私の場合、ローカルに構築しなおしてでうまくいきました。
以下の記事の続きです
本記事はこちらを真似して構築しています
SharePoint Framework 開発入門 まとめ
https://sharepoint.orivers.jp/sharepoint-framework-dev
※2021年の情報を参考にしてましたが、2022年に更新されているようです。
前回構築時にすっこぬけてた下記記事の手順をおこないます。
開発環境を構築するためにホストとなる PC で行う手順
https://sharepoint.orivers.jp/article/9954
Dockerの設定
[Settings]メニューの[Shared Drives]タブがない。
https://teratail.com/questions/266900
WSL と Docker Desktop が機能統合されています。
その状態であれば、Resoruces の項目で「SHARED DREIVES」そのものが出ません。そのまま docker run -v /c/xxx:/share ... などとすると、C ドライブをマウントできます。
表示されないみたいなので、スキップします
Visual Studio Code Debugger for Chrome のインストール
SharePointPnPPowerShellOnline のインストール
Docker コンテナの起動、停止確認
PowerShellで下記実行
docker run -it --rm --name Sample -v C:\work:/usr/app/spfx -p 4321:4321 -p 5432:5432 -p 35729:35729 orivers/spfx:1.9.1
数分かかりました。
許可
無事起動できたみたい
SharePoint Framework Web パーツ開発 その1:プロジェクトの作成
2. プロジェクトフォルダの作成
C:\Workspaces\LinkListWebPart
VSCでプロジェクトフォルダをひらく
ファイル>フォルダを開くで上記フォルダを選択
Dockerコンテナを起動
下記を実行
docker run -it --rm --name LinkListWebPart -v ${PWD}:/usr/app/spfx -p 4321:4321 -p 5432:5432 -p 35729:35729 orivers/spfx:1.9.1
orivers/spfx:1.9.1はDokerhubからダウンロードしてきたファイル名固定値
さっきのPowerShellでテスト起動したコンソールがまだ残っていたのでexitで閉じる
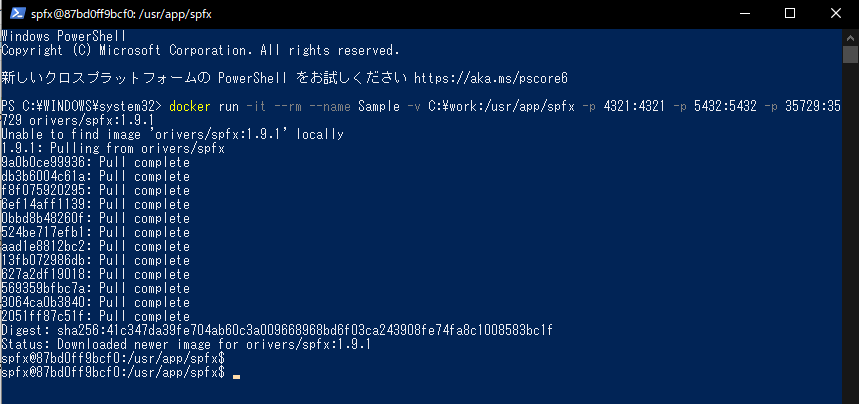
まだエラーが残る
下記参考にdocker network prune実行。まだエラーが残るのでPC再起動
きょうはここまで