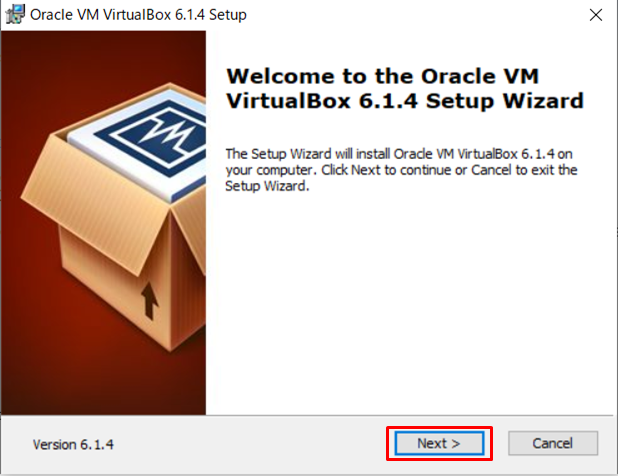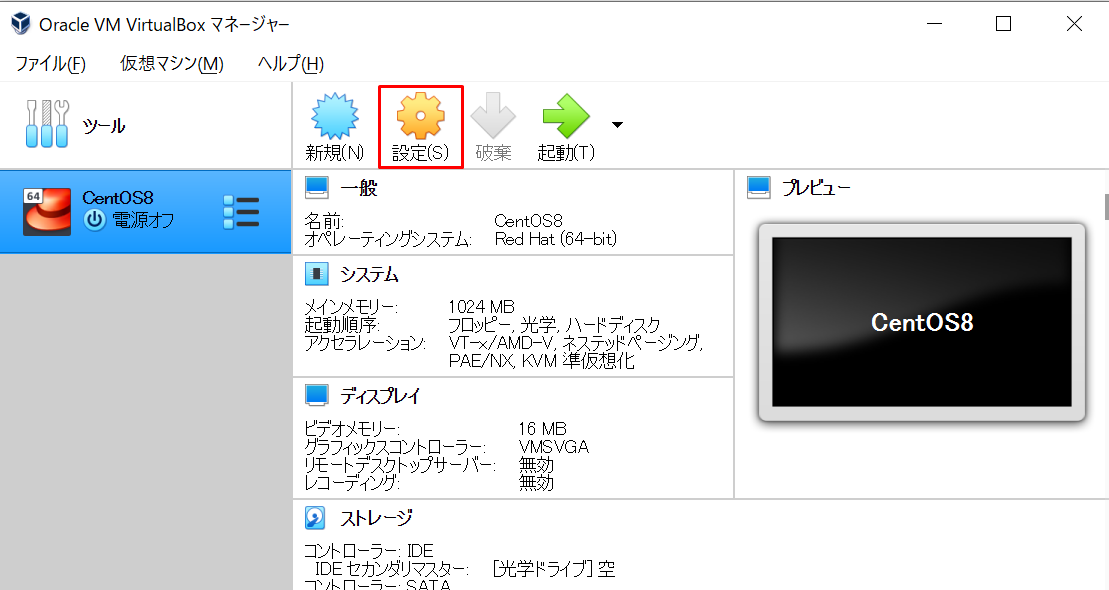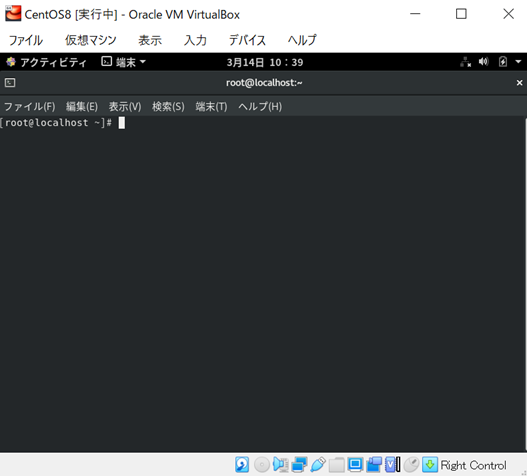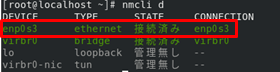仮想マシンであるVirtualBoxにCentOS8をインストールして、ネットワーク接続するまでの手順です。
詳細に書いたので、かなり長いです。ご容赦ください。
環境、使用ツール
- OS(ホストOS):Windows10
- 仮想マシン:VirtualBox 6.1.4
- 仮想マシンのOS(ゲストOS):CentOS8.1.1911
手順
1. CentOSのインストール
1.ダウンロードサイトより、ダウンロードします。
「Get CentOS Now」をクリック。

2.「CentOS Linux DVD ISO」をクリック。
※「CentOS Stream DVD ISO」でもダメではありませんが、開発版なので、安定版である「CentOS Linux DVD ISO」を選んだほうが無難でしょう。

3.ミラーサイトのURL一覧が表示されます。
「The following mirrors in your region should have the ISO images available:」配下のいずれかをクリックしてダウンロードしましょう。
特にこだわりがなければ一番上に表示されているものでOK。
ダウンロードには少々時間がかかります(自分の場合は約15分)。

※「Other mirrors further away:」より下のものはやめましょう。
遠方のサイトなので、ダウンロードに時間がかかってしまいます。
2. VirtualBoxのインストール
1.ダウンロードサイトより、VirtualBoxをダウンロードします。
今回は、Windowsにインストールするので、「Windows hosts」を選択。

2.ダウンロードされたexeファイルをクリックして実行します。

4.インストール先や内容の設定画面です。
特に制約やこだわりがなければデフォルトのままで、「Next」をクリック。
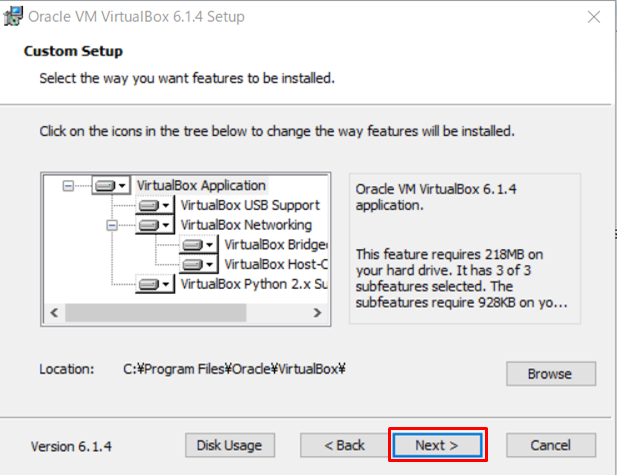
5.ショートカットなどのオプションの設定です。
デフォルトでは全てにチェックが入っています。
お好みの内容にし、「Next」をクリック。

6.インストール中のネットワーク接続に関する警告です。
内容を確認し、「Yes」をクリック。
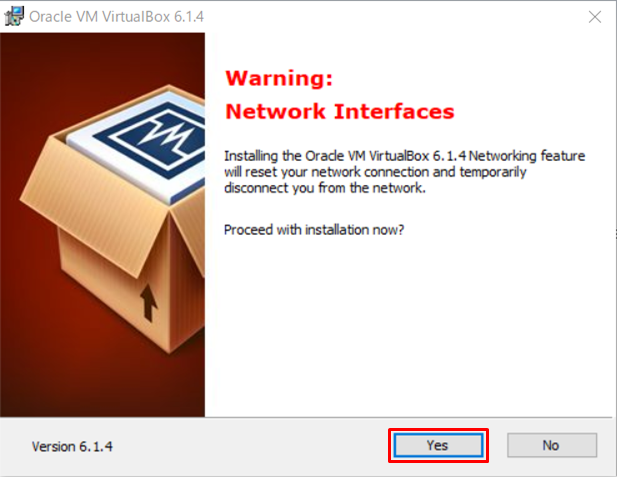
8.インストール完了後の画面です。
「Finish」をクリック。

9.「Start Oracle VM VirtualBox 6.1.4 after installation」にチェックを入れた状態で「Finish」すると、VirtualBoxマネージャーが起動します。
「新規」をクリックします。

10.「仮想マシンの作成」ウィンドウが立ち上がるので、任意の名前を入力し、「次へ」をクリック。

11.仮想マシンのメモリサイズを設定します。
任意のサイズに設定し、「次へ」をクリック。
※今回はデフォルトの1024MGのままにしました。

12.デフォルトの「仮想ハードディスクを作成する」のまま「作成」をクリック。
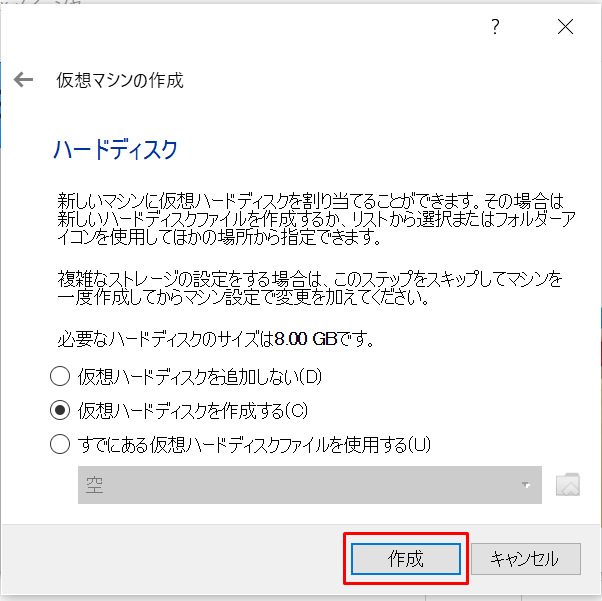
13.ハードディスクのファイルタイプの設定です。
こちらもデフォルトでOKなので、「次へ」をクリック。
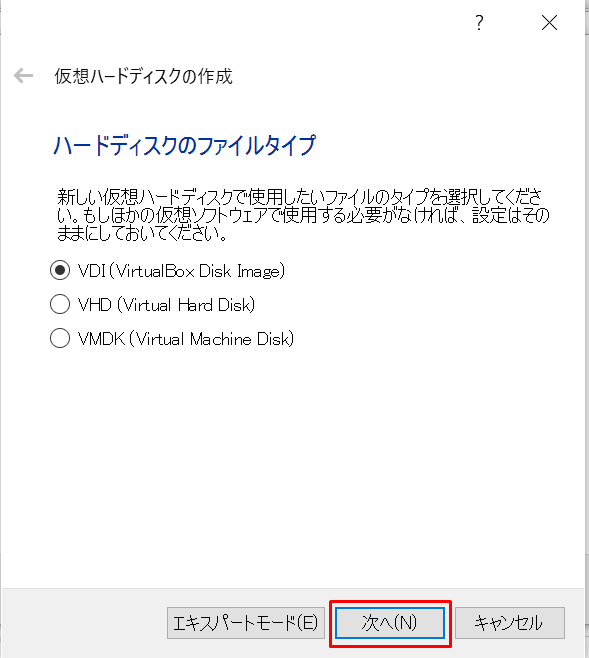
14.「物理ハードディスクにあるストレージ」の設定です。
こちらもデフォルトでOK。「次へ」をクリック。
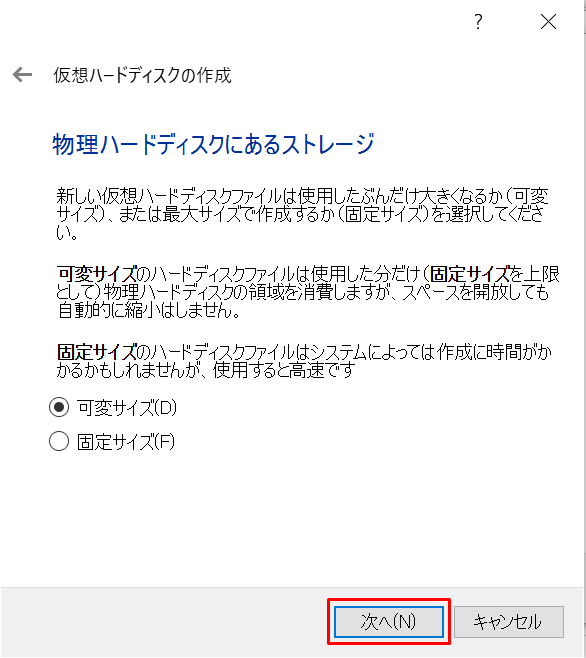
15.「ファイルの場所とサイズ」の設定です。
数字は仮想マシンに入るファイルデータの上限を表しています。
デフォルトの8.0Gから大きくして、20GBにしました。
「作成」をクリック。

17.「ストレージ」を選択し、「光学ドライブの作成」をクリック。
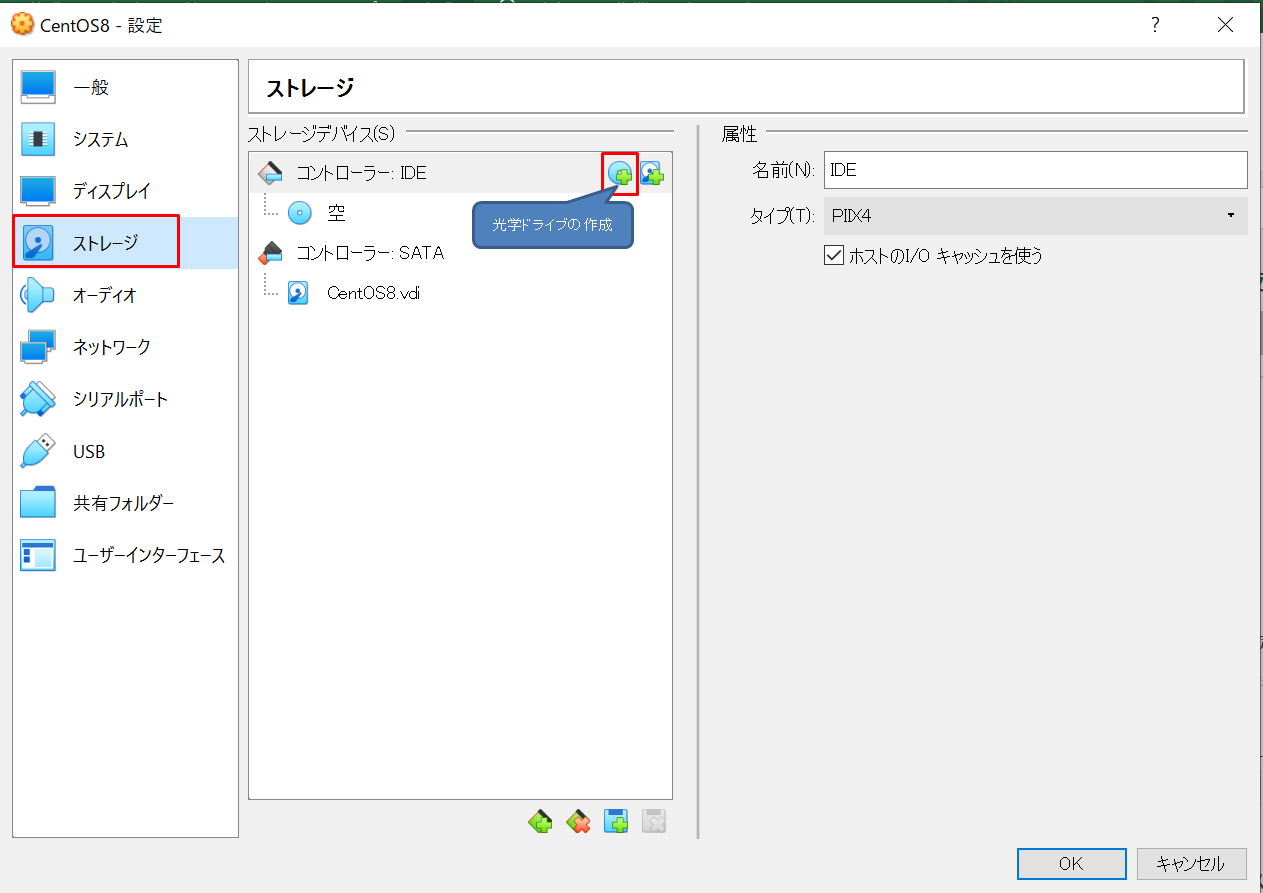
18.「追加」をクリックし、「1. CentOSのインストール」ダウンロードしたisoファイルを選択し、「選択」をクリック。
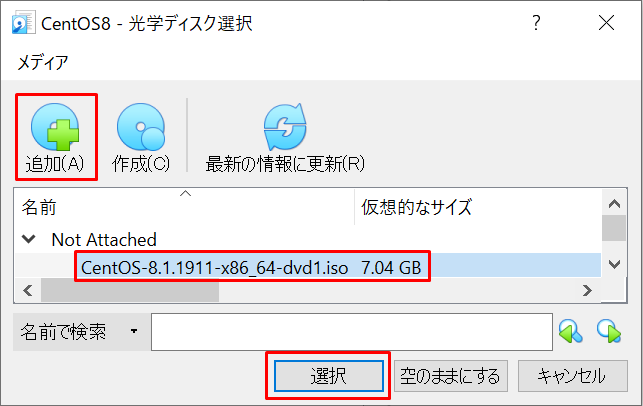
19.「ネットワーク」を選択し、ネットワークアダプターの「割り当て」を「ブリッジアダプター」に変更し、「OK」をクリック。
デフォルトのNATのままでもよいですが、外部ネットワークや同ホストOS上の他の仮想マシンともやりとりできるので、特に制約がない限り、ブリッジアダプターにしておくことをオススメします。

20.仮想マシンを起動します。
作成した仮想マシンを選択し、「起動」をクリック。
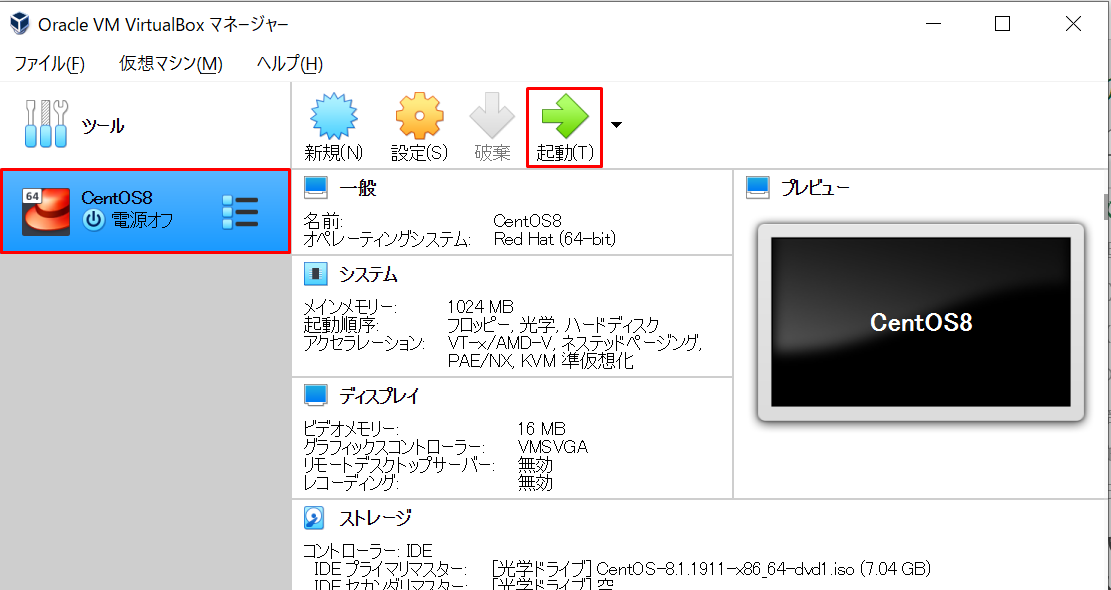
21.別ウィンドウが立ち上がり、仮想マシンが起動します。
以下のような画面になったらEnterを押下(そのままでも1分後に以降の内容が開始されます。)
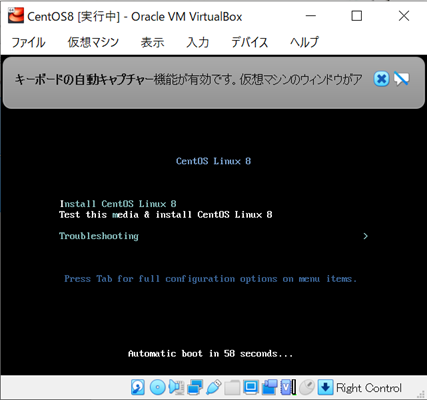
22.言語選択です。
検索ボックスに「ja」などと入力して、日本語を検索・選択して、「次へ」を押下。
23.インストール概要が表示されます。
細かい設定は後で行うので、最低限の設定のみ行います。
「インストール先」をクリック。

24.内容を確認し、「完了」をクリック。
(この手順をやらないと、「インストールの開始」ボタンが押せず、先へ進めません。)

25.「インストールの開始」をクリックすると、インストールが開始されます。

26.インストール中にrootユーザーのパスワード設定とユーザーの作成を行います。
まず、「rootパスワード」をクリック。

28.「ユーザーの設定画面」へ戻ったら、「ユーザーの作成」をクリック。

29.任意のユーザー名とパスワードを設定し、「完了」をクリック。

30.インストールが完了したら、一度シャットダウンします。
「仮想マシン」 > 「ACPIシャットダウン」をクリック。

31.「VIrtualBoxマネージャー」画面にて、「設定」をクリック。

32.「ストレージ」を選択し、取り込んだisoファイル上で右クリックして「割り当てを除去」を選択し、「OK」をクリック。
※isoファイルを残したまま再起動してしまうと、再度最初からインストールが始まってしまう可能性があるので、必ずこの手順(30~32)を踏んでおきましょう。
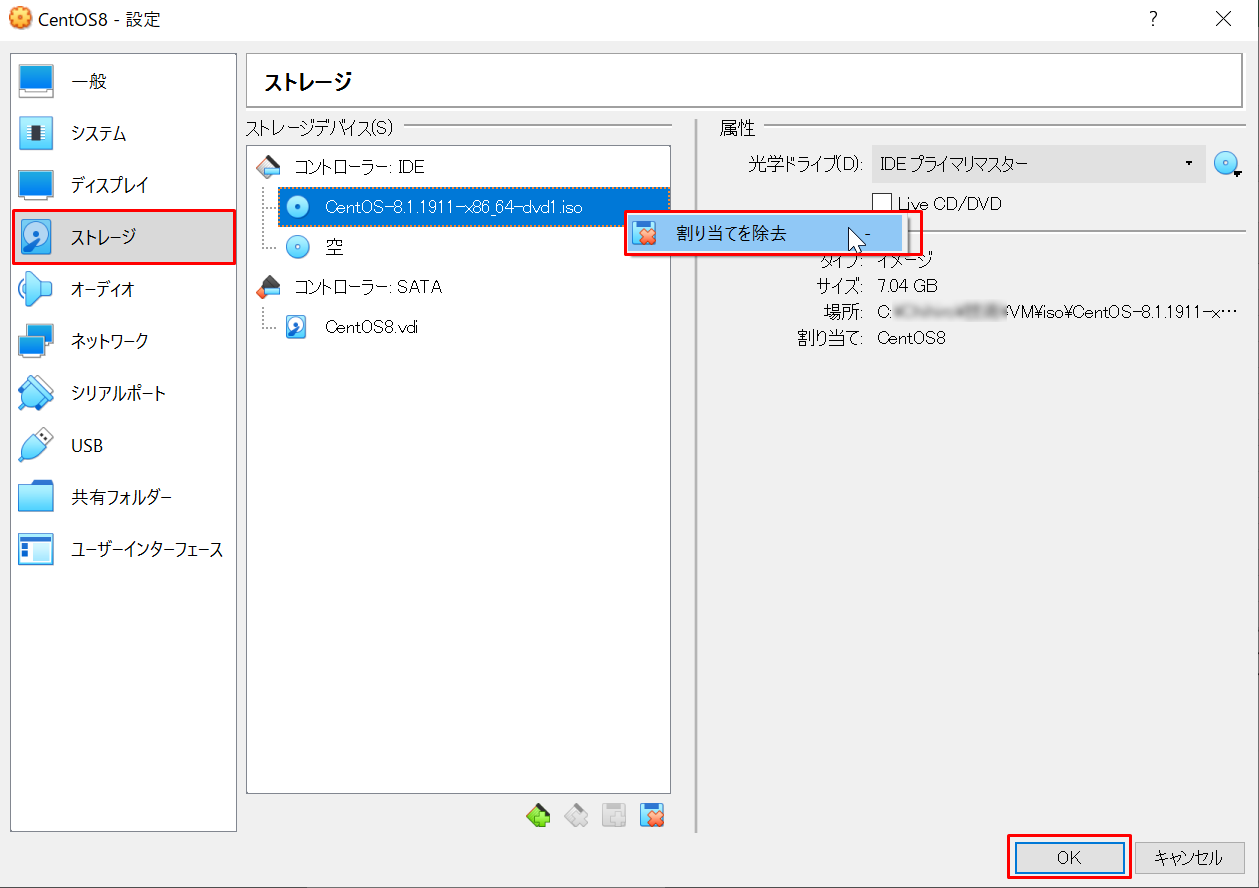
3. ネットワーク接続設定
2.初期セットアップを行います。
「License Information」をクリックします。

3.ライセンス契約を確認し、「ライセンス契約に同意します。」にチェックを入れて、「完了」をクリック。

4.「初期セットアップ」画面に戻ったら、「設定の完了」をクリック。

5.インストール時に作成したユーザーでのログイン画面になりますが、今回は設定周りを行うのでrootユーザーでログインします。
「アカウントが見つかりませんか?」をクリック。

6.ユーザー名に「root」と入力し、「次へ」をクリック。
この後、パスワードを聞かれるので、インストール時に設定したパスワードを入力してサインインします。
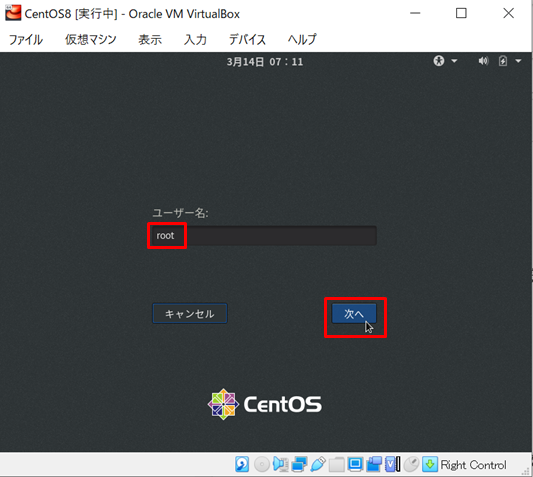
7.サインインすると、初期設定画面が起動します。
以降、デフォルトのまま設定を進めれば問題ありません。
(パスしてもよいので、詳細は割愛します。)
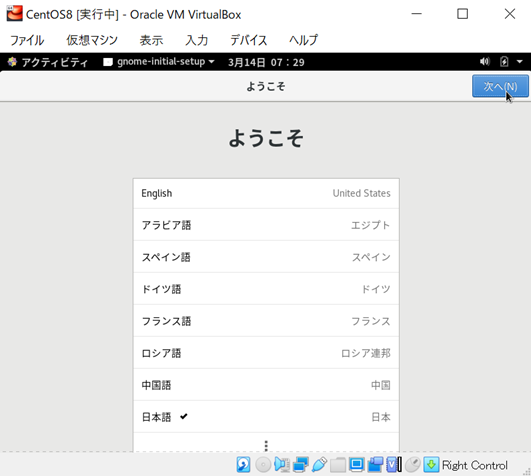
なお、HOSTマシンの操作に戻る場合は「右Ctrlキー」を押してください。
10.タイムゾーンの設定を確認します。
# timedatectl status
を実行し、所属するエリアのタイムゾーンと異なっていた場合は設定を変更します。
日本に変更する場合は以下の通り。
# timedatectl set-timezone Asia/Tokyo
11.以下のコマンドを実行して、デバイスの状態を確認します。
# nmcli d
12.以下のように、TYPE「ethernet」のDEVICEが接続されていない場合は起動します。

起動コマンドは以下の通り。
※デバイス名が異なる場合は、「enp0s3」を対象のデバイス名に変えて実行してください(以降同様)。
# nmcli connection up enp0s3
13.ethernetのデバイスを起動したら、再度
# nmcli d
を実行して、状態を確認します。
14.pingコマンドを実行して、疎通確認を行います。
※宛先がYouTubeの場合は以下の通り。
# ping www.youtube.com
応答が返ってこればネットワーク接続ができていることになります!
15.これで終わり、でもいいのですが、ネットワーク接続設定を最適化しておきましょう。
ホストOSにてコマンドプロンプトを起動し、以下を実行。
> ipconfig
「IPv4アドレス」と「デフォルト ゲートウェイ」を確認します。

16.仮想マシン(ゲストOS)に戻り、以下のコマンドを実行して、デバイスの状態詳細を確認します。
# nmcli d show enp0s3
17.IPv4アドレス、ゲートウェイの設定を行います。
IPv4アドレスには、ホストOSのサブネットマスクが255となっている箇所までは同じ、以降は別、ゲートウェイにはホストOSと同じものを設定します。
14のキャプチャの状態であれば変更不要ですが、修正する場合は以下のようなコマンドを実行します。
・IPv4アドレス
# nmcli c mod enp0s3 ipv4.addresses 192.168.100.26/24
・ゲートウェイ
# nmcli c mod enp0s3 ipv4.gateway 192.168.100.1
18.続いてリゾルバの設定です。
まず、catコマンドで初期状態を確認します。
# cat /etc/resolv.conf
自分の場合、初期状態ではホストOSのゲートウェイになっていました。

以下のコマンドを実行して、リゾルバの設定を変更します。
# nmcli c mod enp0s3 ipv4.dns 8.8.8.8,8.8.4.4
8.8.8.8と8.8.4.4はGoogleのパブリックDNSです。
19.IPv4を固定化します。
# nmcli c mod enp0s3 ipv4.method manual
20.以下のコマンドを実行し、ネットワークの自動接続設定を有効にし、反映されていることを確認します。
# nmcli c mod enp0s3 connection.autoconnect yes
# cat /etc/sysconfig/network-scripts/ifcfg-enp0s3 | grep "ONBOOT"
21.NetworkManagerを再起動して、ネットワーク設定の変更を反映させます。
# nmcli restart NetworkManager
22.pingコマンドを実行して、疎通確認できれば完了です!
# ping www.youtube.com
補足事項
インストール時にGUIベースでネットワーク接続の設定ができたりするんですが、そうした際にネットワーク接続やらdnfコマンドやらがうまく実行できなかったので、詳細な設定は後で実施しました(別の要因かもしれませんが・・・)。
トラブルシューティングについては、【VIrtualBox】インストール~ネットワーク接続時のトラブルシューティング | Qiitaにまとめました。
躓いた際にご覧ください。
修正履歴
- 2020年6月2日:「3. ネットワーク接続設定」の19を修正(接続名が抜けていたため)。
→ @NERD_009様、ご指摘ありがとうございました!