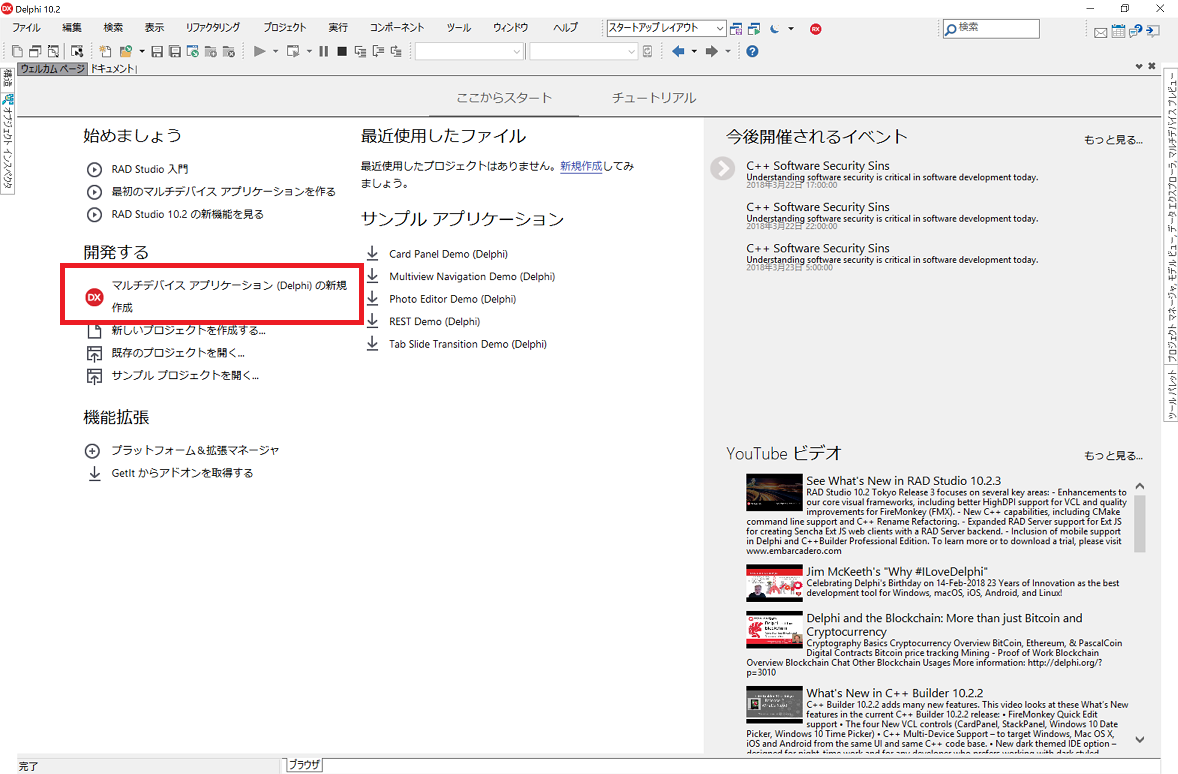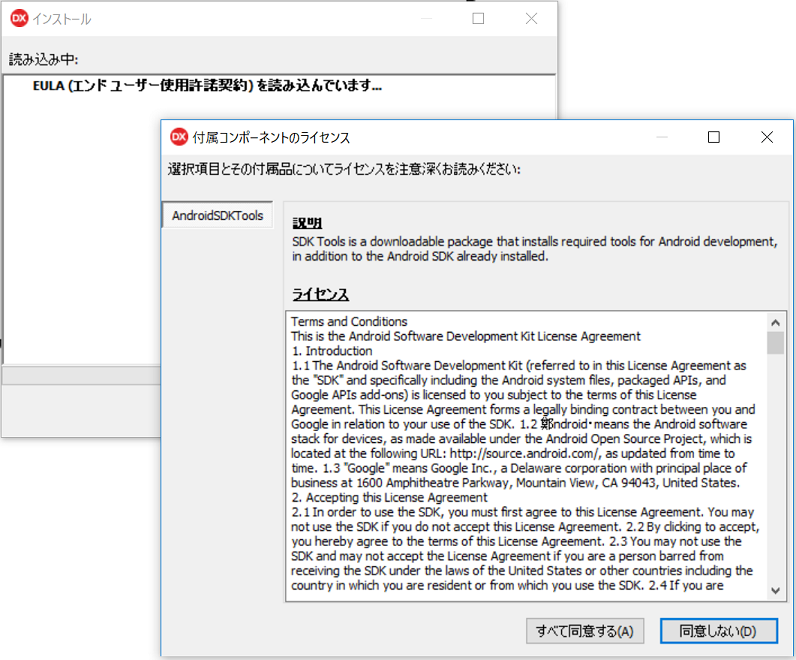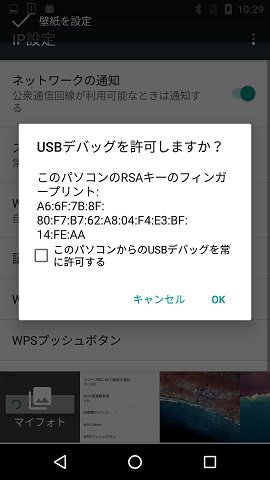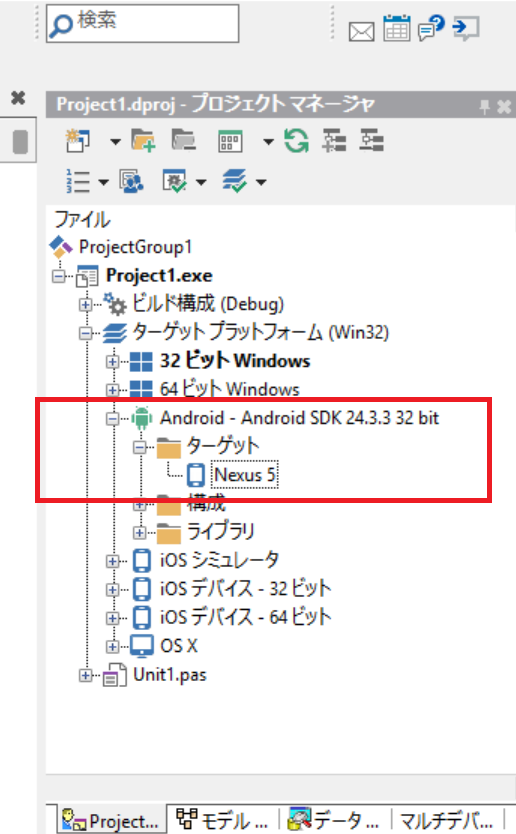ゆるふぁい#5 の時に、インストールから Android 設定までの手順が知りたいという方がいらしたので、自分のやり方ですが簡単にご紹介します
丁度 10.2.3 Tokyo (10.2 の Release 3) も出ましたしね
インストール環境 あれこれ
- OS は、クリーンな Windows 10 (64bit) Fall Creators Update (Build 1709)
- 使用したインストーラは、10.2.3 Tokyo 機能インストーラ (radstudio10_2_3_esd_2631.exe)
- 使用したライセンスは、Delphi 10.2 Tokyo Enterprise
- 使用した Android 端末は、Nexus 5 (Android version - 6.0.1)
を使用しました
Delphi のインストール
ここで紹介する手順は、機能インストーラを使用するので、PC がインターネットに接続していなければなりません
- インストーラを起動すると EULA の同意画面が表示されます

- 「オプション」をクリックすると、インストール先のフォルダを指定できます

- 1 の画面で同意して「次へ」をクリックすると、ライセンスの認証に関する画面が表示されます
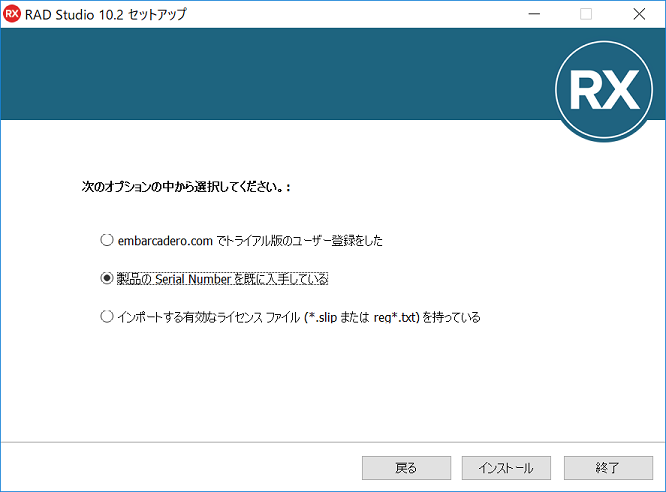 製品のライセンスを持っているので「製品の Serial Number を既に入手している」を選択します
製品のライセンスを持っているので「製品の Serial Number を既に入手している」を選択します
- 製品登録の画面が表示されるので、所持しているライセンスと EDN アカウントのログイン名とパスワードを入力して認証を行ないます

- プラットフォーム選択画面が表示されます
 PC のハードディスクの空き容量が十分あるのであれば、すべてのプラットフォームにチェックを付けるのが良いでしょう (自分は全部チェックをつけてインストールしました)
容量的に選択する場合ですが、Android 開発を行なうのであれば、Windows 32-bit と Android を選択します
PC のハードディスクの空き容量が十分あるのであれば、すべてのプラットフォームにチェックを付けるのが良いでしょう (自分は全部チェックをつけてインストールしました)
容量的に選択する場合ですが、Android 開発を行なうのであれば、Windows 32-bit と Android を選択します
- 追加オプションを指定します
 こちらも PC のハードディスクの空き容量が十分あるのであれば、すべてにチェックを付けるのが良いでしょう (自分は全部チェックをつけてインストールしました)
容量的に選択する場合ですが、Android 開発を行なうのであれば、Android SDK と Java Development が必要です
こちらも PC のハードディスクの空き容量が十分あるのであれば、すべてにチェックを付けるのが良いでしょう (自分は全部チェックをつけてインストールしました)
容量的に選択する場合ですが、Android 開発を行なうのであれば、Android SDK と Java Development が必要です
- 追加オプションで指定した製品についての EULA が表示されますので、内容を確認して「すべて同意する」をクリックします

- インストールが始まります
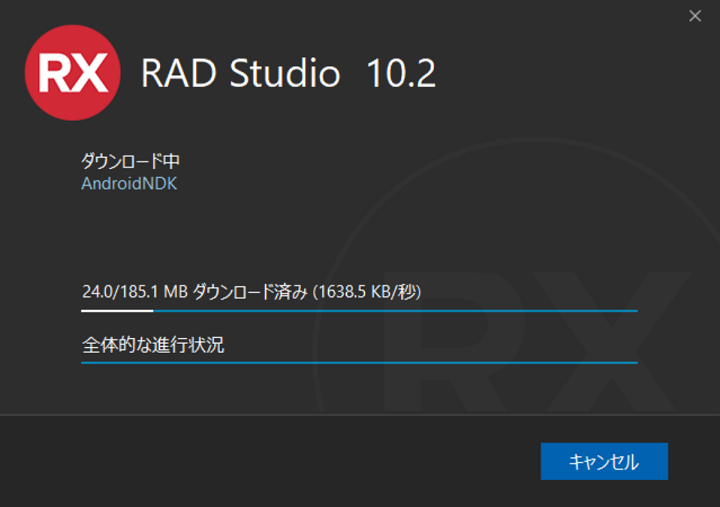
- 「操作が完了しました」の画面がでたら、インストールは終了です
 「作業開始」をクリックすると Delphi IDE が起動します
「作業開始」をクリックすると Delphi IDE が起動します
- 最初に、拡張子の関連付けの画面や、IDE のテーマ画面の色の選択を行います (スクショはダークテーマ側が出てなかった....)
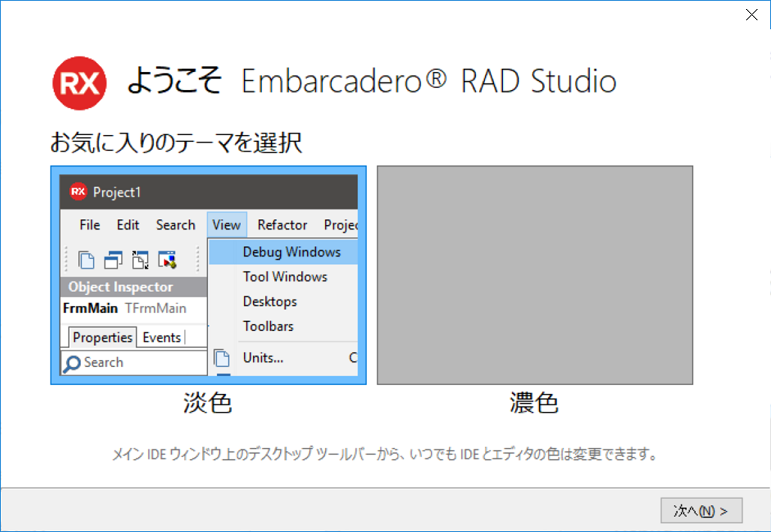
- ソースコントロールの設定の箇所ですが Git とか使っていないのであれば、「始めましょう」をクリックします

- IDE のウェルカムページが表示されます
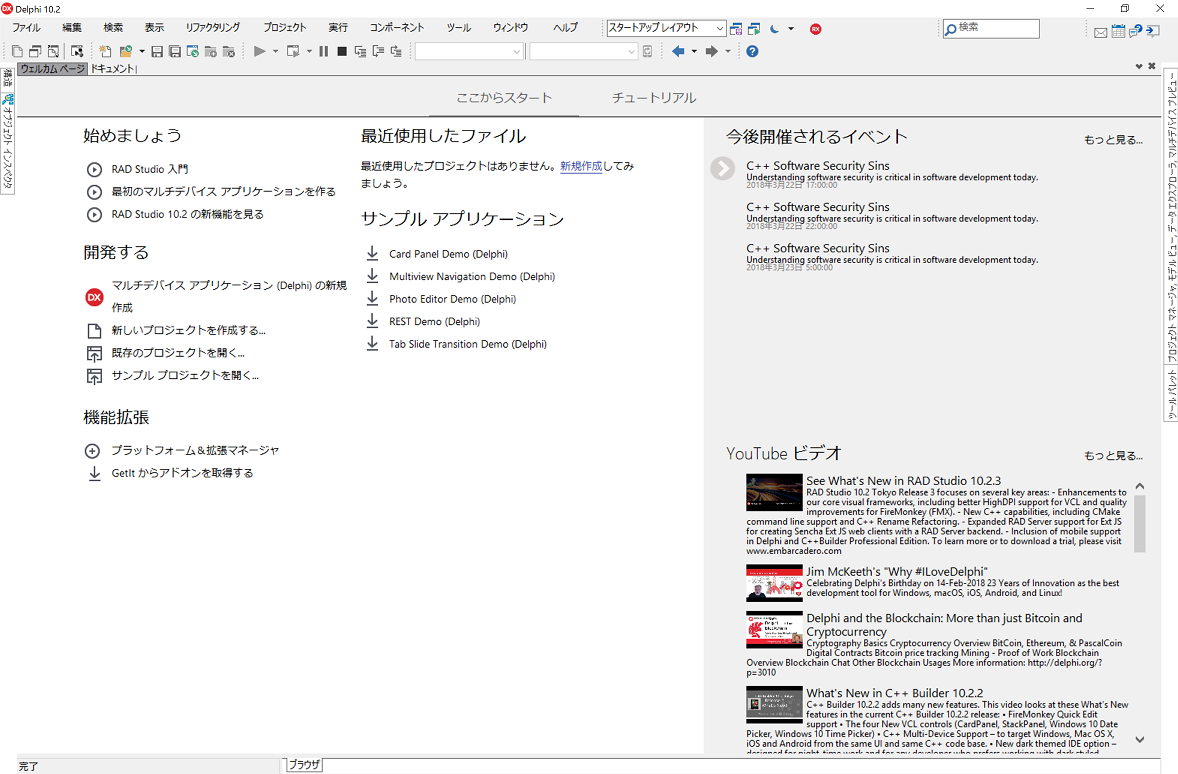
これでインストールは完了です
Android 端末の開発モードを ON にしておく
Android 端末の設定は OS のバージョンによって異なります
Android Developer の 端末開発者向けオプションを有効にするの記事を参照するのが良いでしょう
Google USB ドライバのインストール
使用している Android 端末は Nexus なので、Google USB ドライバを入手する のページから USB ドライバを手に入れてインストールしました
- Google USB ドライバをダウンロード
- ダウンロードした zip ファイルを解凍しておく
- Android 端末を USB ケーブルで Windows PC に接続する
- デバイスマネージャを起動する ( 検索ボックスに manage と入力すると、検索結果にデバイスマネージャが出てくるので選択する )
- デバイスマネージャ内に端末名が表示されているのでデバイス名を選択して、マウスを右クリックして表示されたメニューから「ドライバーの更新」を選択する
- 「コンピュータを参照してドライバーソフトウェアを検索」を選択する
- 解凍した USB ドライバのフォルダを選択する (自分の場合は latest_usb_driver_windows\usb_driver) 。この際に「サブフォルダーも検索する」にチェックをつけておく
- 後は、画面の指示に従ってドライバをインストールする
Delphi 環境上でのセットアップ
Delphi IDE は、最初に Android アプリを作成する際に、未セットアップであれば自動的に設定してくれます

-
アプリケーション設計画面に切り替わったら、右上のプロジェクトマネージャを展開して Android ツリー内のターゲットを選択して、マウスを右クリックし「更新」を選択する
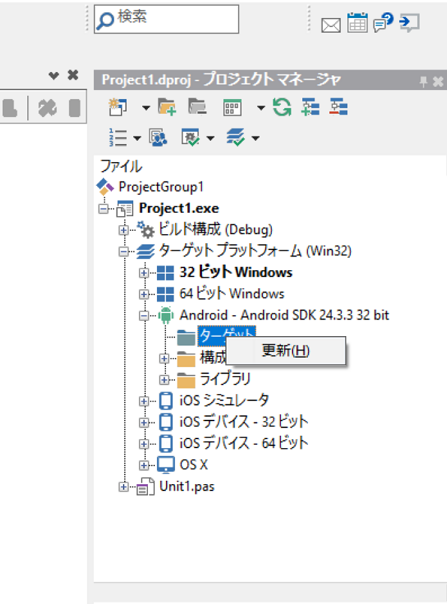
-
「Android SDK ツールが必要です」のダイアログが表示されるので「はい」をクリック


- 「処理は正常に完了しました。」が表示されたら「閉じる」をクリック

手順で書くとめんどくさそうに見えますが、実際に行なうと、ダイアログに従ってクリックするのが殆どです
また、Android の設定はトライアル版でも同じです