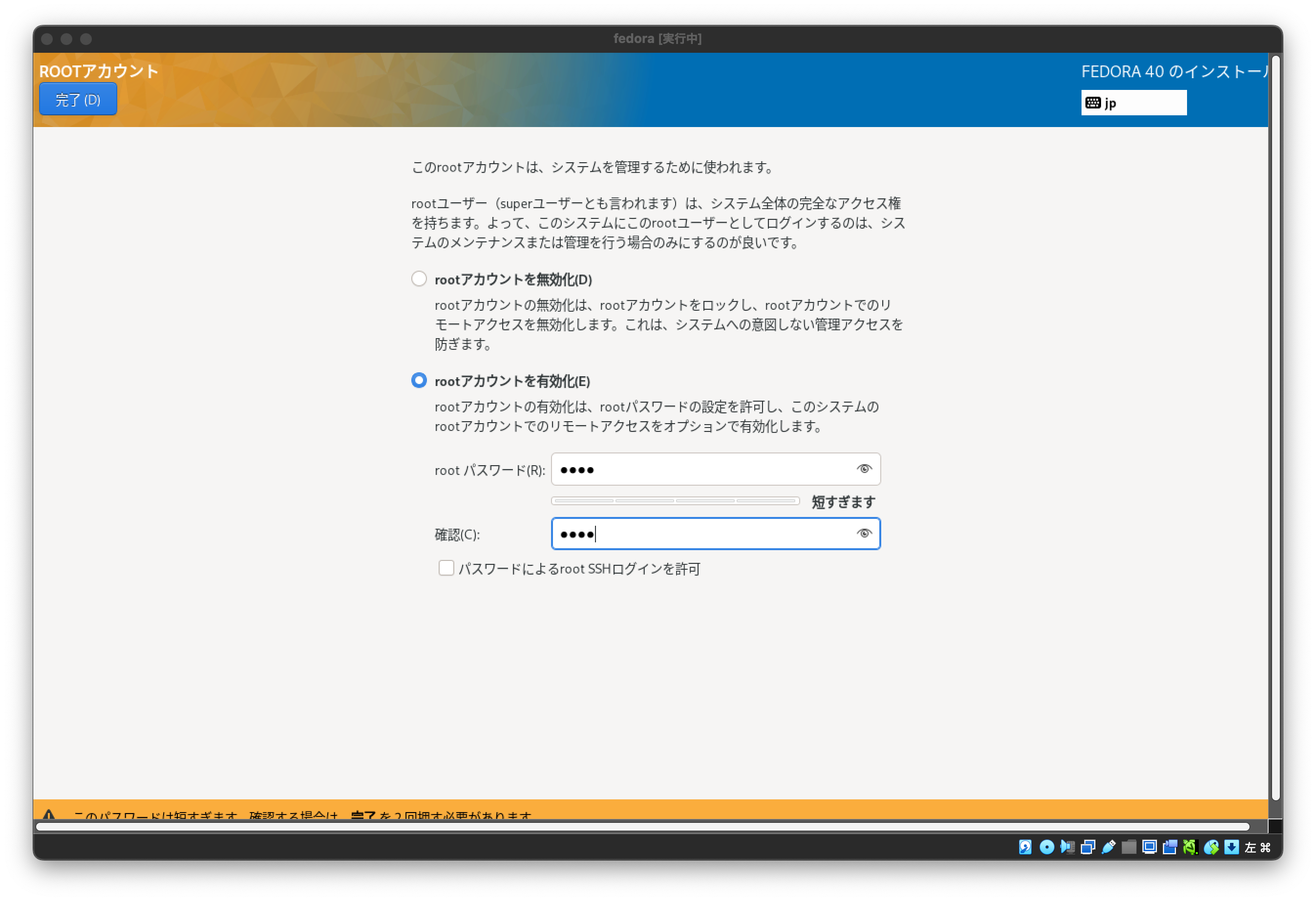はじめに
2024年9月9日、Changelog for VirtualBox 7.1の通りにVirtualBoxの新しいメジャーバージョンである7.1.0がリリースされました。
この7.1.0のリリースでは、ついにAppleシリコンなどArmベースのアーキテクチャに対する仮想化がサポートされました。![]()
Appleは、2020年後期に発売された一部のモデルについて、Macに搭載するIntelプロセッサーをAppleシリコンのプロセッサーに移行しています。そのため、Apple M1以降のMacでVirtualBoxの代わりとしてUTMの利用やRosettaを使用することで、Intel用のアプリケーションを動かしている人も少なくはないと思います。
本記事では待ちに待ったmacOS(Apple シリコン)でVirtualBoxを使用する方法について記載しています。
VirtualBox
VirtualBox 7.1.0では、IPv6をサポートする新しいNATエンジンなど様々な機能が追加されています。
アプリケーションのロゴやUIについても現代的なデザイン及び直感的なインターフェースに進化しました。
Experience Levelとして、BasicとExpertの2つのレベルを選択できます。Basicは、限られた数の設定とツールのみが表示されます。このレベルは、Oracle VirtualBoxを初めて使用するユーザーに適しています。Expertについては、利用可能なすべての設定とツールが表示されます。このレベルは、仮想マシンの設定をより細かく制御する必要がある経験豊富なユーザーに適しています。
VirtualBoxのダウンロード
VirtualBoxのDownload VirtualBoxから最新のアプリケーションをダウンロードできます。OracleのOracle VM VirtualBoxからもダウンロードできますが、バージョンが古いため、ご注意ください。
Apple シリコンのパッケージはmacOS / Apple Silicon hostsを選択します。
macOSのアーキテクチャは、ターミナルからuname -mコマンドを実行することで確認できます。例えば、以下の様な出力の場合はarmベースであるApple シリコンであることが分かります。
arm64
サポートしているアーキテクチャ
DocumentationのUser GuideのFirst Steps - Host and Guest CombinationsよりVirtualBoxで使用可能なホストとゲスト(VM)プラットフォームの組み合わせについて確認できます。
macOS(Apple シリコン)で動作するゲストOSについては、Arm64のみがサポートされます。
従って仮想マシン作成時に、Intel系のアーキテクチャのisoファイルを選択して起動した場合、以下の様なエラーが発生するため、起動はできません。
仮想マシンの構築
本記事のMacBook Proの環境は以下の通りです。
チップ:Apple M3
macOS:Sequoia 15.0.1
VirtualBox:macOS / Apple Silicon hosts
Experience LevelはExpertレベルを選択し、自動インストールを用いて構築する手順を以下に記載しています。
自動インストールは、7.0.0で追加された機能です。自動インストールを選択することで、インストールプロセスを合理化します。また、7.1以降では自動インストールのカスタマイズ性が向上しています。
Ubuntu
Ubuntu ServerのARM版は、Ubuntu Server for ARMからダウンロードできます。
上記isoファイルをダウンロード後、VirtualBoxのアプリケーションを起動して「新規(N)」を押します。
「名前とオペレーティングシステム」を選択して「名前」に仮想マシンの名前を入力します。また「ISOイメージ」を指定します。
自動インストールを行わなずに手動でインストールを行う場合は「自動インストールをスキップ」にチェックを入れます。
「自動インストール」から「ユーザー名」「とパスワード」が変更できます。
デフォルトの場合は、以下のユーザー名と、パスワードが指定されています。
ユーザー名:vboxuser
パスワード:changeme
「ハードウェア」の「メインメモリー」と「プロセッサー」を任意の値に変更します。
「ハードディスク」はデフォルトで問題なければ「完了」を押します。
自動的にインストールが始まります。
インストール完了後、ログイン画面が表示されます。
自動インストールを行なった場合は、ユーザー名にvboxuser、パスワードにchangemeを入力します。
ubuntuの場合、ルートユーザーに変更したい場合はsudo suコマンドでルートユーザーに昇格できます。
Debian
debianのisoイメージは、Download Debianのページからダウンロードできます。
通常のisoイメージの場合は、ミラーサイトから選択します。ミニマムでインストールしたい場合は「small installation image」を選択します。
ubutu同様に仮想マシン作成時に「名前」と「ISOイメージ」を変更するのみで簡単に作成できます。
debianの場合、デフォルトの状態だとsudoコマンドは使用できないため、suコマンドでルートユーザーに昇格できます。なお、自動インストールの場合、ルートユーザーのパスワードは、インストール時に作成するユーザーと同じパスワードになります。
Fedora
Download Fedora Server 40からisoイメージをダウンロードできます。
FedoraのARM版は「For ARM® aarch64 systems」を選択します。
本記事執筆時点ではfedoraの自動インストールができないため、手動でインストールするにあたって「起動」から「通常起動」を選択します。
GRUBメニューから一番上の「*Install Fedora 40」を選択します。
インストール時に使用する言語は「日本語」を選択して画面右下の「続行」を押します。
以下の様な画面が表示されるため、必要に応じて各項目を設定します。
「インストール先」はハードディスクを選択して「完了」を押します。
「rootアカウント」のデフォルトは「rootアカウントを無効化(D)」が選択されているため、有効化したい場合は「rootアカウントを有効化(E)」を選択します。
「ユーザーの作成」では、一般ユーザーを作成します。
「インストールの開始」を押します。
インストールが開始されます。
インストール完了後「システムの再起動」を押します。
インストール時に作成した一般ユーザーでログインします。
おわりに
少し見ない間にVirtualBoxの進化に驚きました。
またmacOSでVirtualBoxが利用できることに感謝します。