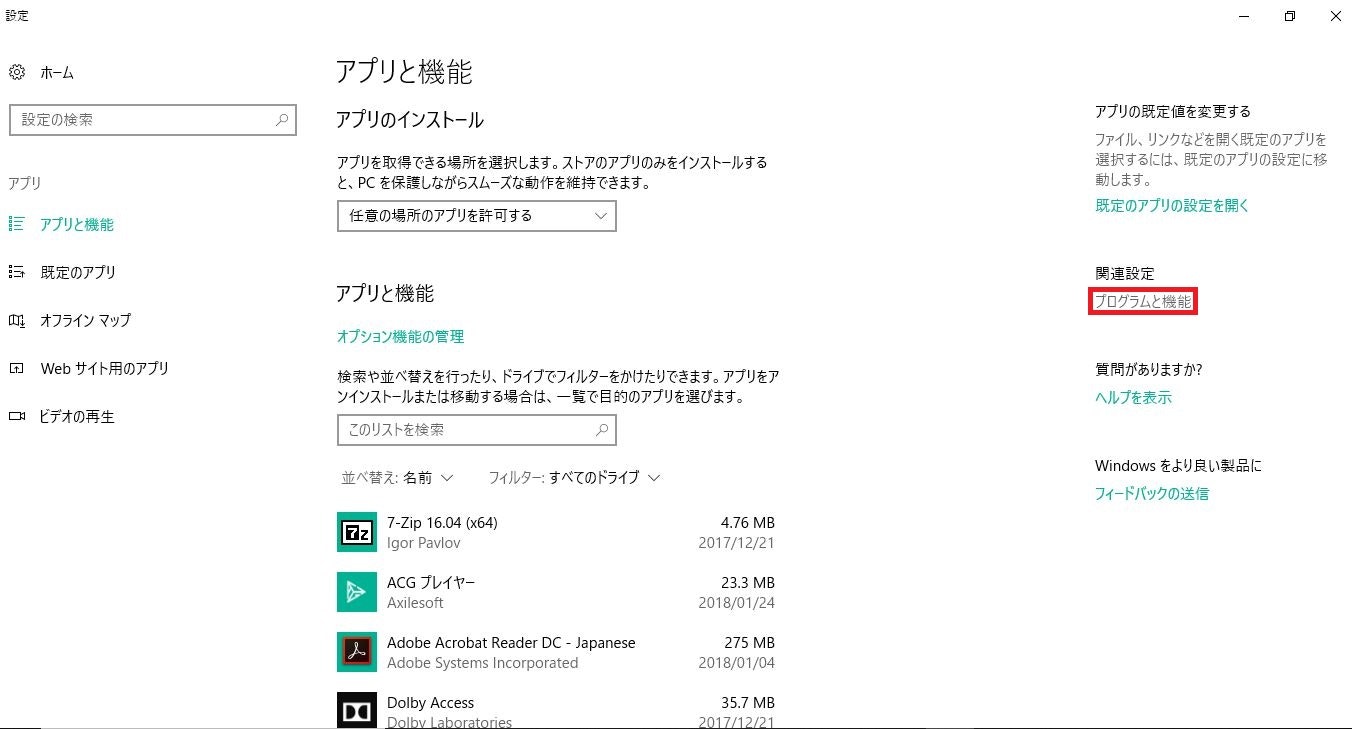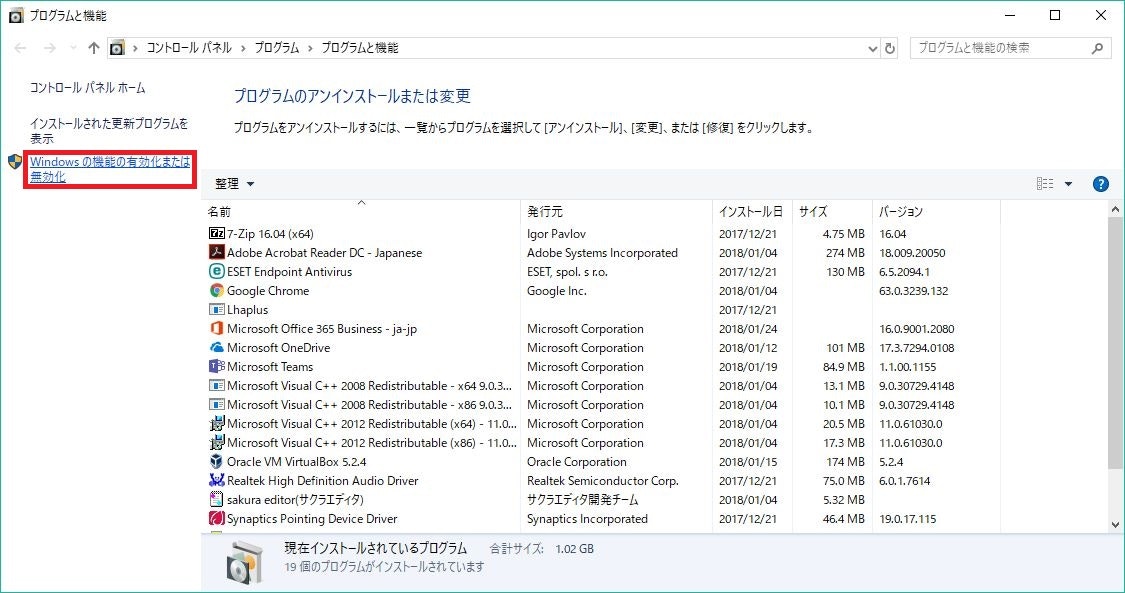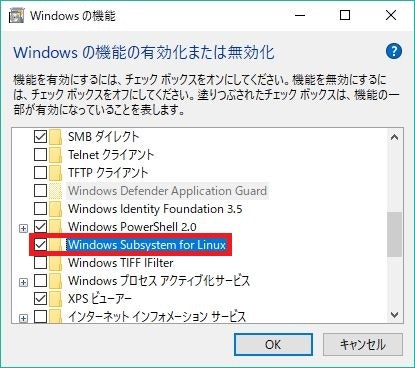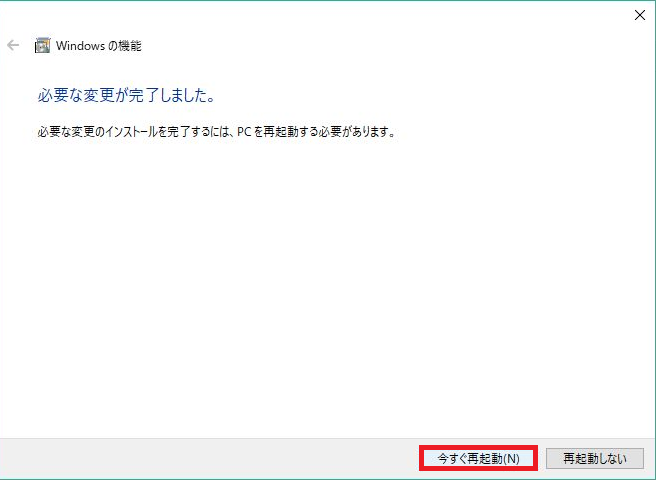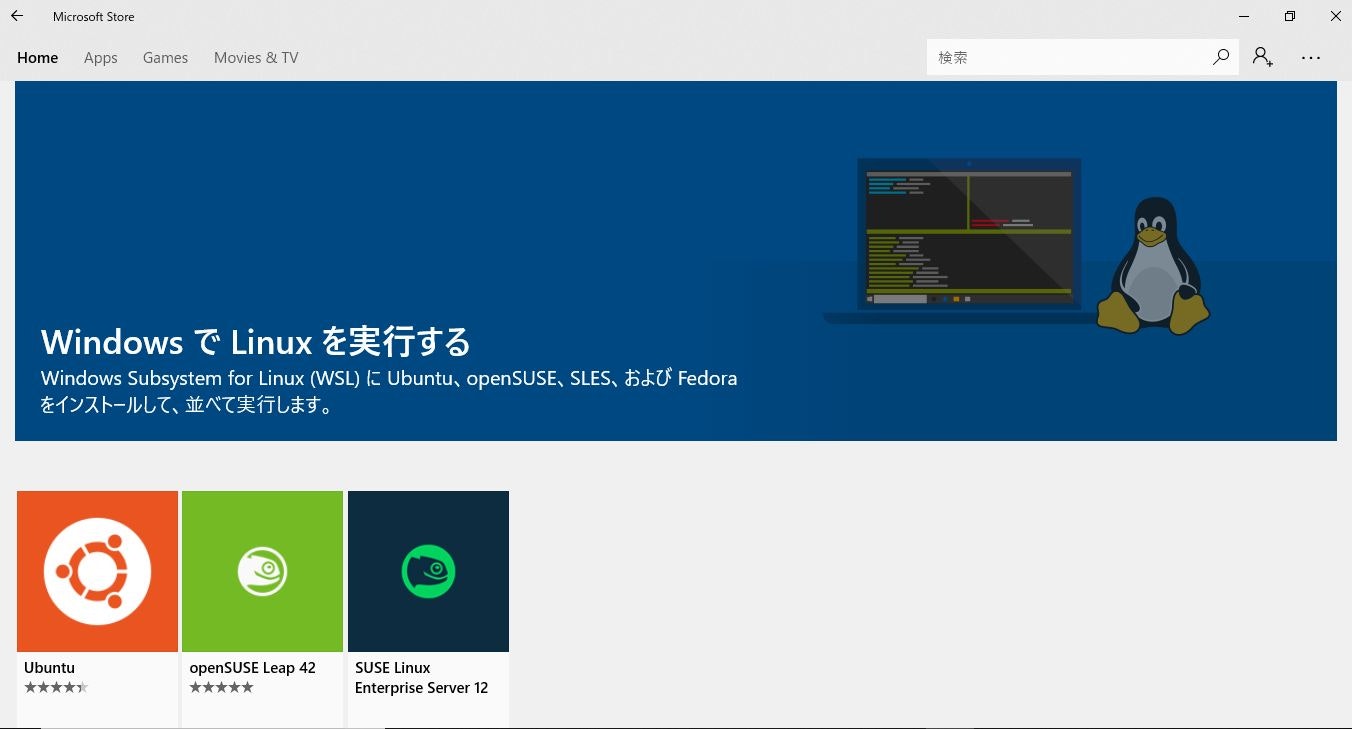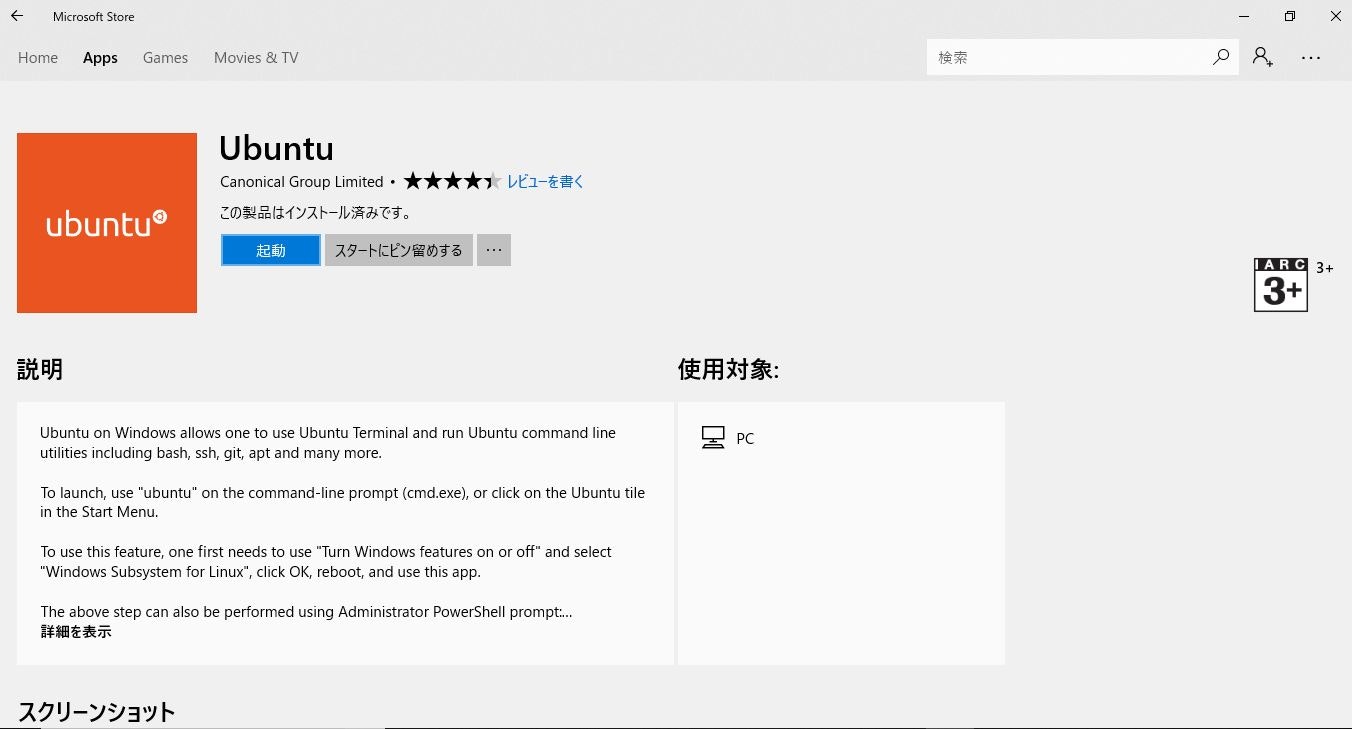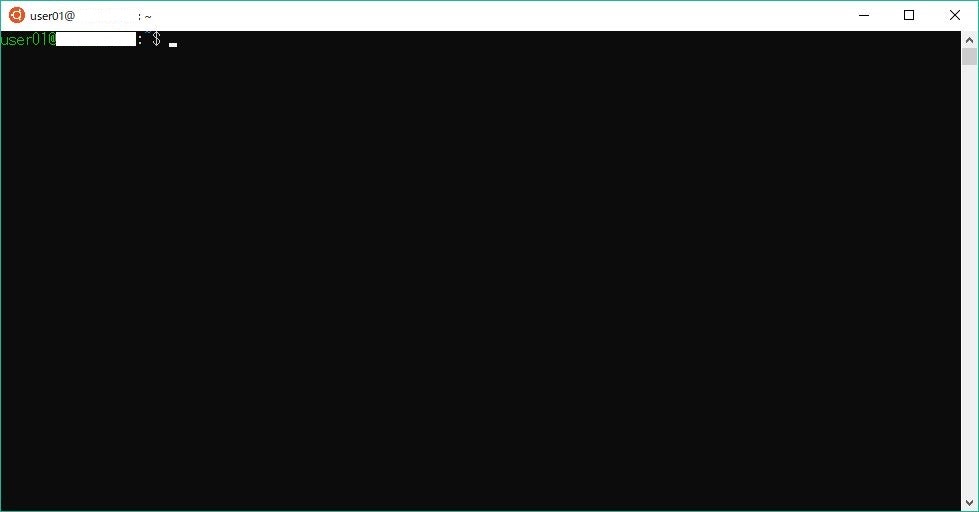はじめに
Windows10でLinuxを実行することができるWSL(Windows Subsystem for Linux)を使ってみたので、簡単にまとめます。
WSLとは?
WSLはWindows10のOS上でLinuxの実行環境を実現するサブシステムです。単純にいうとアプリケーションとしてLinuxを実行できます。またWindows OSのAPIを使用した仕組みを提供しているので、Linux側からWindowsOSに対するファイルアクセスも可能です。本記事執筆時点では、Ubuntuの他、OpenSUSE、SLES(SUSE Linux Enterprise Server)などのディストリビューションがMicrosoft Storeからインストールできます。
(※)WSLを使用する場合は、Windows 10 バージョン1709(Windows 10 Fall Creators Update、ビルド16299)以降になります。またデフォルトでは有効になっていないため、以下の手順を実施することでWSLが使用可能になります。
インストール手順
所感
Ubuntuのアイコンをクリックすると、ログイン処理もなく使いたいときにLinuxをすぐ呼び出せるので、ちょっとしたLinuxのプログラムを実行するのに便利だと思います。またPythonを使いたいときも簡単に実行環境として使用できるのでいい感じです。
あとはLinux側からWindows10のOS側に対するファイルアクセスや、Linuxコマンドも実行可能なので、上手く使えば何かに使えそうです。。