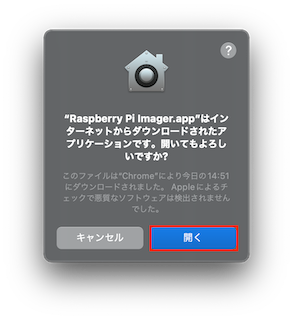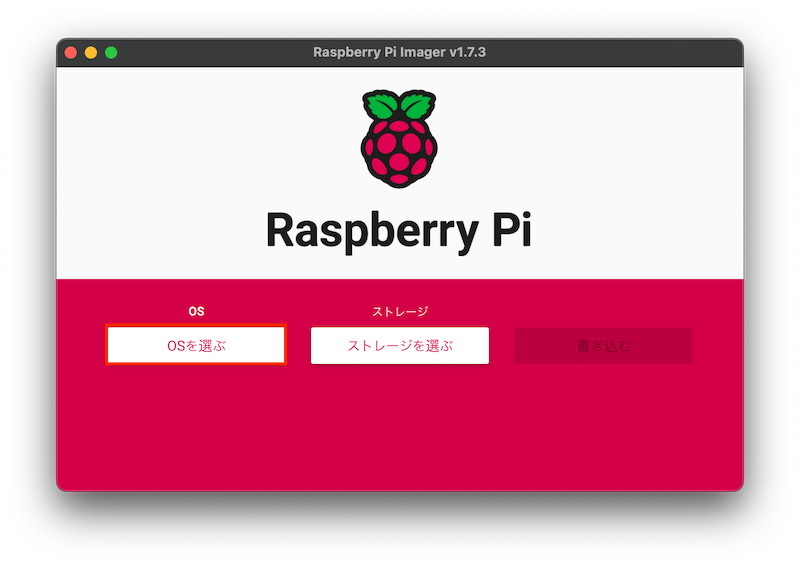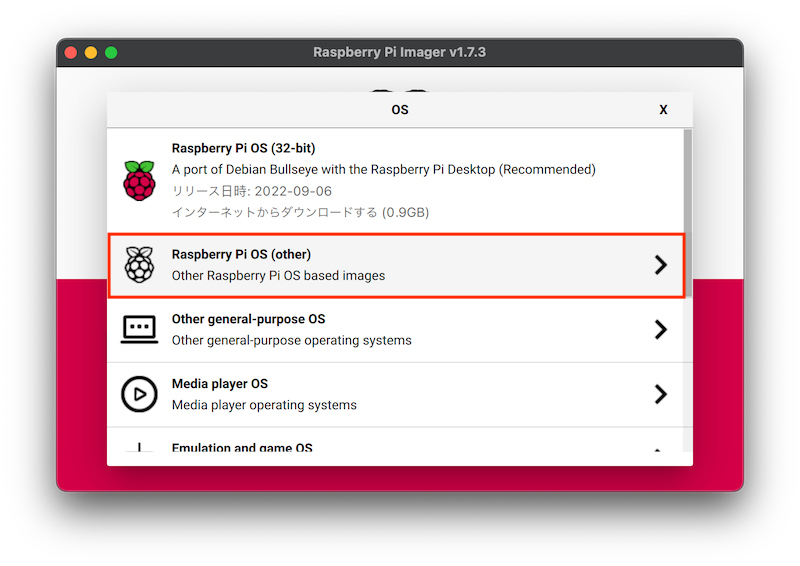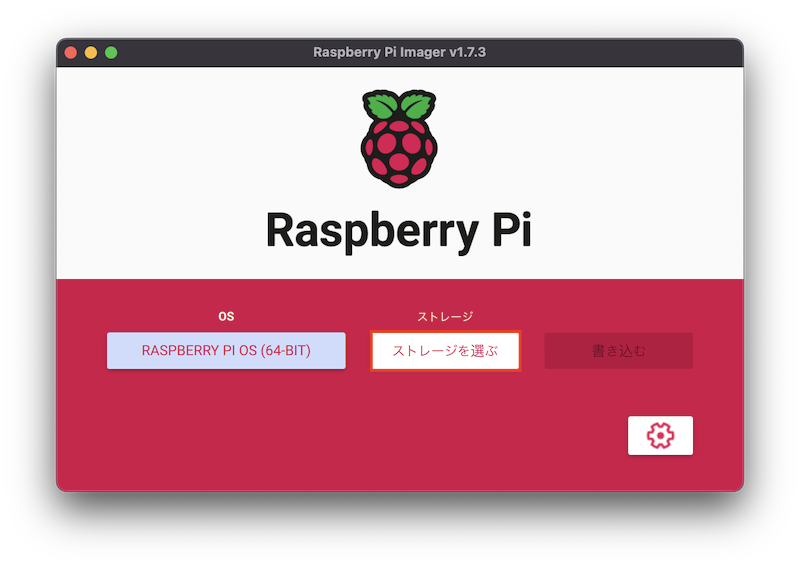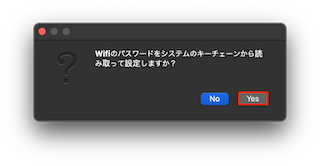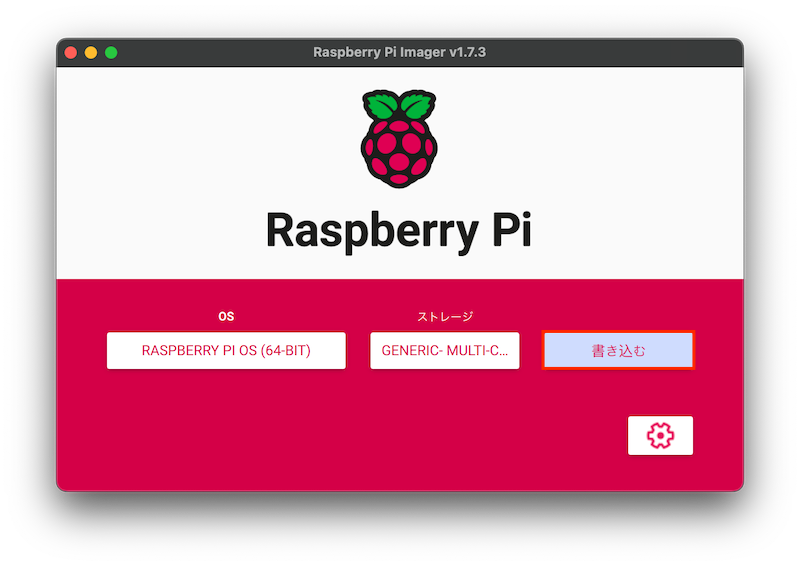はじめに
本記事は2022年9月時点でのRaspberry Piのセットアップ方法について記載しています。
Raspberry Piは、2012年の発売から10年経ちました。
ハードウェアの面での性能向上もさることながら、ソフトウェアの面でも大きく進化しています。
Raspberry Piのセットアップについても、現在はRaspberry Pi Imagerが推奨され、インストールがとても簡単になりました。
以前Raspberry Pi の基本という記事を書きましたが、この記事に書いていたようなインストール方法及び初期設定は不要です。
SDカード書き込み時に、SSH公開鍵の設定や、Wi-Fiの設定ができるため、セットアップが完了してOS起動後にSSH接続できます。
Raspberry Pi OS
本記事執筆時点で、Raspberry Piで使用されているOSは、Raspberry Pi OSと呼ばれています。
2020年5月、RaspbianからRaspberry Pi OSに名称が変更されているため、Raspbianの名称は現在使用されていません。
またRaspberry Pi OSはこれまで32bit版しか提供されていませんでしたが、2022年2月2日に64bit版が正式リリースされました。
Raspberry Pi3などのハードウェアは元から64bitに対応していましたが、ソフトウェア(OS)の面でも64bitに対応されました。
Raspberry Pi OSの最新のアップデート情報は、The latest update to Raspberry Pi OSから確認できます。
コンピュータが一度に扱えるデータの大きさは、CPU(中央処理装置)によって異なります。
当然ながら64bitOSの方が、一度に扱えるデータが大きいため、処理速度に期待できます。またメモリや、HDD及びSSDなどストレージで扱えるデータ量も増加します。
Raspberry Pi OSのインストール
従来はNOOBSまたは、イメージによるインストール方法が提供されていましたが、現在はRaspberry Pi Imagerのインストールが推奨されています。
公式ドキュメントのInstalling the Operating Systemに記載がある通りに、NOOBSのインストールは推奨されていません。
NOOBS, or New Out Of the Box Software to give it its full name, was an SD card-based installer for Raspberry Pi computers; we no longer recommend or support using NOOBS. Going forward, please use Raspberry Pi Imager.
従ってRaspberry Pi Imagerのセットアップ方法について、以下に記載します。
本記事の環境では、Raspberry Pi 3 Model B+に、Raspberry Pi OS (64-bit)をインストールしています。
作業するPCはMacです。
SDカードのフォーマット
はじめに、SDカードのフォーマットを行います。
本記事では、SDアソシエーション社が提供するSDメモリカードフォーマッターを使用してフォーマットを行います。
SDメモリカードフォーマッターを起動します。
任意のフォーマットオプション設定を選択して「フォーマット」を押します。
「続行する」を押します。
パスワードを入力します。
フォーマットが終了後に「OK」を押します。
Raspberry Pi Imager
Raspberry Pi Imagerの使い方は、簡単です。
以下動画を参考に、SDカード挿入後にあたるStep2〜Step4までの流れについて、以下に記載しています。
- Step1:Insert SD Card
- Step2:Choose Operating System
- Step2.5:Optional preconfigure OS
- Step3:Choose SD Card
- Step4:Write and verify SD Card
Raspberry Pi Imagerのインストール
Softwareのページから、バイナリをダウンロードします。
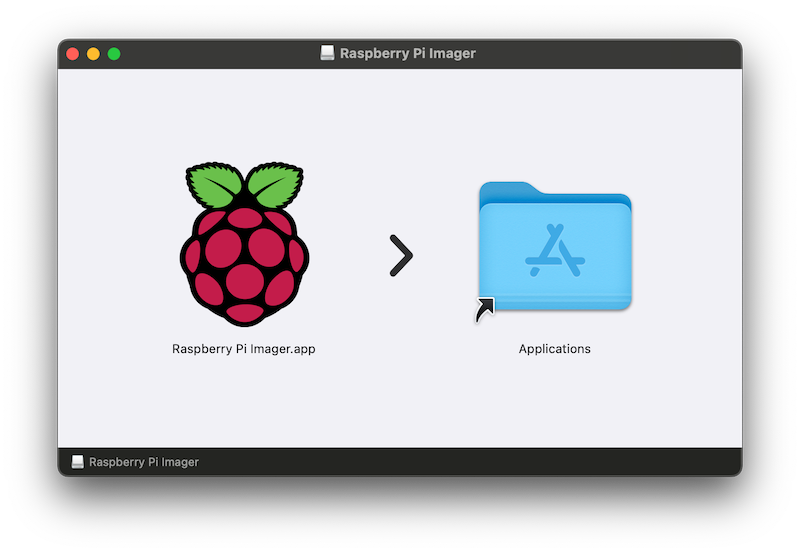
はじめて起動する場合は、「開く」を押します。
Raspberry Pi Imagerのセットアップ
インストール可能なOSは、Operating system imagesより確認できます。
本記事では、Raspberry Pi OS (64-bit)をインストールします。
また詳細な設定画面より、SSHの有効化や、Wi-Fiの設定などを行います。
はじめに「OSを選ぶ」を押します。
Raspberry Pi OS (other)を選択します。
Raspberry Pi OS (64-bit)を選択します。
インストールするエディションについて、desktopとLiteの2種類があります。
以下の例ではdesktopを選択しています。
次に「ストレージを選ぶ」を押します。
挿入しているSDカードを選択します。
次に、歯車のアイコンを選択します。
「Yes」を選択します。
ユーザー名とパスワードを入力します。
詳細な設定画面が表示されるので、カスタマイズオプションを選択します。
恒久的な設定にする場合は、「いつも使う設定にする」を選択します。
「SSHを有効化する」にチェックを入れます。
「公開鍵認証のみを許可する」を選択し、公開鍵を貼り付けます。
「ユーザー名とパスワードを設定する」にチェックを入れます。
「Wi-Fiを設定する」にチェックを入れて、SSIDとパスワードを入力します。
「ロケールを設定する」にチェックを入れます。
日本の場合は、タイムゾーンに「Asia/Tokyo」、キーボードレイアウトは「JP」を選択します。
「永続的な設定」を確認して「保存」を押します。
次に「書き込む」を押します。
「はい」を押します。
パスワードを入力して「OK」を押します。
「OK」を押します。
書き込み中のメッセージが表示されるので、書き込みが終わるまで待ちます。
書き込みが終了した旨のメッセージが表示されたら、「続ける」を押しててSDカードを取り出します。
Raspberry Piの起動
Raspberry Piに、SDカードを挿入して電源投入後、Raspberry Piが起動されます。
初回起動時は少し時間がかかりますが、OS起動後、自動的にWi-Fiに接続していることが確認できます。
またSSHのサービスも有効化されているため、すぐにSSHで接続してターミナルで作業ができます。
おわりに
VNCを除いて、Raspberry Pi Imagerでほとんど設定できるようになりました。
凄い便利なのでこれからRaspberry Piをセットアップする方は、試してみてください。