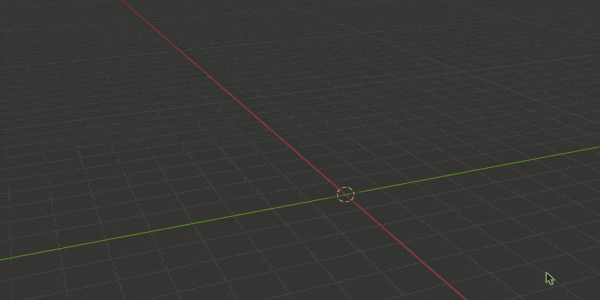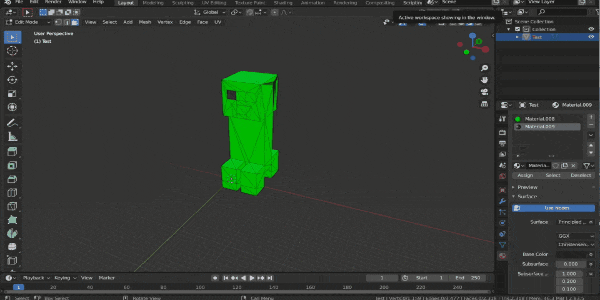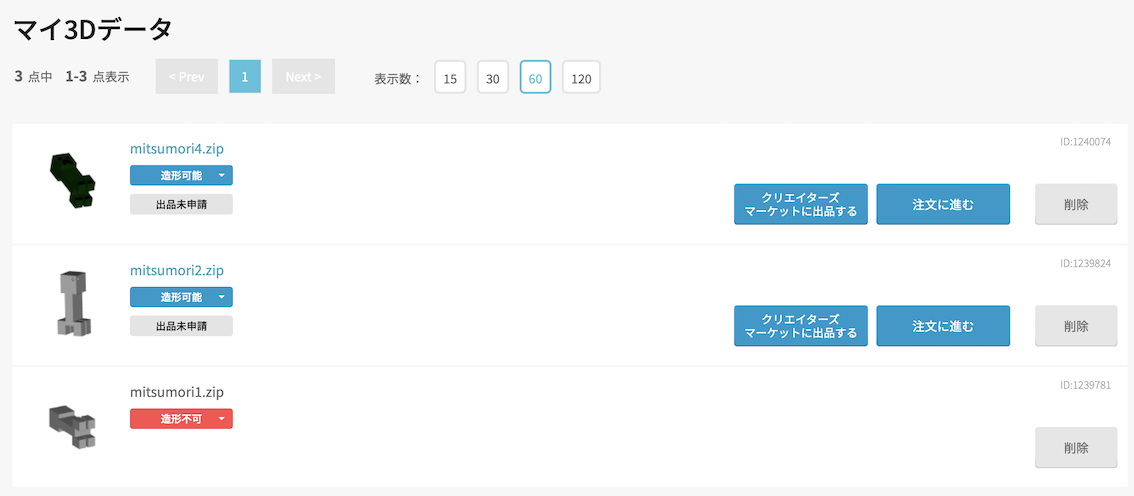要約
・Fusion360で構造を作り、拡張子.stlでエクスポート。
・Blenderにstlファイルをインポートし、色をつけて拡張子.objでエクスポート(同時に.mtlファイルも作成される)。
・3Dプリントサービスに依頼。
はじめに
三次元構造物の元データを作るのに3DCAD(Computer Aided Design:3 次元コンピュータ支援設計)ソフトが便利である[1]。3DCADソフトのなかでFusion360が使いやすい[2]。ただし、Fusior360は色付きのデータをエクスポートでず、色付けしたい場合は3DCGソフトを併用するようである[3]。三次元構造を作るところから3DCGソフトで行う方法もある[4]ので3DCADソフトにこだわる必要はないが、3DCADソフトは設計に便利なのでなるべく利用していきたい。また、3DCAD+3DCG併用の日本語の記事が少なく、ここで手が止まってしまう私のような人も多いと思われたので、この度私が行った方法を書くことにした。
(1) 3D CGと3D CADの違いって何? 3Dプリンターではどっちを使用すればいいの? | 3Dプリンターの比較・価格・3D素材なら、Japanese Makers、http://www.japanese-makers.com/archives/1984
(2) 無料で使える3DCADのフリーソフトを比較してみました!【2020年度版】│キャド研、https://cad-kenkyujo.com/2020/02/18/3dcad-3/
(3) 解決済み/ カラー3Dプリンタ用のデータ作成方法 - Autodesk Community - International Forums、https://forums.autodesk.com/t5/fusion-360-ri-ben-yu/kara3dpurinta-yongnodeta-zuo-cheng-fang-fa/td-p/7454473
(4) 無料3DCG編集ソフトのBlenderをCADソフトとして使う方法 | 福岡市のコワーキングスペース,シェアオフィス | ヨカラボ天神スタッフブログ、https://yokalab.jp/blog/post/70
環境
MacBook Pro (13-inch, 2016, Four Thunderbolt 3 Ports)
macOS: 10.15.6
Fusion360: 個人利用無償バージョン、2.0.9009
Blender: 2.0.9009
FreeCAD: 0.18
MeshLab: 64bit_fp v2020.7
Meshmixer: 3.5.474
作るもの
練習なので形が単純なものを作る[5][6][7]。
なお、Fusion360の"コピー"、"移動"を使えば、まるでマインクラフトで立方体を積み重ねて建造物を作るような感覚で、構造物を作ることもできる[8]。
(5)クリーパー - Minecraft Wiki、https://minecraft-ja.gamepedia.com/クリーパー
(6) Minecraftのスクリーンショット著作権など、規約関連 - 0からのMinecraft、https://zero-minecraft.hatenablog.com/entry/2019/06/17/180000
(7) 3Dプリンタと著作権の現在 ―オープンな創作の土壌をつくるために 永井幸輔|コラム | 骨董通り法律事務所 For the Arts、https://www.kottolaw.com/column/000798.html
(8) Fusion 360 をコツコツとマスターする(8)ボディーの移動 - Qiita、https://qiita.com/yoshiwatanabe/items/bd25e8f7d526aa962674
3Dの構造物を設計
3DCADソフトのFusion360で設計した。
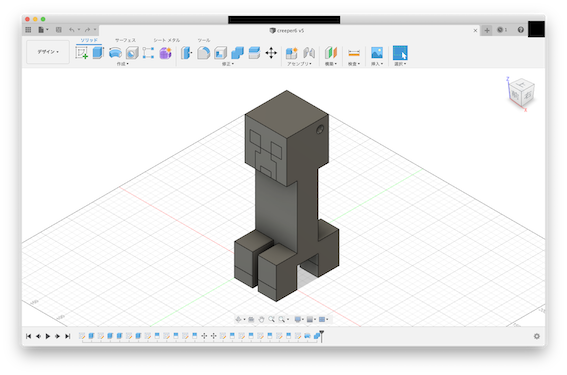
*色は付けていない。
*爪や目の輪郭を線で描いておく(溝をつけているわけではない)。
stl形式でエクスポートする。
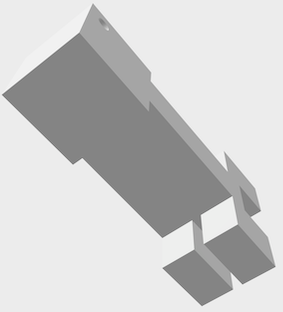
* Macの標準アプリ"プレビュー"で作成したstlファイルを見ると色がついていない。一色のため目や爪の輪郭も確認できないが大丈夫。
色塗り
3DCGソフトBlenderを用いた。
ポリゴンの面ごとに色(マテリアル)を設定できる[10]。
Blenderの使い方が全くわからず挫折しそうになりましたが、以下の素晴らしいwebサイトのお陰でなんとかなりました[11]。
(1) 余計な物体をマウスで方形選択し、削除(fn + delete)。
(2) 目的のstlファイルをインポート。(File > Import > Stl(.stl) > ...)
*インポートした時点ではポリゴンが見えないが慌てない。
*インポート直後は物体が大きすぎて視界からはみ出ている。マウス操作で縮尺をかえ、操作しやすい大きさにする。
(3) Object ModeからEdit Modeに切り替える。
(4) Solid ModeからMaterial Preview Modeに切り替える。
*この時点でポリゴンを確認できる。
(5) Vertex SelectからFace Selectに切り替え
*これで面を選択出来るようになる。
(6) Material Propertiesを選択。
マウスで方形選択して物体全体を選択。
"+"(Add Material Slot, Add a New Material Slot)をクリック。するとすぐ下に"New"(Add a New Material)ボタンが出現するのでそれをクリック。
"Base Color"を目的の色に変更する(今回は緑)。
次に、目的の面(ここでは眼の部分)をマウスでクリックして選択。上記と同様に"+"、"New"、"Base Color"とクリックしていき、マテリアル(黒色)を追加して"Assign"(assign active material slot to selection)をクリック。選択したポリゴン面だけ黒くなる。
(7) obj形式でエクスポート(File > Export > Wavefront(.obj))。
*すると拡張子.objのファイルと同時に拡張子.mtlのファイルが作成される。
*この二つのファイルは同じ階層の置いておく。すると、objファイルをインポートする際にmtlファイルも自動的に読んでくれて色がつく[9]。
(9)https://detail.chiebukuro.yahoo.co.jp/qa/question_detail/q12183811257, Blenderでobj形式のオブジェクトを開いた時テクスチャは反映されるん... - Yahoo!知恵袋
(10)https://blender28.mztn.org/blender28_09.html、Blender 2.8 の使い方 (09) マテリアル (01)、「編集モードで面を選択して、ポリゴンごとに別々のマテリアルを割り当てることができます。 マテリアルを追加して、割り当てたいポリゴンを選択した状態で「割当ボタン」を押します。」
(11)https://tohawork.com/b28-operation#toc3、Blender 2.8を始める④ ~基本の操作方法!これだけは最初に覚えよう~ | 3DCG暮らし
プリントアウト
業者(DMM.makeさん)にお願いした。
素材はフルカラープラスチック。
二つのファイル(.objファイルと.mtlファイル)をzipで圧縮してまとめて提出する。(https://make.dmm.com/print/material/20/、フルカラープラスチック - DMM.make 3Dプリント」)
ここで重要な注意点がある。DMM.makeのwebページから引用「3Dプリント向きでないソフトで作成した場合、寸法が違ってしまっている場合があります。3Dプリント向けのフリーソフトで、実際に3Dプリントしたいサイズ・寸法になっているかご確認ください。」(https://make.dmm.com/print/datarules/, 3Dデータ(モデリング)のルール - DMM.make 3Dプリント)
今回は3DCGソフトを用いたためか、当方のFusion360、Blender上では寸法が正しく表示されるにも関わらず、縮尺が大幅にずれた。データを提出した際、小さすぎたり大きすぎたりした場合は先方から指摘してもらえた。また、一応プリントアウトできるデータだとしても色が付いていないなどの不備があるかもしれないので、データチェック・アップロード後にマイページ内のプレビューで確認する(下図)。
不明な点を気軽に「問合せ窓口(メール)」で問い合わせることができてかなり助かった。(https://make.dmm.com/print/, 3Dプリンターサービス - DMM.make 3Dプリント)
*ストラップを通す用の穴(直径1.2mm)を設けたが、ぴったりすぎてストナップを通せなかった。
考察
・現時点ではFusion360で色付きデータを出力することはできないようである(多分)。
・以下の記事を参考にして、Blenderを用いることにした[12]。
・Blender以外にMashmixerを用いる方法がある[13]。ただし、私が作ったstlのデータが合わないのか、うまくいかなかった。フリー素材のstlファイルを用いた場合うまくいった。
・今回Fusion360で行った作業はFreeCADでも行えた。
・Meshlabに、作成したファイル(objファイル + mtlファイル)をインポートし、色が付いているかを確認をすることができた。
(12) https://monoist.atmarkit.co.jp/mn/articles/1511/30/news020.html
無償3D CGソフト「Blender」で色付きの3Dデータを作ってカラープリントする (1/4) - MONOist(モノイスト)
(13) http://kyushu3d.jp/archives/1185、Meshmixerで3Dデータにペイントしてみた – 九州3D情報局 K3DNews
まとめ
3Dフルカラープリントを行った。
*タイトルを「Fusion360(3DCADソフト)で3次元構造物を設計、Blender(3DCGソフト)で着色し、3Dフルカラープリントする。」から上記に変更した。