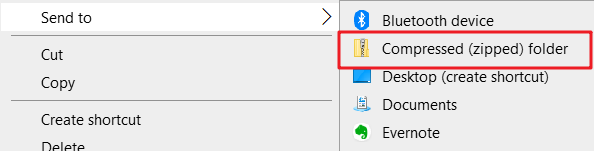Python でWeb Scraper を作る時に、対象ターゲットのがclient-side javascript で取得している際、単純にurlopenではほしい情報を取得できないことが多いです。そのため、SeleniumかAPI(もしあれば)で取得することが多いと思います。
一方で、定期的に、かつ経済的に何かを実行したい時には、on-demand のAWS lambdaとCloudEvent を使用するのが良いでしょう。
では、スタート
手順
環境構築
Windows環境下でAmazon LinuxをOSにしたAWS lambdaを使うには、Ubuntu on Windows 10 かその他remote linux server の支援が必要です。今回はより経済的な方法として、Ubuntu on Windows 10 を選択。
具体的なインストール方法は以下参照すると良いでしょう。
次に、Pythonを入れておきます。
sudo apt-get update
sudo apt-get install python3.6
次
環境が整えたら、次にUbuntu 下で以下の操作を行う。
※Windowsで圧縮しても後にLambdaでエラー発生するので要注意。
-
分かりやすい場所に移動する、以下は例
# Cディスクに移動する
cd /mnt/c/
mkdir /path/to/folder
cd /path/to/folder
それで、File Explorerですぐに生成してファイルを見つけるでしょう。(あとでS3に入れる時が方便になります)
- headless chrome と chromedriver を取得
- ここで注意すべきのは、新しいバージョンのheadless-chromiumを使っても、対応するchromedriverでないとエラー発生します。私が使っていたのは、以下の2つ
- https://github.com/adieuadieu/serverless-chrome/releases/tag/v1.0.0-37
`stable-headless-chromium-64.0.3282.167-amazonlinux-2017-03.zip
`
- https://chromedriver.storage.googleapis.com/index.html?path=2.37/
`chromedriver_linux64.zip`
- 次に、それらを解凍して以下のように権限調整(`chmod 777`)して、最終的に以下のようにchromeフォルダーに格納し、1つのZIPファイルに圧縮します。
chrome.zip
chrome
├── chromedriver
└── headless-chromium
- Ubuntu にselenium package のZIPファイルを作成する。
```shell
mkdir python-selenium
cd python-selenium
python3 -m pip install --system --target ./ selenium
zip -r python-selenium.zip ../python-selenium
-
chrome.zip&python-selenium.zipをS3に入れて、Object URLをメモしておき、Layer作成しましょう。 -
最後サンプルを動いてみます。
from selenium import webdriver from selenium.webdriver.chrome.options import Options def lambda_handler(event, context): options = Options() # 自分の対応するファイルパスを入れる options.binary_location = '/opt/chrome/headless-chromium' options.add_argument('--headless') options.add_argument('--no-sandbox') options.add_argument('--single-process') options.add_argument('--disable-dev-shm-usage') # 自分の対応するファイルパスを入れる browser = webdriver.Chrome('/opt/chrome/chromedriver', chrome_options=options) browser.get('https://www.google.com') title = browser.title browser.close() browser.quit() return {"title": title}ここで注意するのは、Basic setting of lambda function(基礎設定)のところを、Exampleを動くにはメモリ消耗が256MB以上、Durationがおよそ10秒しました(512MB, timeout:20s設定の場合)、事前に調整して状況を見た方が良いでしょう。
Q&A
もしかすると疑問ある方いるかもしれないので、いくつ自分がやる時に戸惑っていたことを書きます。
Q:なぜchrome フォルダーに入れて圧縮する
A:特に必要ないが、Lambdaにlayerを追加する際に、zipファイルにあるものを、/optフォルダーにくっつきます。例えば、/opt/chrome/chromedriver & /opt/chrome/headless-chromium
Q:図示のように、Windows持っているzip化の使用はダメですか。
A:実際にそれをLayerにアップロードすると、Message: 'chromedriver' executable may have wrong permissionsというエラーメッセージが出されるので、調べたところ、どうも権限がうまくつけないらしい。そのため、Ubuntu下でファイルの権限調整し、圧縮しましょう。
参考
おわりに
何かエラーを発生しても慌てずに、lambda test実行後のエラーレポートを確認すると良いでしょう。意外に問題点がはっきりと書いてある。