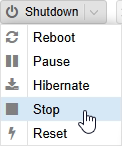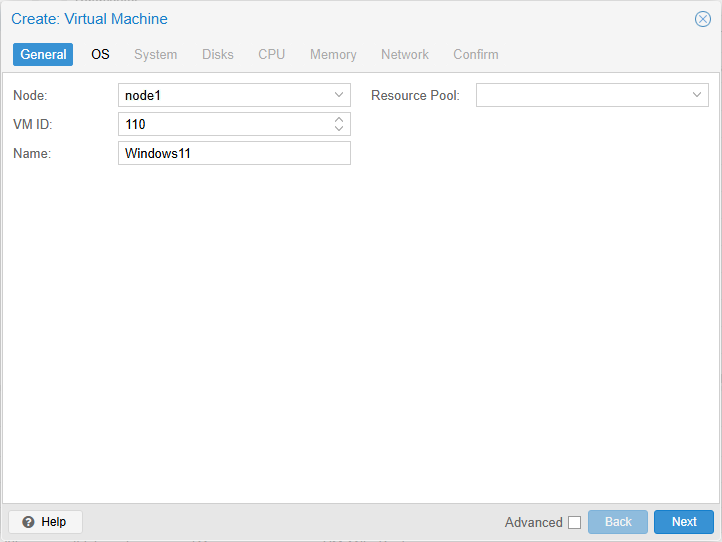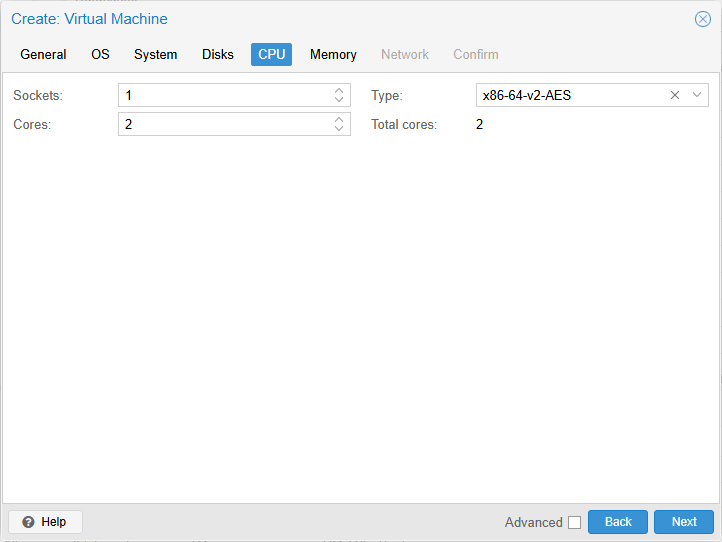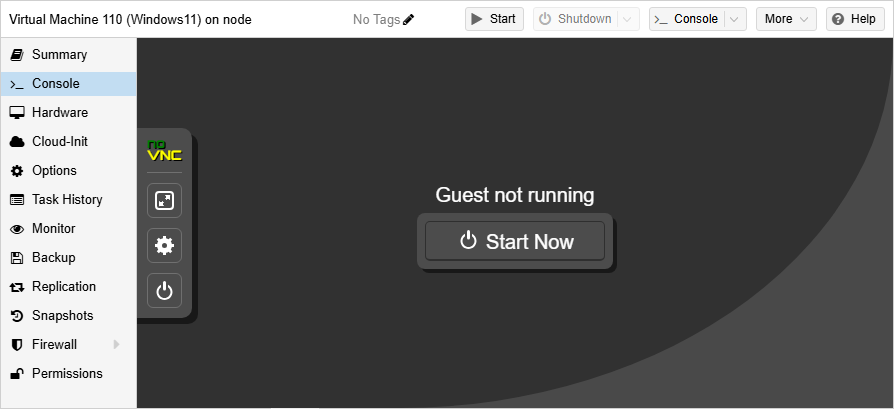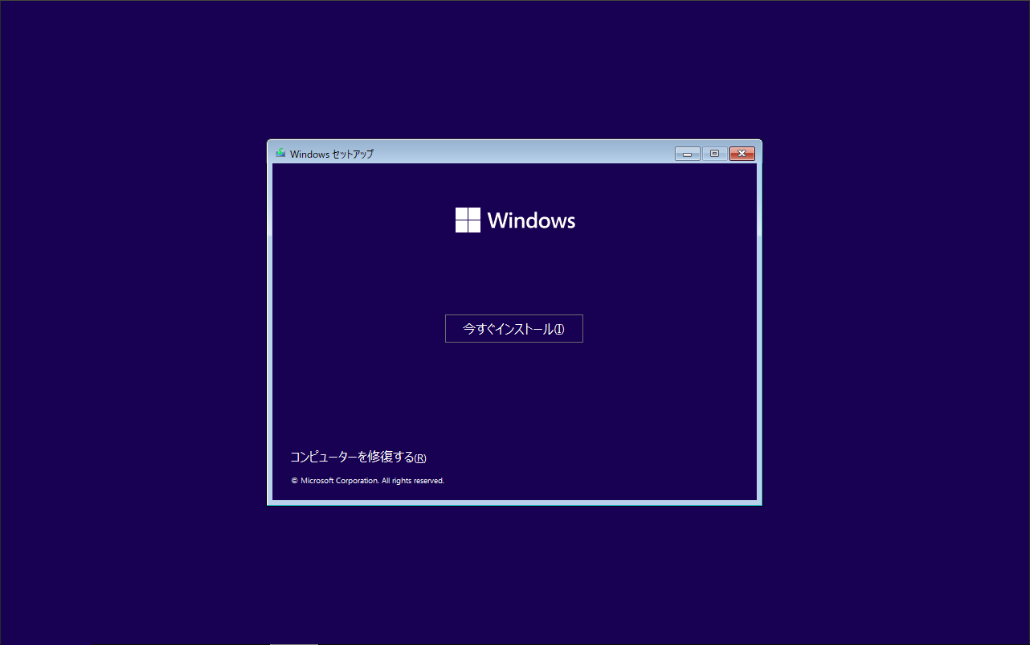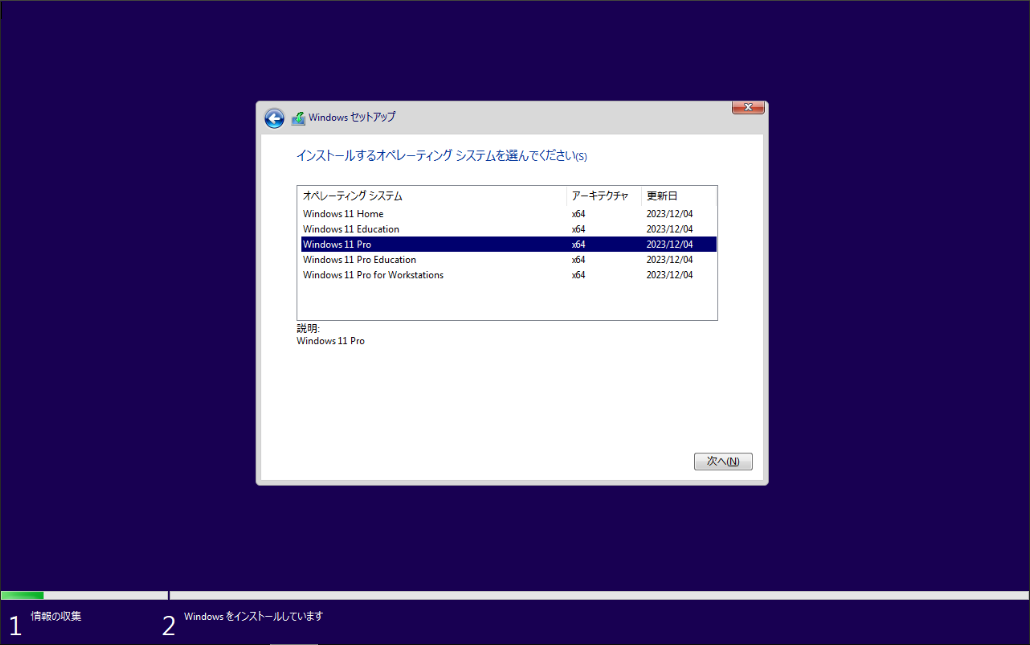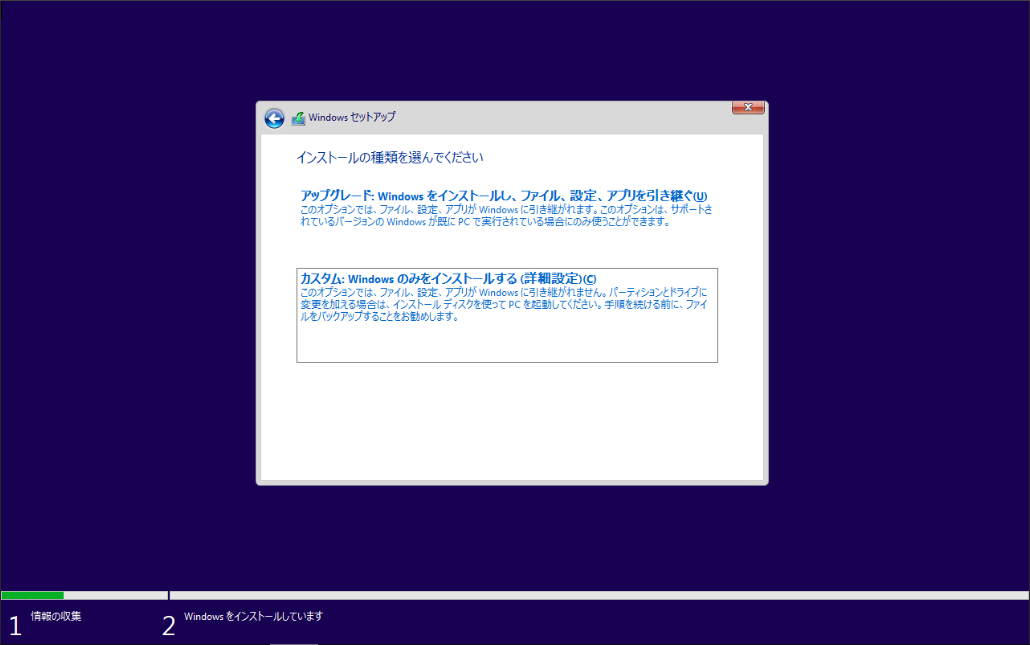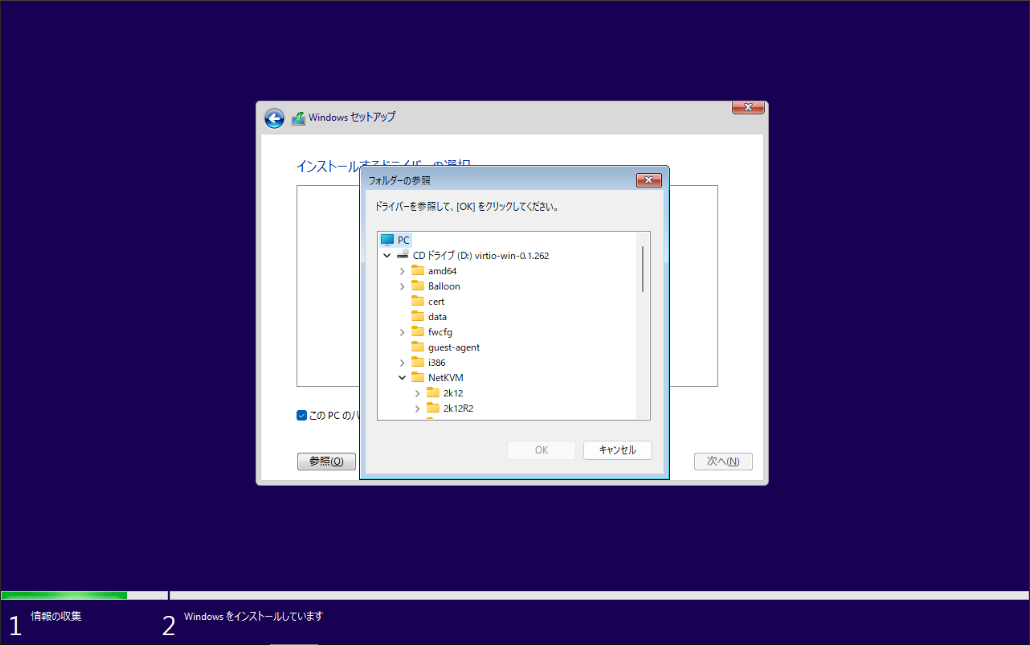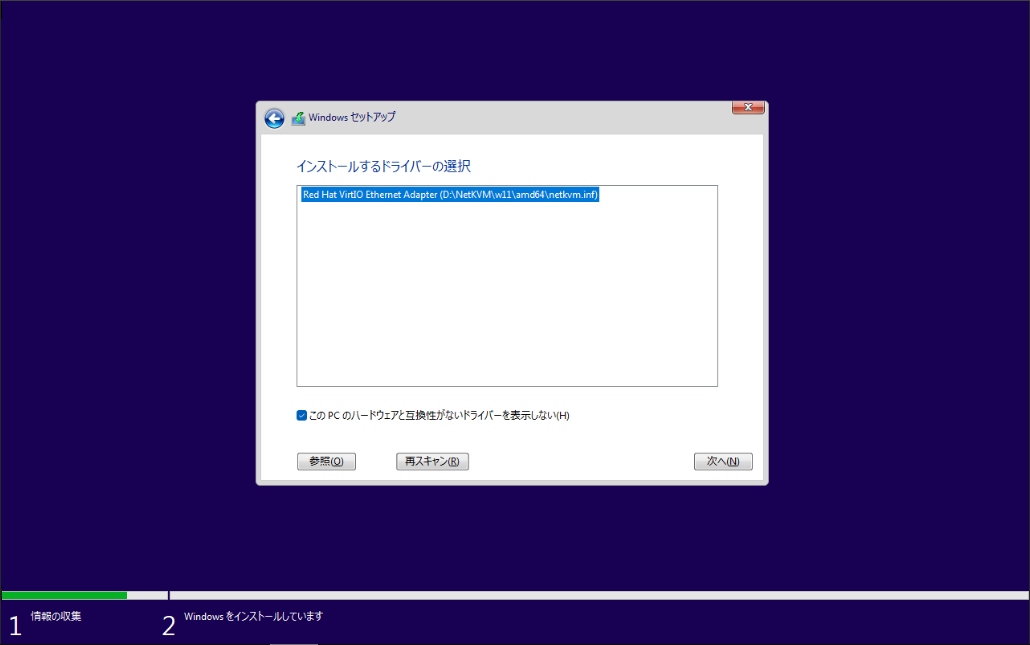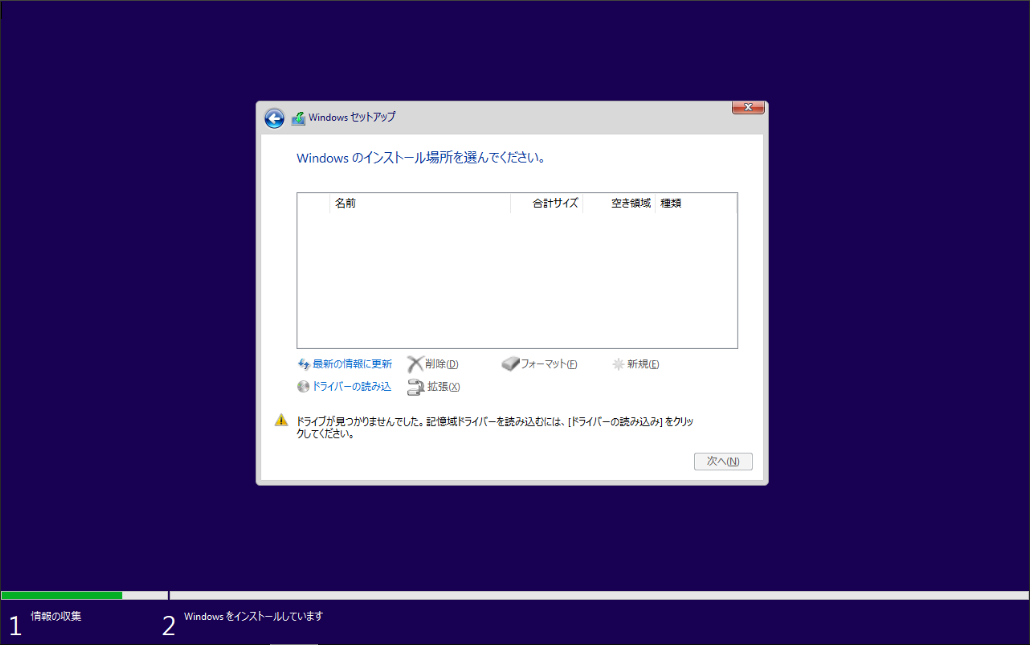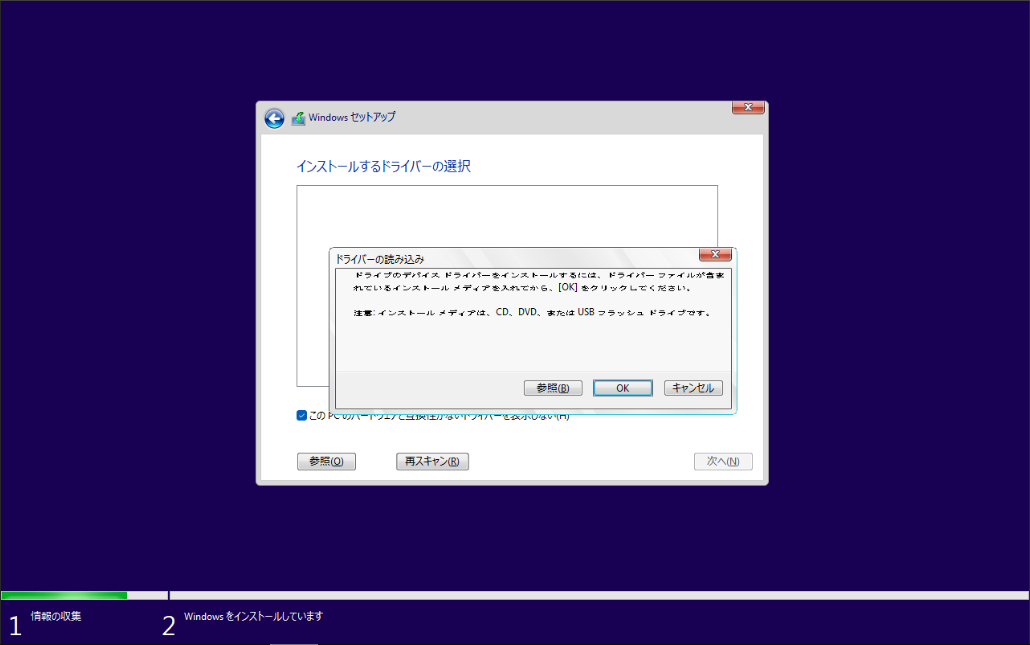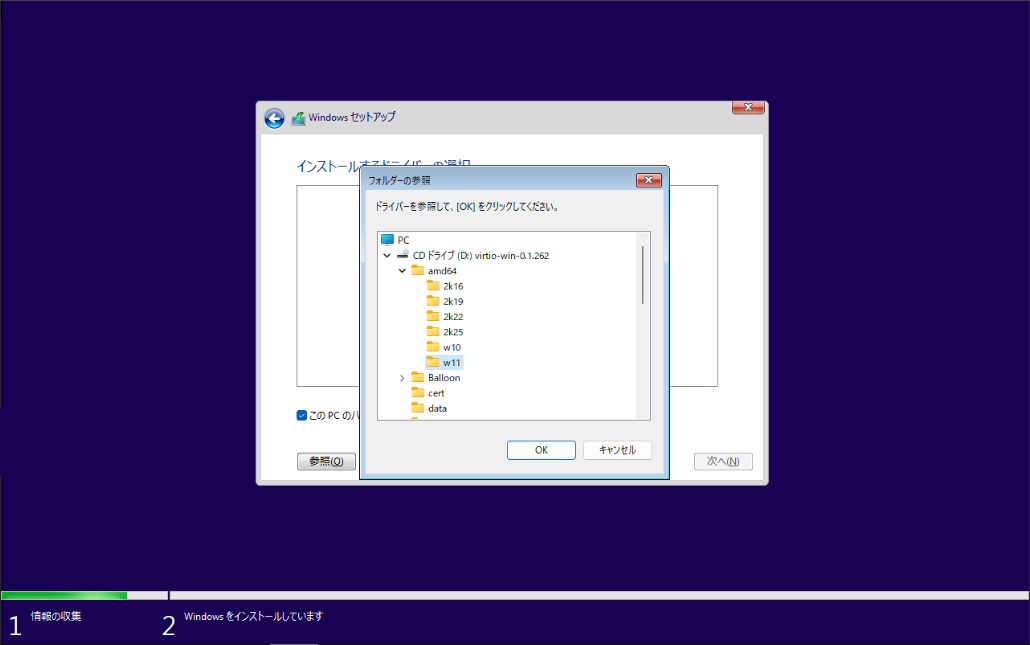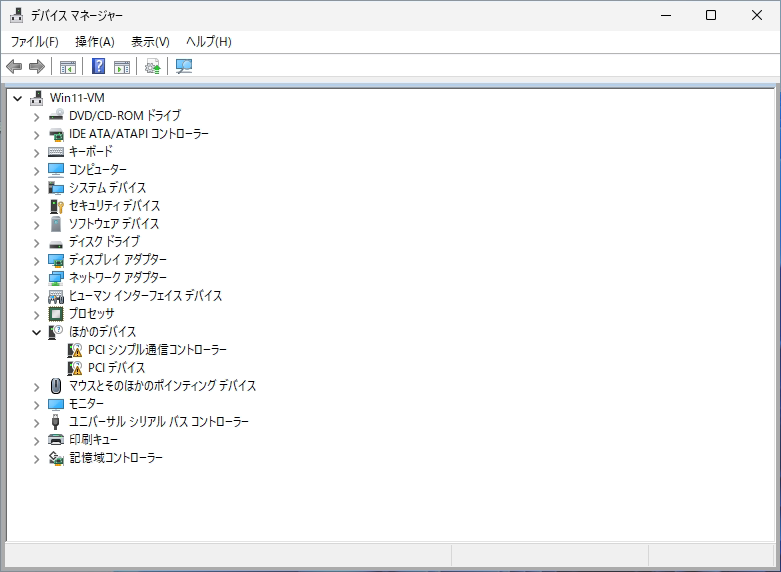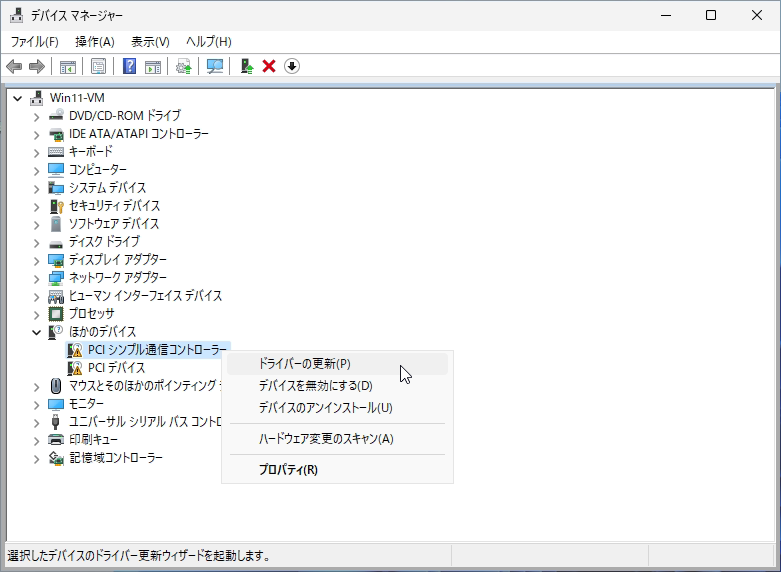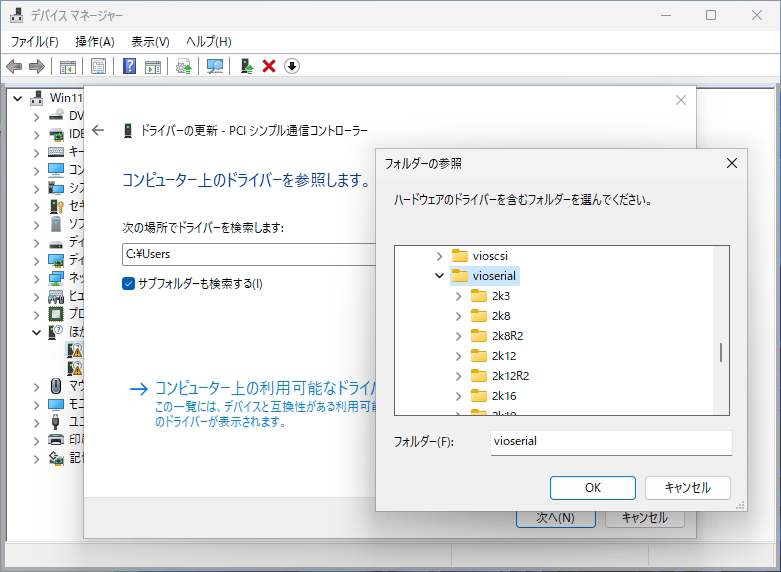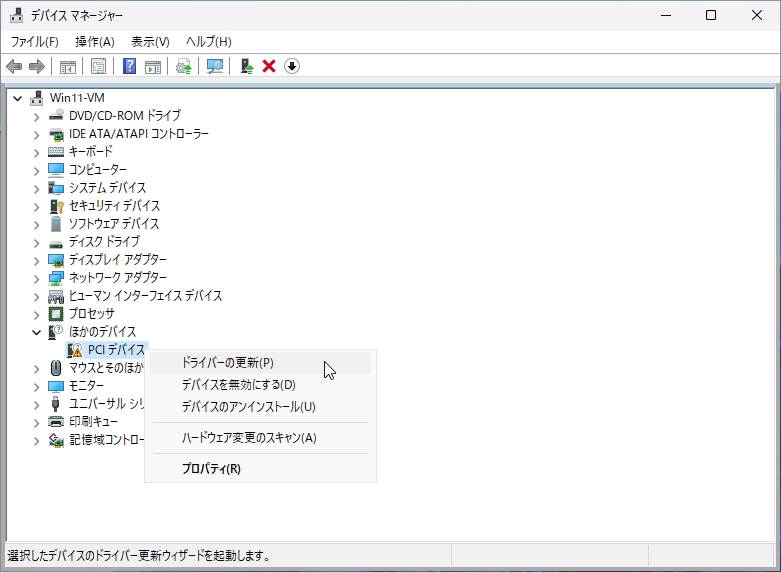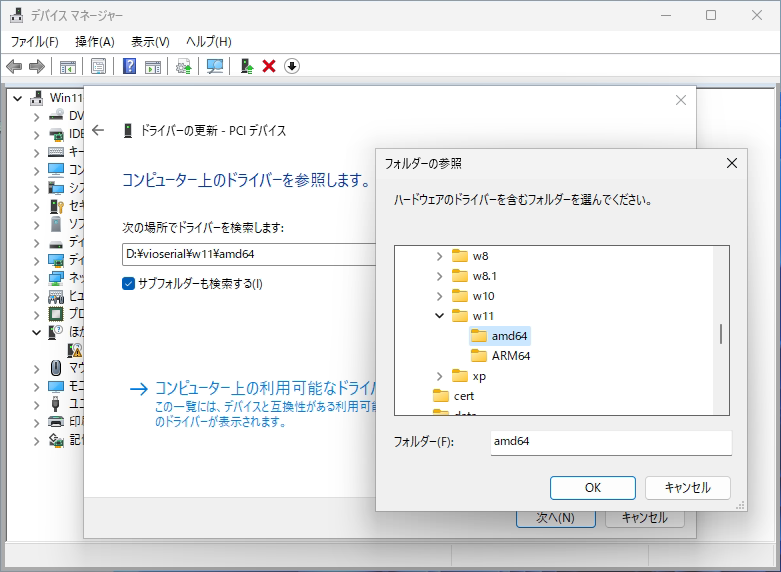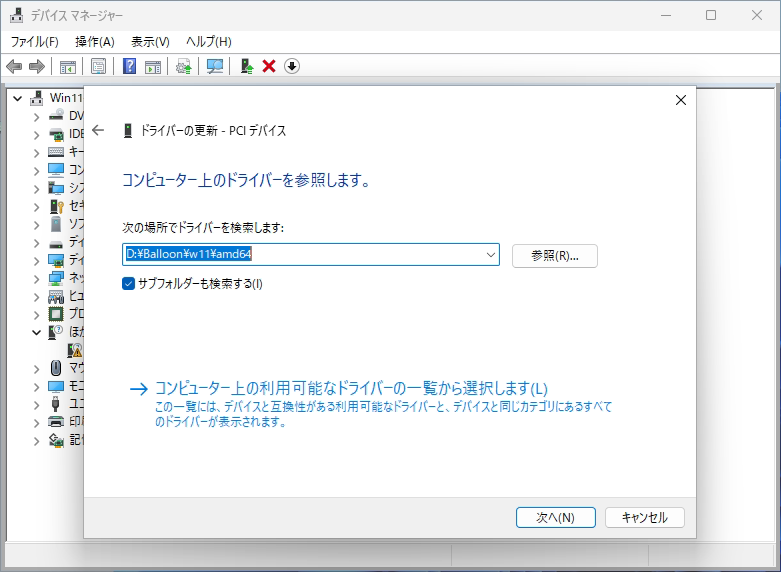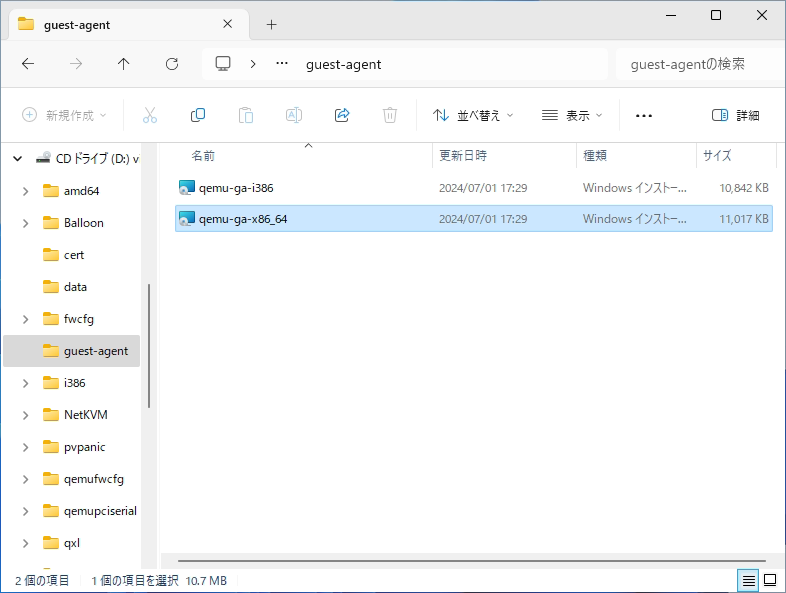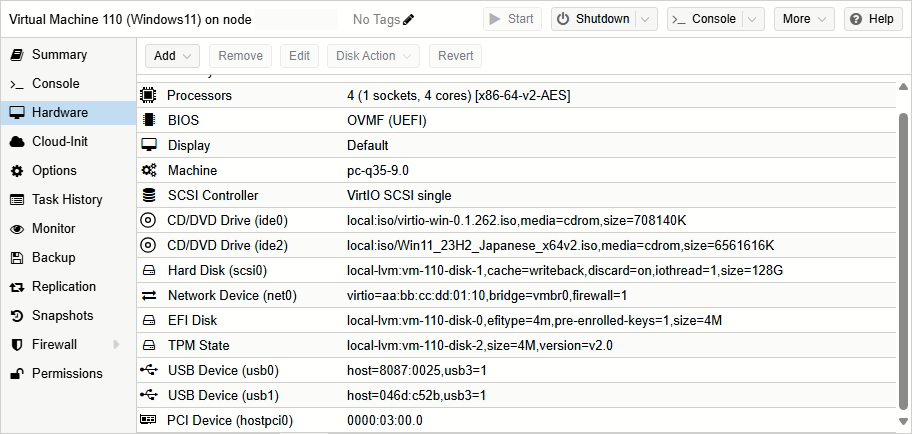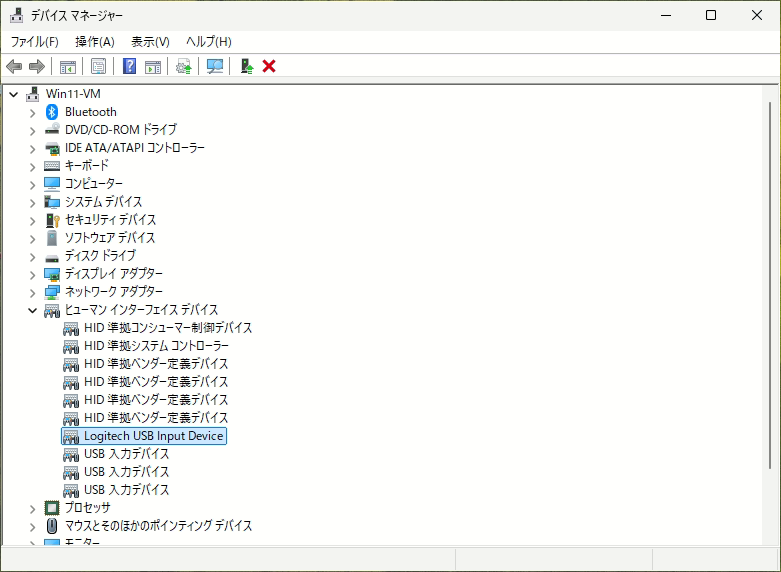この記事の目的
久しぶりに Proxmox で Windows VM を作成したところ、手順がいろいろと変わっていたのでスクリーンショットを使いながら流れを解説します。
今後手順はまた変わると思いますが、2024 年 9 月時点でのスナップショットとしての情報です。
Proxmox 内にインストールされた Windows VM から、 USB デバイスや Bluetooth を使用できるようにするまでを説明します。
# この記事の対象となる Proxmox のバージョン
$ pveversion
pve-manager/8.2.7/3e0176e6bb2ade3b (running kernel: 6.8.12-2-pve)
変わっていたところ
1. virtio-win の設定が簡単になっていた
-
ISO 設定画面で、Windows イメージと
virtio-winを同時に設定できるようになっていた。
-
ISO 設定画面で
virtio-winの読み込み設定ができるようになっていたため、VM 作成後に IDE ドライブの追加や Boot Order の変更をする必要がなくなった。
2. Windows のインストール画面で、ディスクドライバだけでなく、ネットワークドライバの読み込みも必要になっていた
Proxmox での Windows のインストール手順
- ファイルのダウンロード (Windows ファイルと virtio-win.iso ファイル)
- ダウンロードしたファイルを Proxmox にアップロード
- VM の作成
- VM の起動と Windows のインストール
- Windows で
qemu-guest-agentを使用可能にする - Windows VM で USB デバイスと Bluetooth を使用可能にする
これを知らないと先に進めない
手順の説明前に、「これだけは」という情報を書いておきます。
-
Press any key to boot CD or DVD......が表示された時に何かキーを押す必要があります。最初の boot 時に
Press any key to boot CD or DVD......が表示されたら何でも良いのでキーを押す。
ここでキーを押さないと、ネットワークからの起動モードに入ってしまいます。ネットワークからの起動モードに入ってしまったら、VM の[Stop]を押して VM をいったんシャットダウンします。
🔥 この状態になってしまうと、[Shutdown]では停止できません。🔥
👉 [Stop]は電源コードを抜くようなもの、[Shutdown]は電源ボタンを押すようなもの、という分かりやすい説明が Proxmox Forum で見つかります。🎉 -
Windows のインストール時、ディスクとネットワークドライバのインストールが必要です。
ファイルのダウンロード (Windows ファイルと virtio-win.iso ファイル)
-
Windows 11 の ISO ファイルは以下のページからダウンロードできます。
https://www.microsoft.com/ja-jp/software-download/windows11 -
virtio-win.isoは以下のリンクからダウンロードできます。
https://fedorapeople.org/groups/virt/virtio-win/direct-downloads/stable-virtio/virtio-win.iso
ダウンロードしたファイルを Proxmox にアップロード
ダウンロードした ISO ファイルを Proxmox にアップロードします。
アップロード手順は以下のページが分かりやすいです。🎉
VM の作成
1. General
2. OS
-
Use CD/DVD disc image file (iso)のISO imageとして、アップロードした Windows ISO ファイルを指定します。 -
Guest OSのTypeをMicrosoft Windowsにします。 -
Add additional drive for VirtIO driversをチェック ☑ して、ISO imageとしてアップロードしたvirtio-win.isoを指定します。
3. System
4. Disks
-
CacheをWrite backにして、Discardにチェック ☑ を入れます。 -
Storageが適切に選択されているか確認します。 -
Disk sizeは 64GB 以上にします。
5. CPU
-
Coresを 2 以上にします。
6. Memory
-
Memoryを 4096MB 以上にします。
7. Network
基本的にデフォルトの設定でよいです。
私はルーターで IP アドレスが振りやすいように、MAC address を指定しています。
8. Confirm
設定を確認して Finish をクリックします。
Start after created をチェック ☑ してから Finish をクリックすれば、そのまま Windows のインストールに移行します。
VM の起動と Windows のインストール
作成した VM の [Console] をクリックし、画面に表示されている [Start Now] をクリックします
Press any key to boot CD or DVD. が表示されたら何かキーを押す
Windows のセットアップ
-
[次へ]
-
[今すぐインストール]
-
プロダクトキーを入力して[次へ]をクリックするか、[プロダクトキーがありません]をクリック
-
インストールするオペレーティングシステムを選択して[次へ]
-
「ライセンス条項に同意します」をチェック ☑ して[次へ]
-
「カスタム: Windows のみをインストールする」をクリック
-
[ドライバーの読み込]
-
[参照]
-
virtio-winのドライブのNetKVM\w11\amd64を選択 -
[次へ]
-
[ドライバーの読み込]
-
[参照]
-
virtio-winのドライブのamd64\w11を選択 -
[次へ]
-
[次へ]
-
Windows のインストールが終了するのを待ちます。
Windows VM で qemu-guest-agent を使用可能にする
ドライバのインストール
-
デバイスマネージャーを表示する。
-
[PCI シンプル通信コントローラー] を右クリックして [ドライバーの更新]
-
[コンピューターを参照してドライバーを検索] をクリック
-
[参照]
-
\vioserial\w11\amd64を選択して [次へ] -
[閉じる]
-
[PCI シンプル通信コントローラー] の他に [PCI デバイス] がある場合は
Memory Balloon Driverのインストールが必要 -
[ドライバーの更新]
-
[コンピューターを参照してドライバーを検索] をクリック
-
[参照]
-
\Balloon\w11\amd64を選択して [次へ] -
[閉じる]
Qemu-guest-agent のインストール
Windows VM で USB デバイスと Bluetooth を使用可能にする
Proxmox サーバーの shell で、 lsusb と lspci を実行して、USB デバイスと Bluetooth デバイスがあるか確認する。
$ lsusb
...
Bus 001 Device 003: ID 046d:c52b Logitech, Inc. Unifying Receiver
Bus 001 Device 007: ID 8087:0025 Intel Corp. Wireless-AC 9260 Bluetooth Adapter
...
$ lspci
...
03:00.0 Network controller: Intel Corporation Wireless-AC 9260 (rev 29)
...
該当する USB デバイスと PCI デバイスを Hardware から追加して、VM を起動。
(VM が起動している場合は再起動)
Bluetooth, Wi-Fi がデバイスマネージャーに表示され、実際使えるようになっていました。
USB マウスも使えることを確認しました。
👉 USB デバイスについては、[デバイス マネージャー]から[プロパティ]を開き、[電源の管理]内の「電力の節約のために、コンピューターでこのデバイスの電源をオフできるようにする」をオフにすることで接続が切れてしまうのを防げるようです。
(👉 Uncheck "Allow the computer to turn off this device to save power")
参考ページ