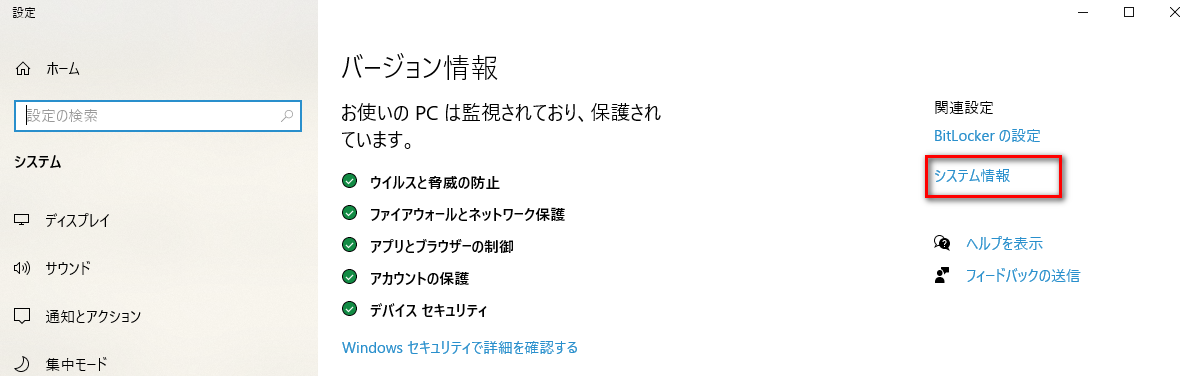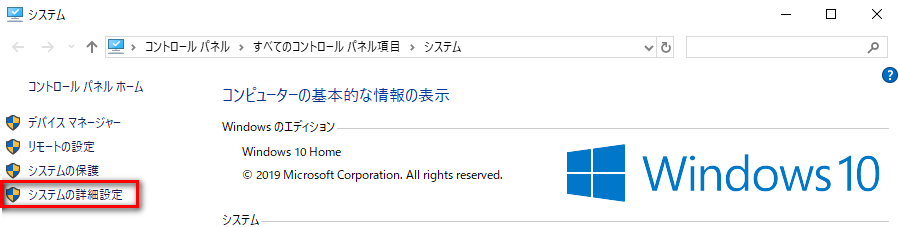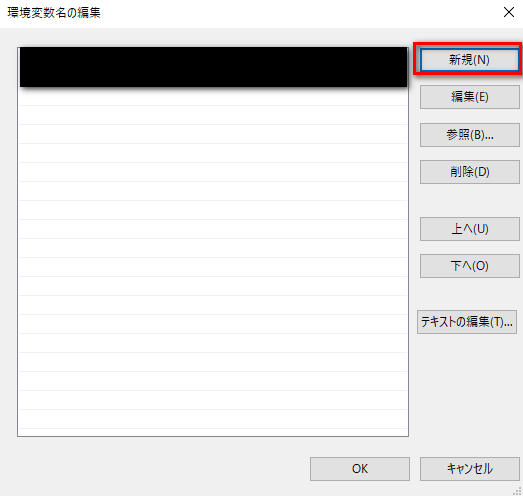GraphvizはWindowsではコマンドでインストールできないため、手間だが以下のようにすることでインストールに成功しました。
この記事は2020年5月現在のものです。
公式サイトの構造などは変化する可能性があるので最新の情報を参照願います。
プログラムのダウンロード
最新のプログラムは、公式サイト経由でAppVeyorからダウンロードする。
-
ページ中程の「Stable X.X Windows install packages」を選択。
(X.Xは「Graphviz」のバージョン番号)

-
「Environment: build_system=msbuild; Configuration: Release」をクリック

-
「graphviz-windows.zip」を選択するとダウンロードが行える。
適当なフォルダにダウンロードし解凍しておく。

パスの設定
解凍した「Graphviz」フォルダにパスを通す。
パスを通していない状態では「Graphviz」の関連コマンドが使用できない。
-
「環境変数」のフォームが表示される。
このフォームの「(ユーザー名)のユーザー環境変数」のリスト中に「Path」という項目があるかどうかを確認する。
「Path」がある場合は「【手順A】「Path」の編集」へ。
「Path」がない場合は「【手順B】「Path」の追加」へ。
【手順A】「Path」の編集
【手順B】「Path」の追加
「(ユーザー名)のユーザー環境変数」の下にある「新規」を選択し、「新しいユーザー変数」のダイアログボックスを表示させる。
このダイアログボックスの「変数名」の欄に「Path」を入力する。
次に「変数値」の欄に、先程ダウンロード・解凍した「Graphviz」フォルダの中にある「bin」フォルダのパスを入力する。
入力が終わったら「OK」を選択して終了する。
これでパスの設定は完了となる。

インストールされたことの確認
Git bashまたはコマンドプロンプトなどで、'dot -V'を実行し、バージョン番号が表示されていることを確認しよう。
バージョン番号が表示された場合、インストール完了となる。

サンプルの実行
- 下記のようなサンプルファイルを用意する。
digraph g{
x
y
}
- その後、ファイルを保存したディレクトリにcdし、下記コマンドを実行する。
$ dot sample.dot -T png -o sample.png