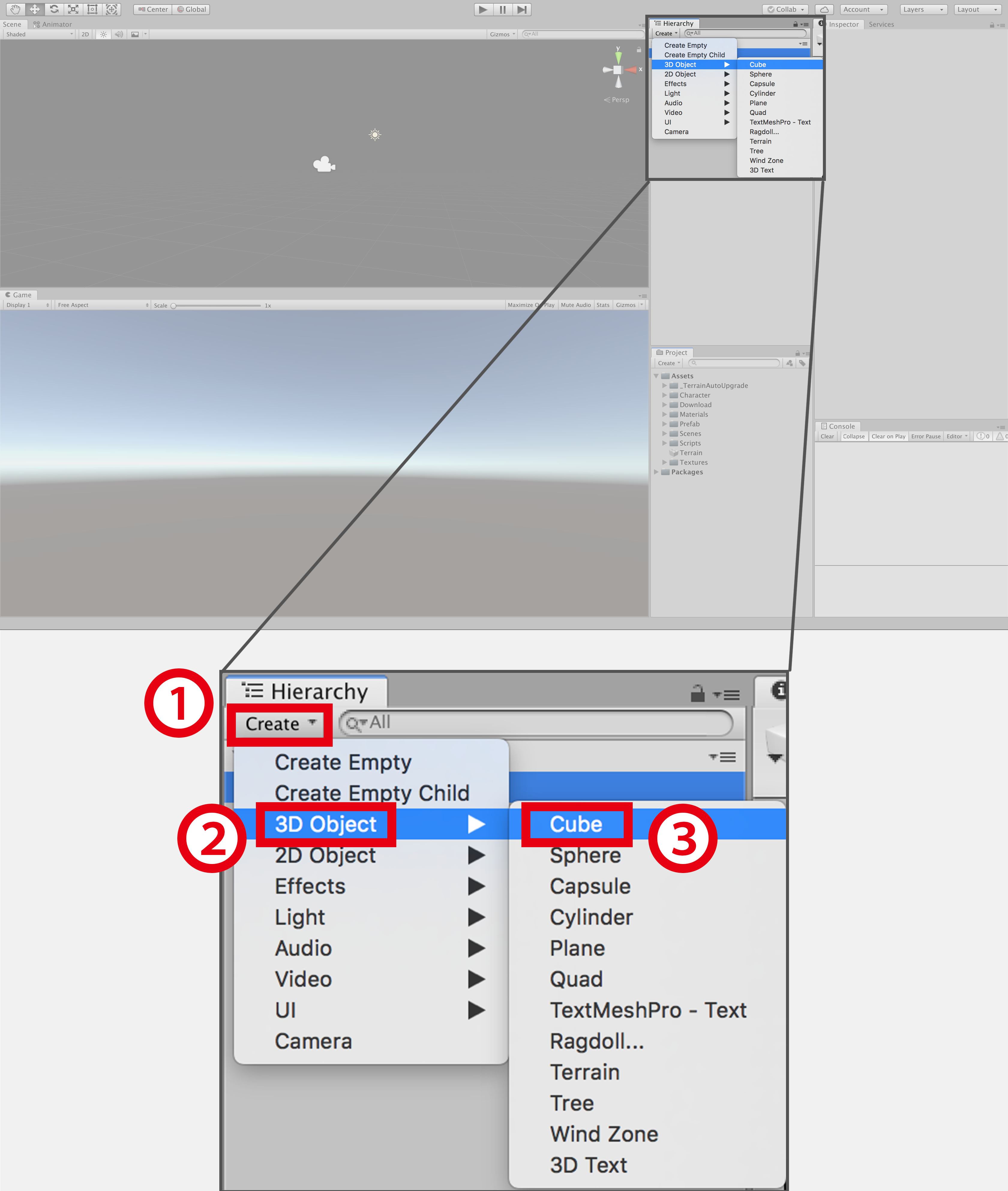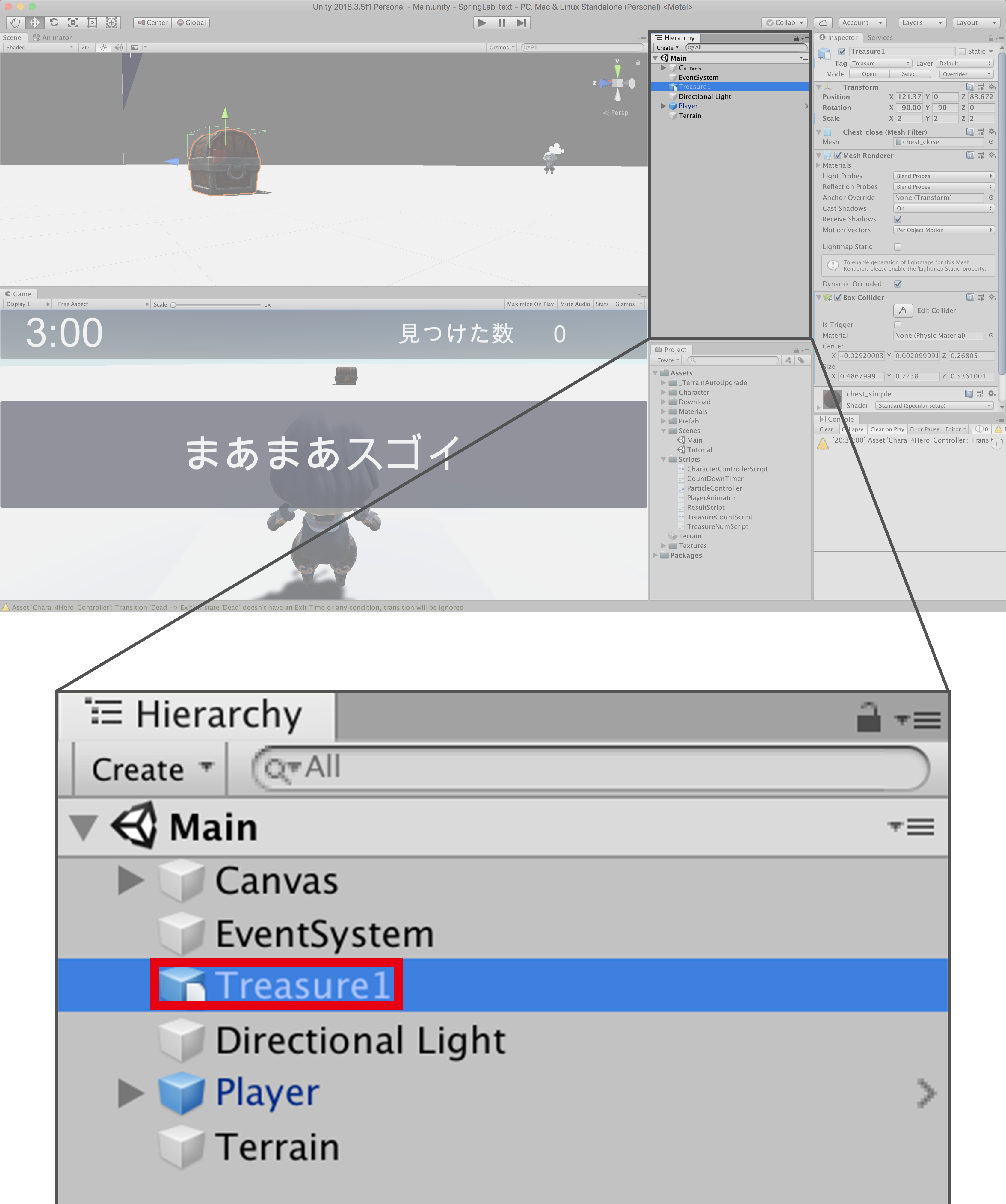この記事は古い記事です
最新バージョンの記事はこちら
Unityとは
カンタンに言うと、 ゲームを作るキットです
スマホ版のどうぶつの森や、 スーパーマリオラン、 白猫プロジェクトもUnityで作られています
しかし、 Unityはゲーム以外のものも作ることができます
最近では、 手術のシミュレーションにも使われたりしているみたいですよ
Unityにさわってみよう
まずはUnityにさわってみるところから、 はじめていきましょう
画面の見かた
Scene(シーン)

ゲームに出てくる物体 (オブジェクト) は全部ここにあるよ
ここでオブジェクトの場所を、自由に変えることができるよ
Game(ゲーム)
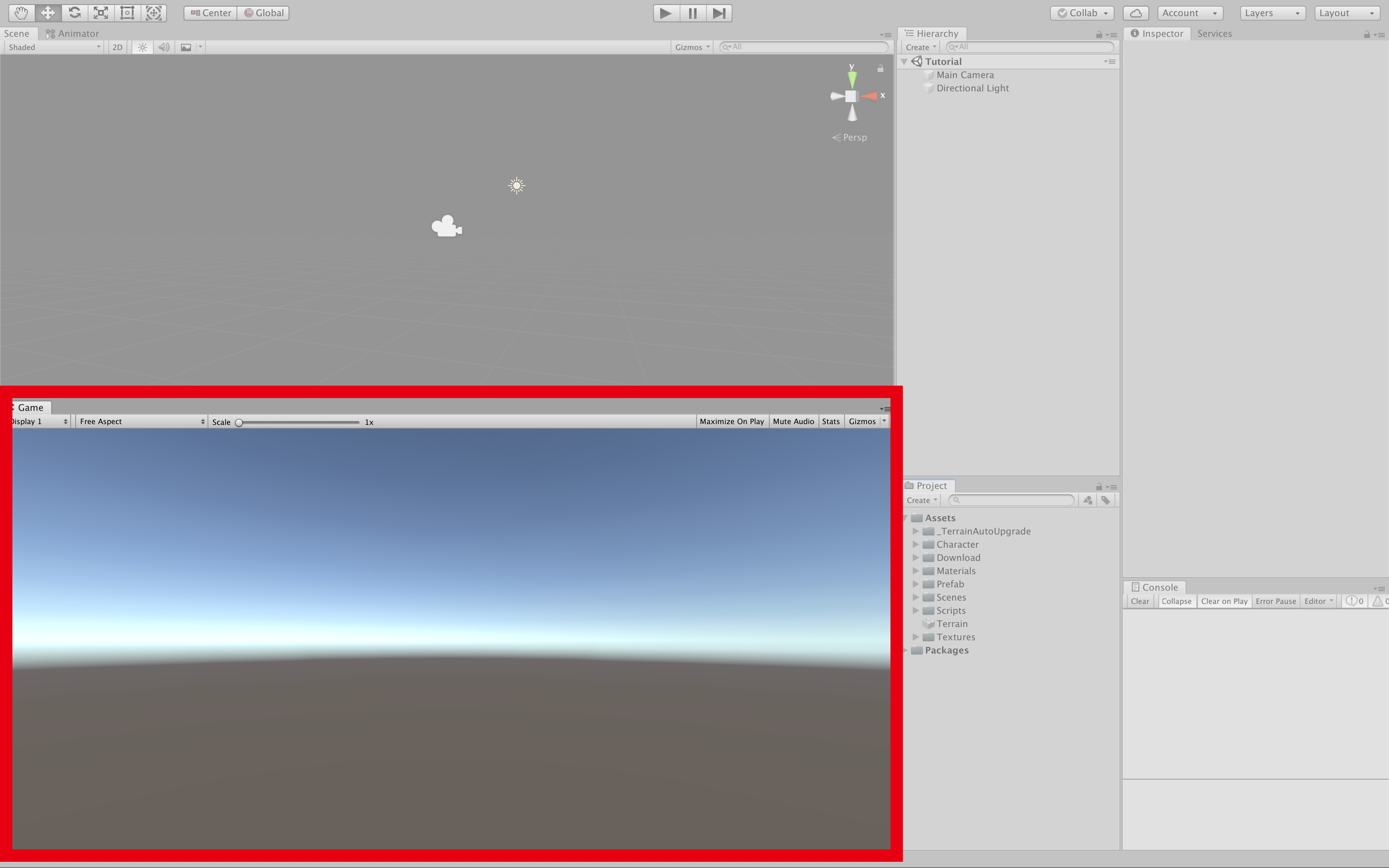
いわゆる「プレイ画面」のこと
ゲームをプレイする人は、この画面を見てプレイするよ
Hierarchy(ヒエラルキー)

Sceneにあるモノ(オブジェクト)の一覧だよ
いまは、カメラ(MainCamera)とライト(Directional Light)があるよ
Project(プロジェクト)
Inspector(インスペクター)
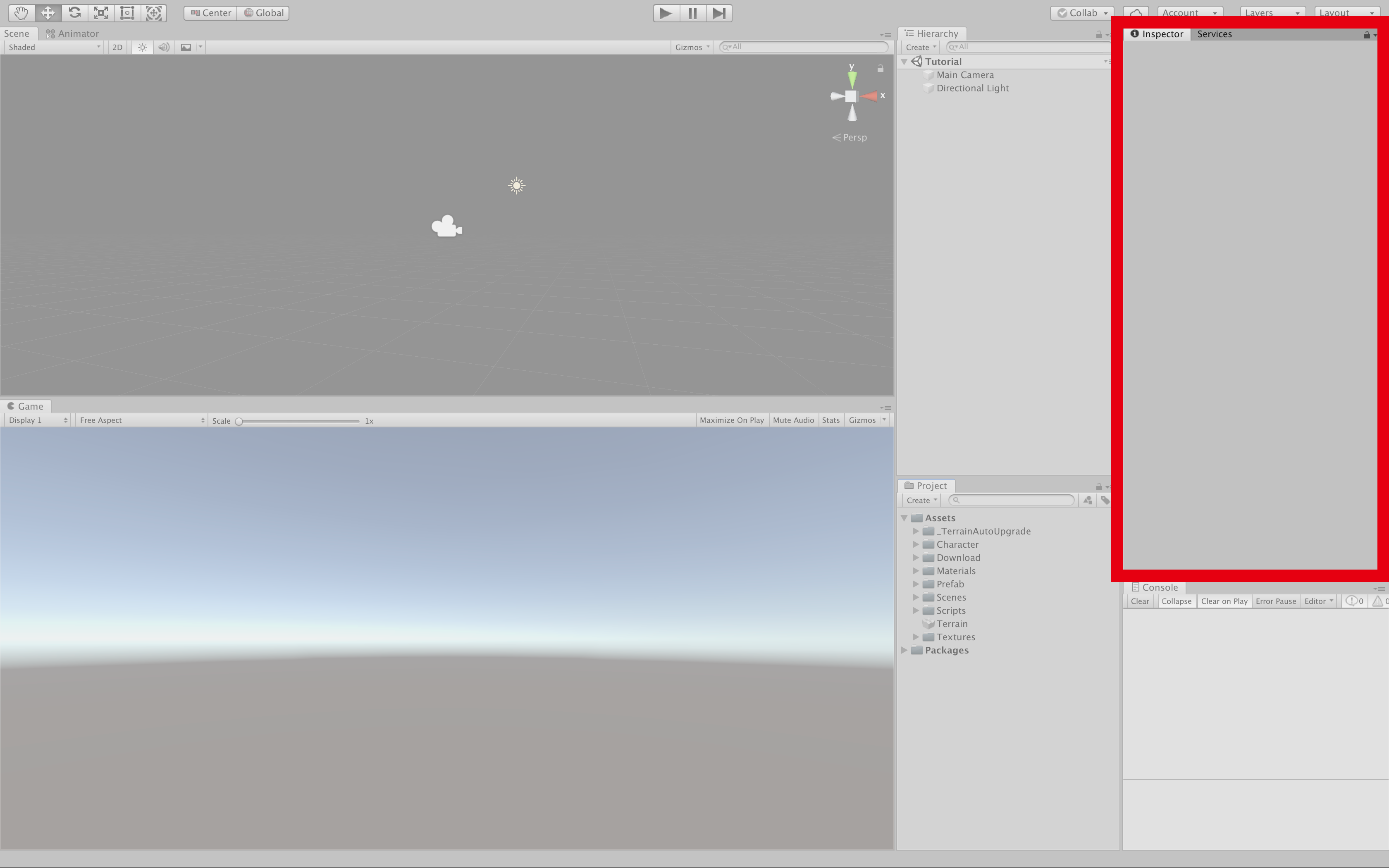
オブジェクトなどをクリックすると、そのオブジェクトの情報(じょうほう)が出てくるよ
カメラの情報をチェック
ためしにカメラ(MainCamera)の情報を見てみよう
まず、Hierarchyの「MainCamera(メインカメラ)」をクリックしてみよう
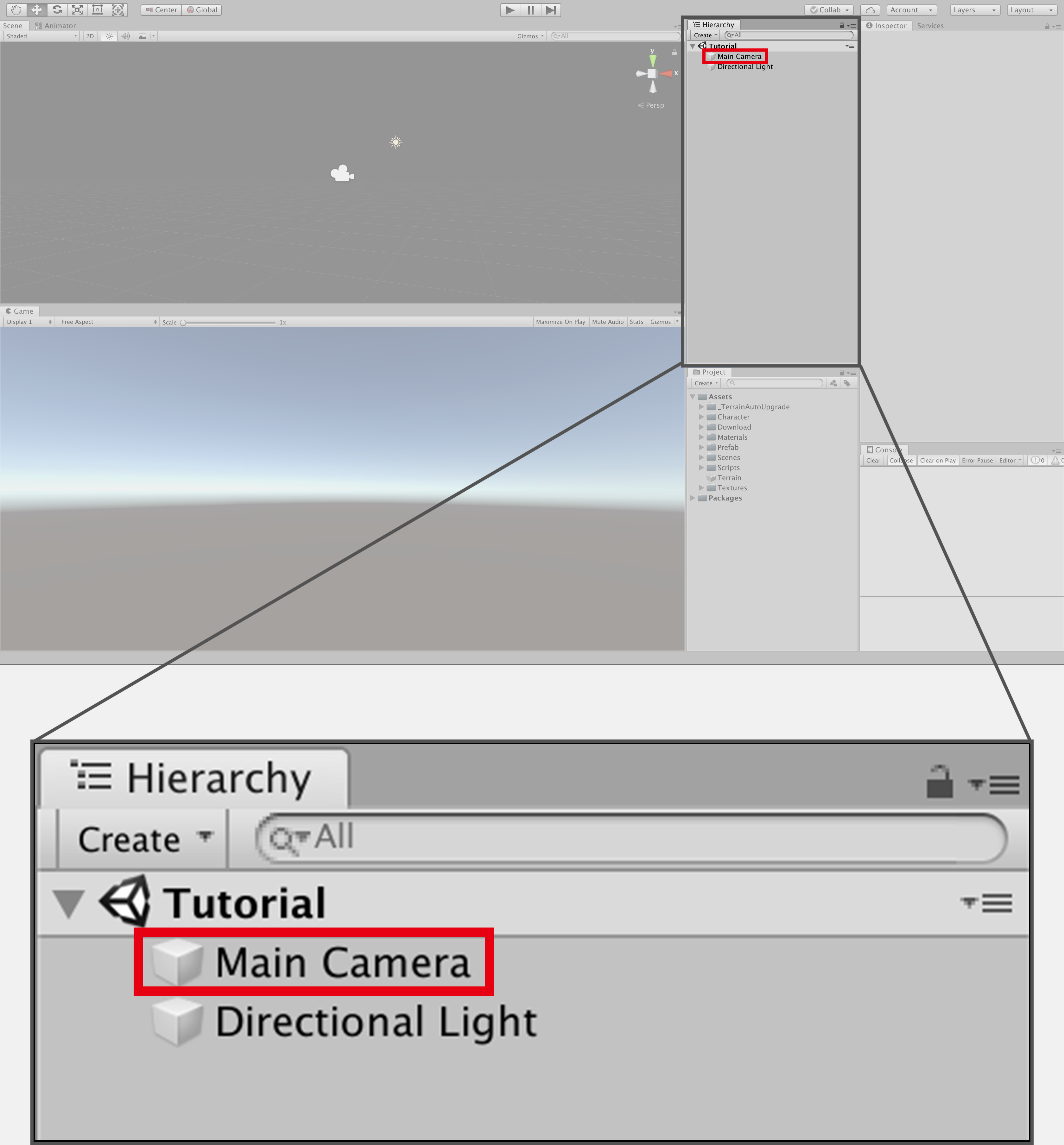
InspectorにMainCameraの情報が出てきたかな?
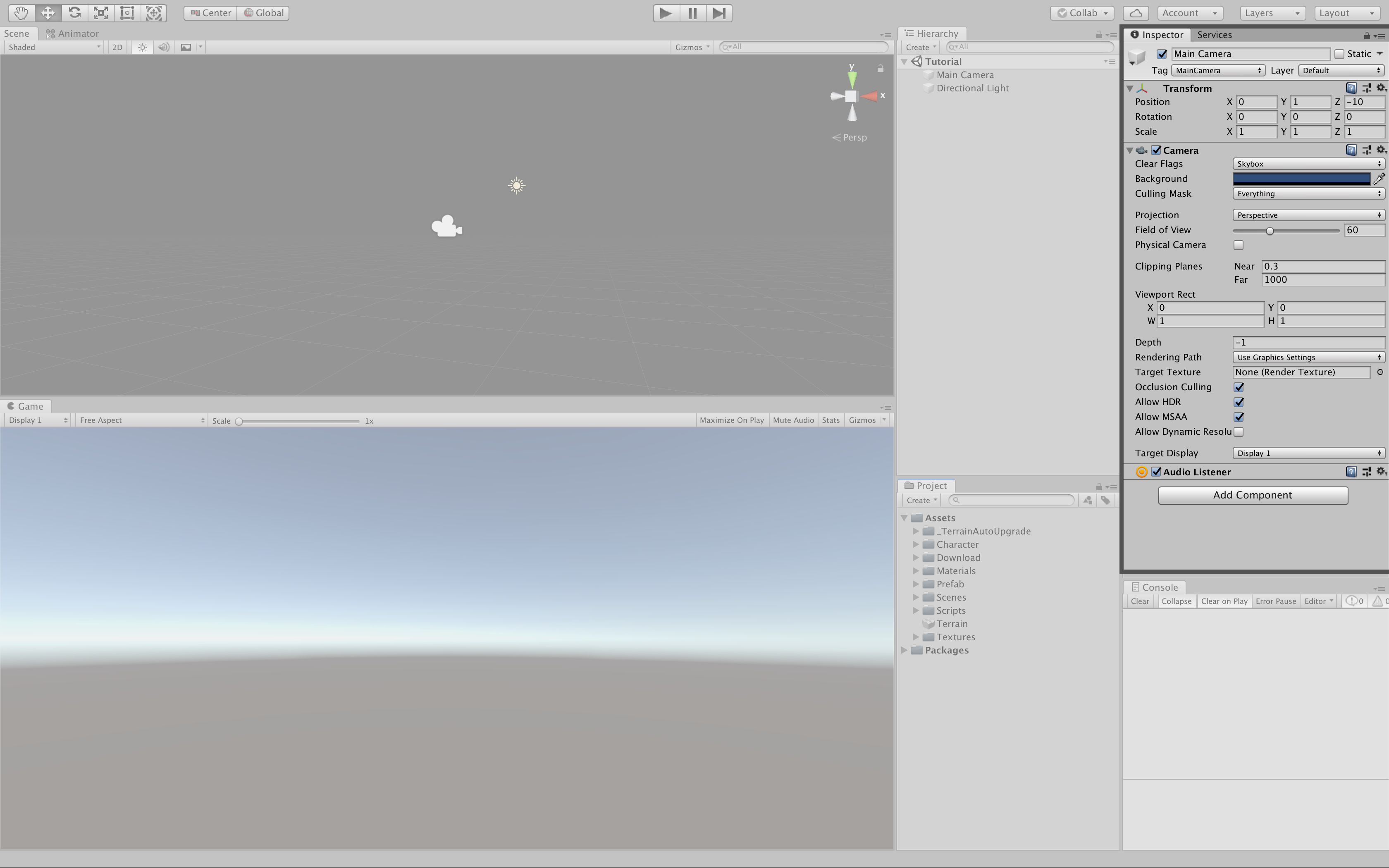
オブジェクトの大きさや場所などを、きっちり変えたいときはここで数字を変えるとうまくいくよ
Console(コンソール)
エラーや、メッセージが出てくるところだよ
赤いビックリマークが出てきていないときは、気にしなくて大丈夫だよ
Cube(キューブ)であそぼう
下の画像(がぞう)とおなじ画面になっているかな?
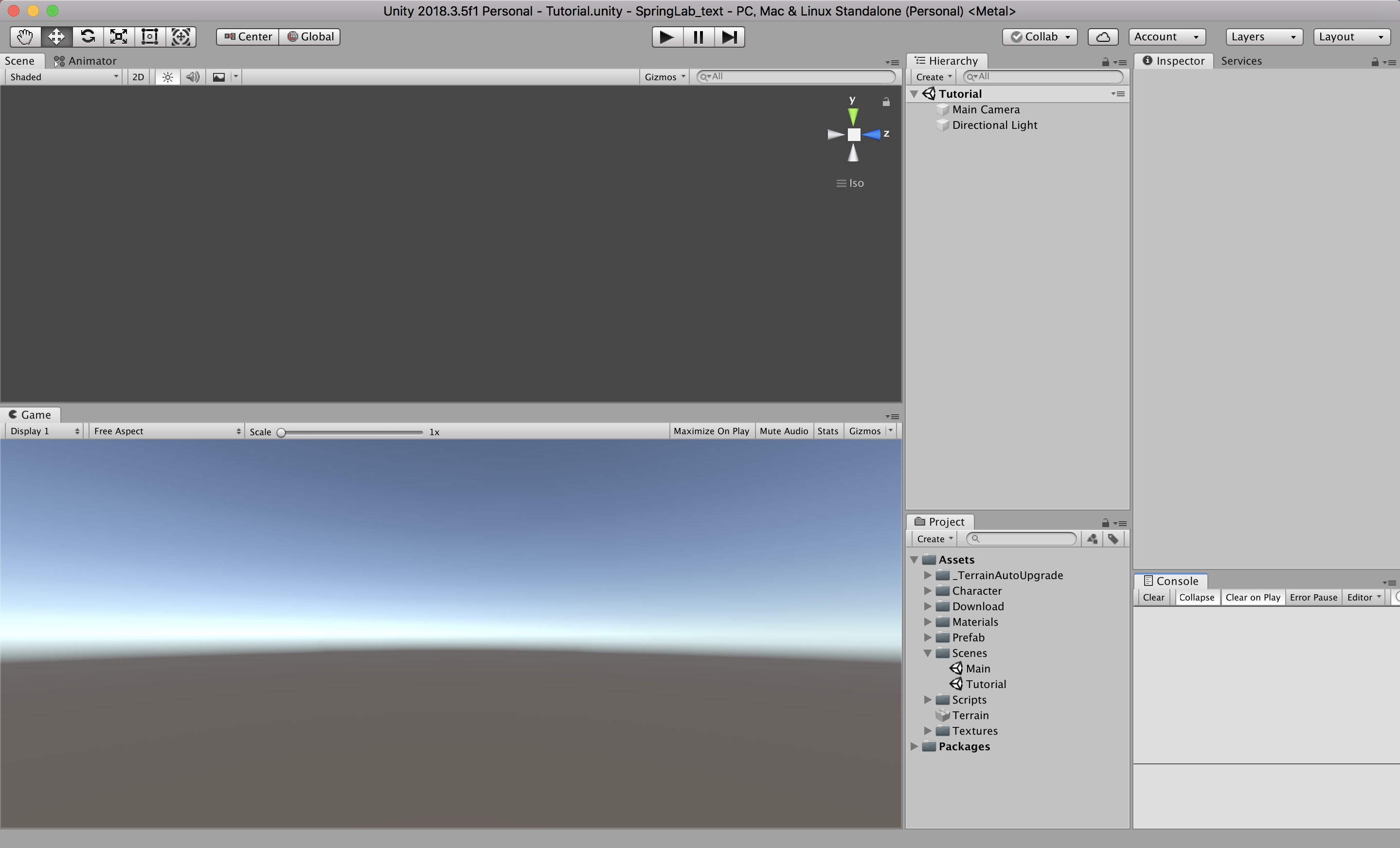
Cubeを出そう
Cubeの作りかた
①「Create」をクリック
②「3D Object」をクリック
③「Cube」をクリック
(「Create」から、色んなものを作ることができるよ)
いろんな場所、むきから見てみよう
いま出したCubeをいろんな場所、むきから見てみよう
①いろんな場所から見る
まずはいろんな場所から見てみよう
ハンドツール✋をえらんでね

Sceneの上でクリックしながらマウスを動かしてみよう

Cubeをいろんな場所から見ることができるようになったかな?
②いろんなむきから見る
Sceneの上で 「右クリック」 しながらマウスを動かしてみよう
いろんなむきから見ることができたかな?

Cubeを動かそう
次に、さっき作ったCubeを動かすよ
移動ツールをクリックしてね

動かしたいモノ(Cube)をクリックしよう
やじるしが出てきたかな?

まずは上に動かしてみよう
上に向いている黄緑色のやじるしを、クリックしながらマウスを上に動かそう

Cubeが上に動いたかな?
「Game」が、プレイ画面だったね
あれ?GameにCubeがいないね

<ミッション>
Gameから見てCubeが見やすい場所になるように
3つのやじるし(青・赤・黄緑)を使ってCubeを動かしてみよう
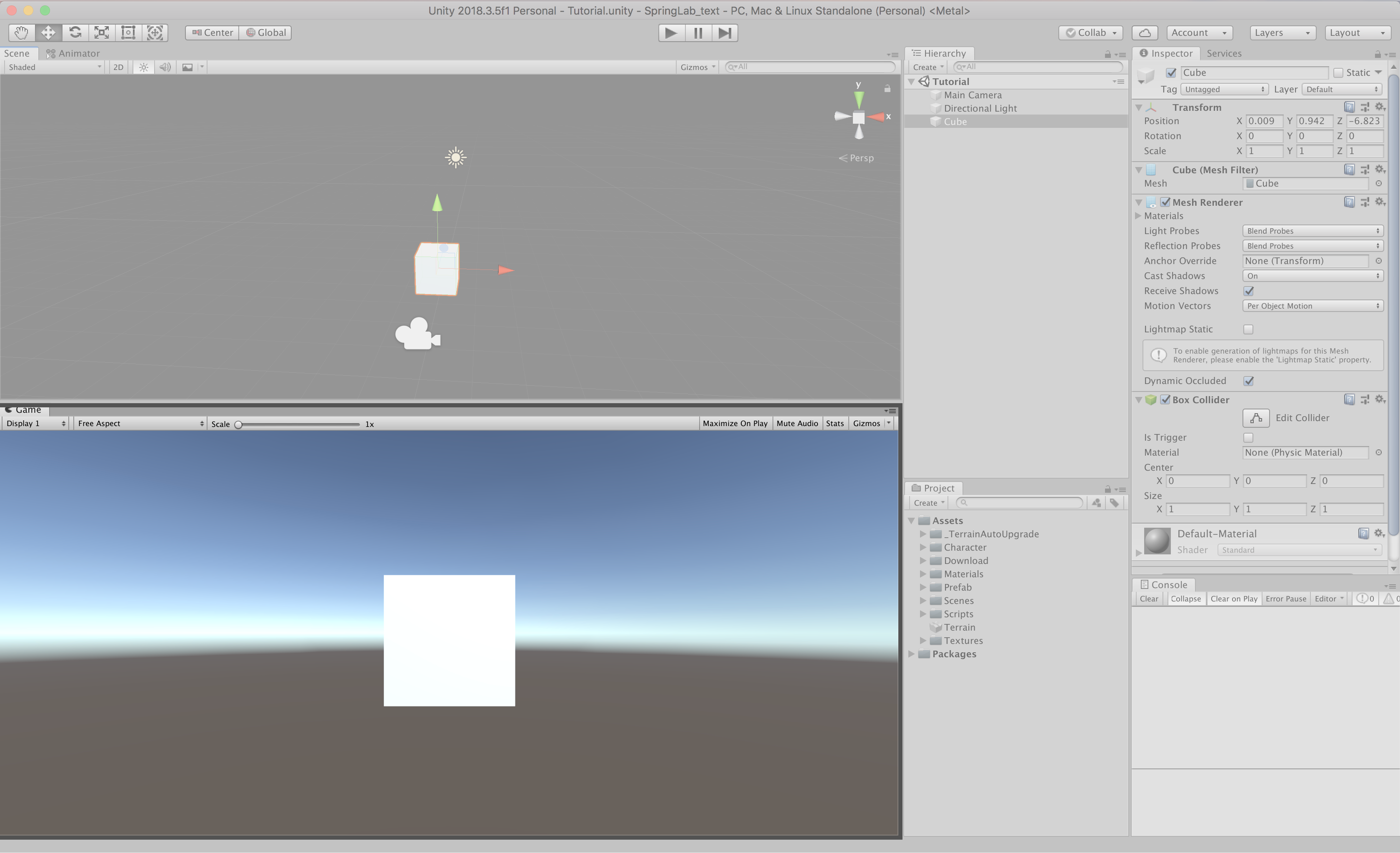
ミッションクリアしたら、ゲームを保存(ほぞん)しよう
⌘Commandキーをおしながら、Sキーをおすとセーブできるよ
宝探しゲームを作ろう
それでは宝探しゲームを作っていきます
Sceneをひらこう
宝探しゲーム用のSceneをひらくよ
まずはProjectの、Sceneというフォルダの右にある三角▶をクリック
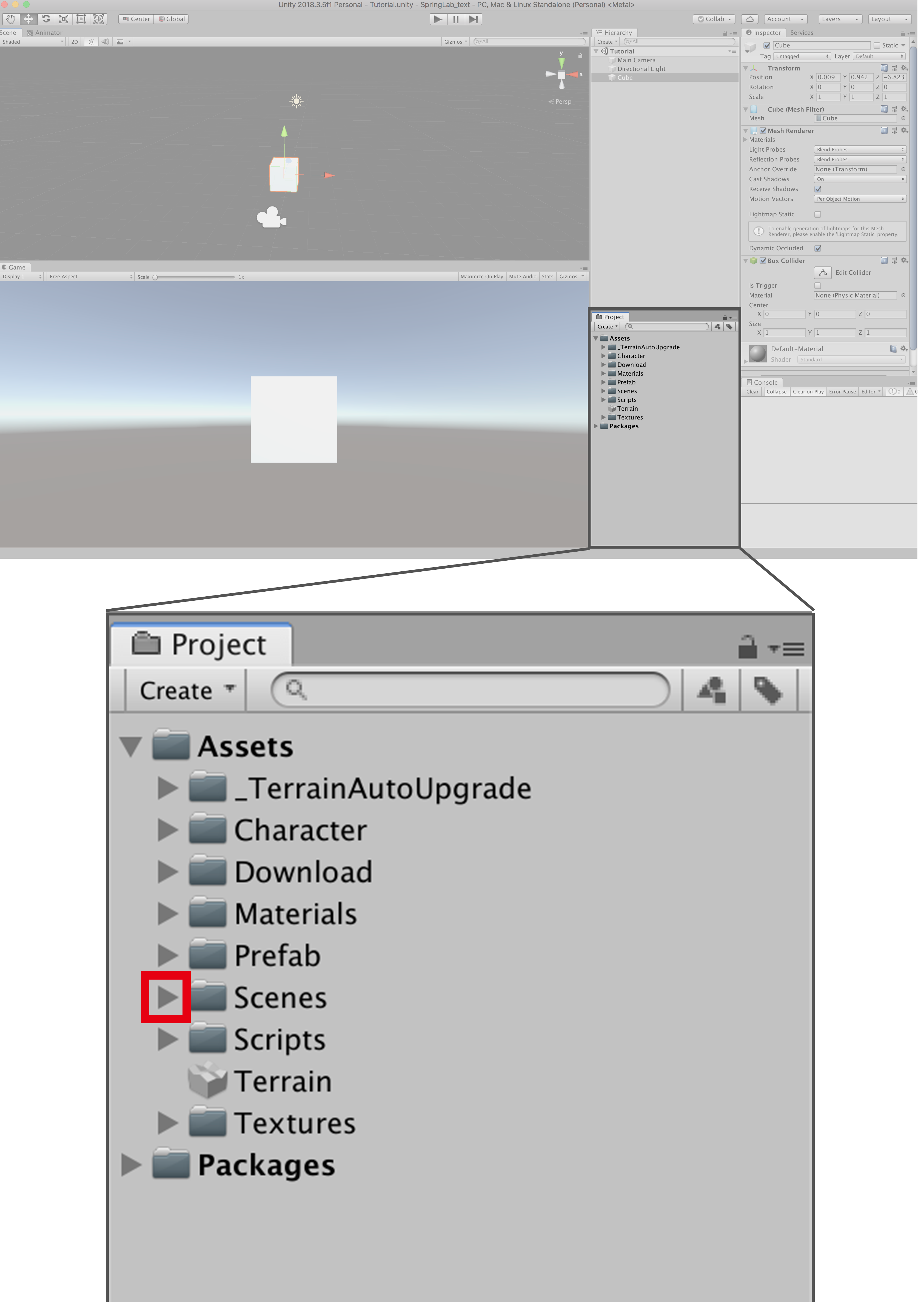
「Tutorial」と「Main」のふたつが出てきたね
Mainが、宝探しゲームのSceneだよ
Mainを ダブルクリック して、ひらこう

プレイヤーを動かそう
さっそく、プレイヤー(主人公)を動かしていくよ
コードをつくろう
動かすためには「コード」がひつようだよ!
「Scripts」フォルダの、「CharacterControllerScript」をダブルクリックしてひらこう
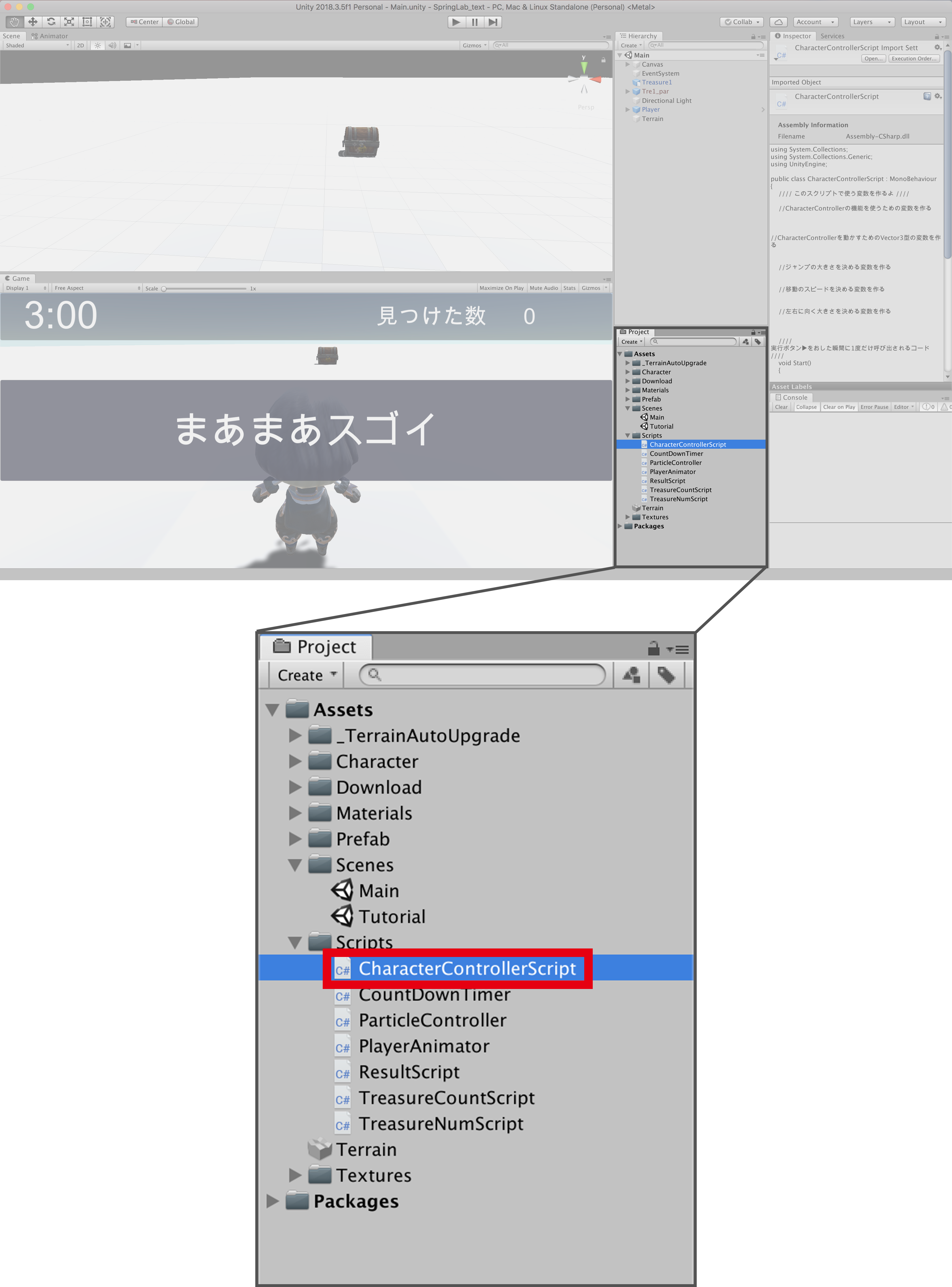
すこしまつと、こんな画面が出てくるよ

変数を作ろう
プレイヤーを動かすのに使う変数を作っていくよ
まずは「characterController」という名前の変数を作るよ
赤いしかくの中のコードを、自分で書いてみよう

この調子で、あと4つ変数を作ろう
赤いしかくの中のコードを書いてね

また、下のコードも書こう
これは、さっき作った変数「characterController」を使うための初期設定だよ

①前に動くようにする
上やじるしキーをおしたら、プレイヤーが前にすすむようにしよう
「○○キーがおされたら、△△歩動かす」は、Scratchだと「ずっと」の中に入れるよね
Unityでは、「ずっと」のブロックのかわりに「void Update()」を使うよ

上やじるしキーで前にすすむは
Scratchであらわすと、こんなコードになるね
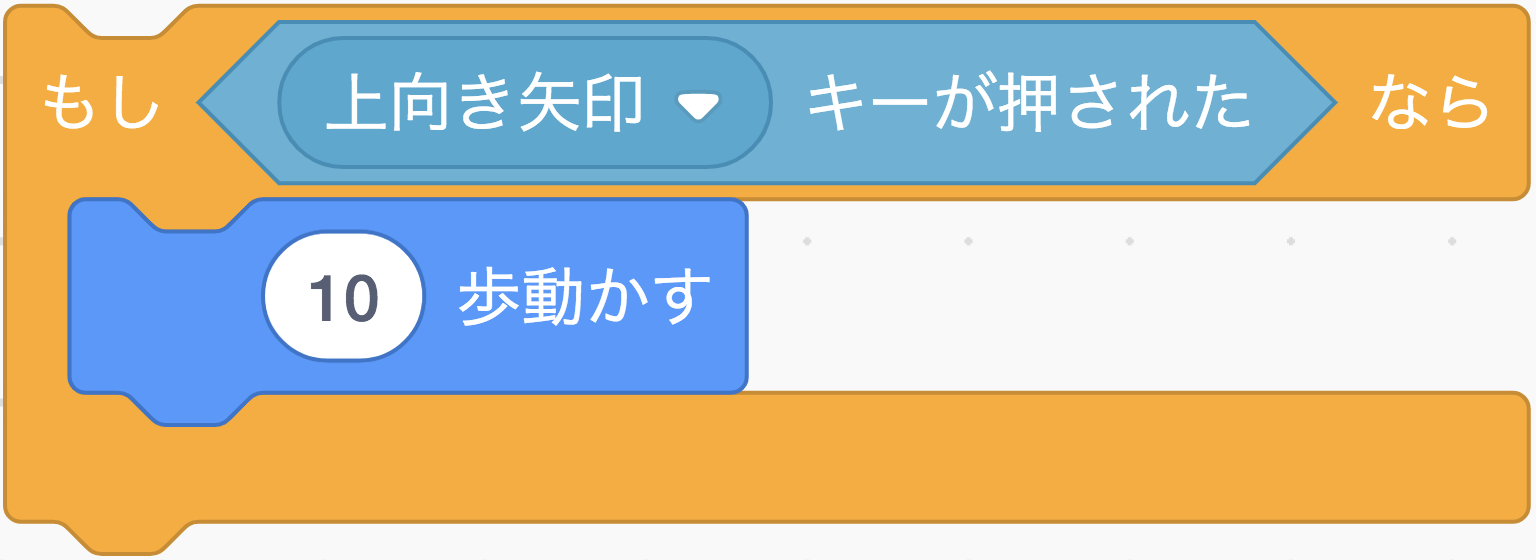
Unityだと赤いしかくの中のようなコードになるよ
画像を見ながら書いてみよう

コードが書けたら保存(ほぞん)しよう
⌘Commandをおしながら、Sキーをおすとセーブできるよ
プレイヤーが動くか確認してみよう
Unityにもどって、実行ボタン▶をおしてね
上やじるしキーで、前にすすむようになったかな?
②うしろに動くようにする
次は、下やじるしキーをおしたら、うしろに動くようにしよう
Scratchだと、こんなコードになるね
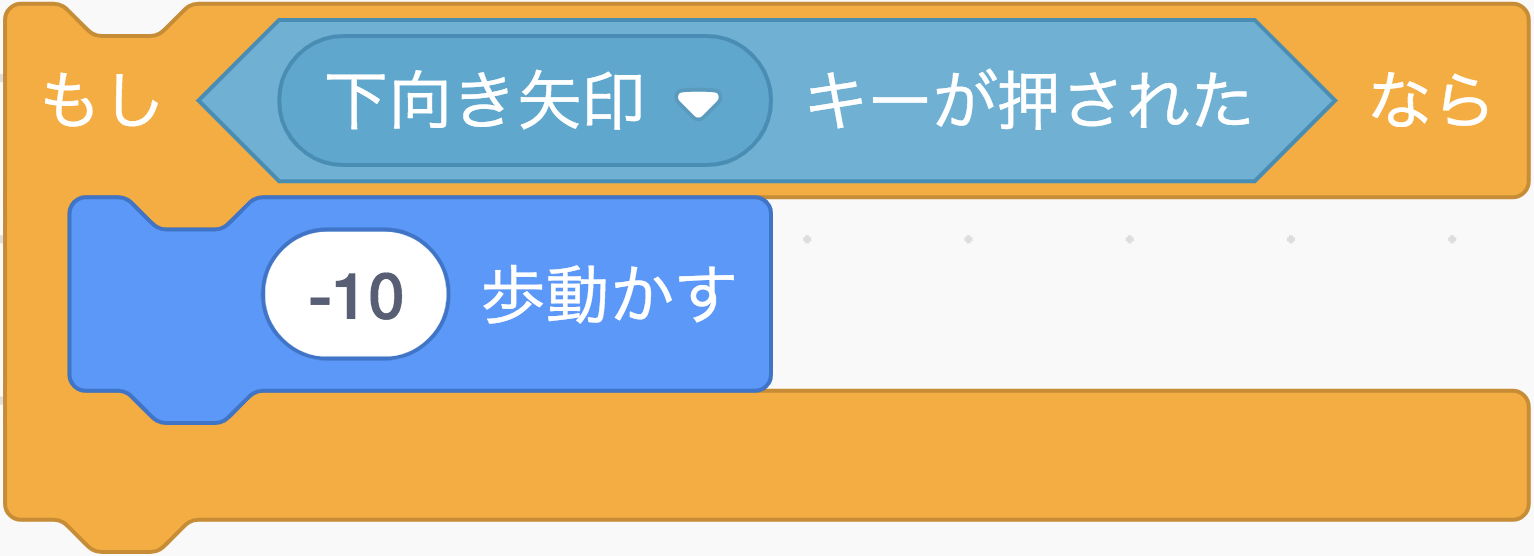
Unityだと、こんなコードになるよ
画像を見ながら書いてみよう

コードが書けたら保存(ほぞん)しよう
⌘Commandをおしながら、Sキーをおすとセーブできるよ
プレイヤーが動くか確認してみよう
Unityにもどって、実行ボタン▶をおしてね
下やじるしキーで、うしろにすすむようになったかな?
③右に動くようにする
右やじるしキーをおしたら、右に向くようにしよう
Scratchだとこんなコードだよ

これをUnityで書くと、こんなコードになるよ
画像を見ながら書いてみよう

コードが書けたら保存(ほぞん)しよう
⌘Commandをおしながら、Sキーをおすとセーブできるよ
プレイヤーが動くか確認してみよう
Unityにもどって、実行ボタン▶をおしてね
右やじるしキーで、右をむくようになったかな?
④左に動くようにする
左やじるしキーをおしたら、左に向くようにしよう
Scratchだとこんなコードだよ

これをUnityで書くと、こんなコードになるよ
画像を見ながら書いてみよう
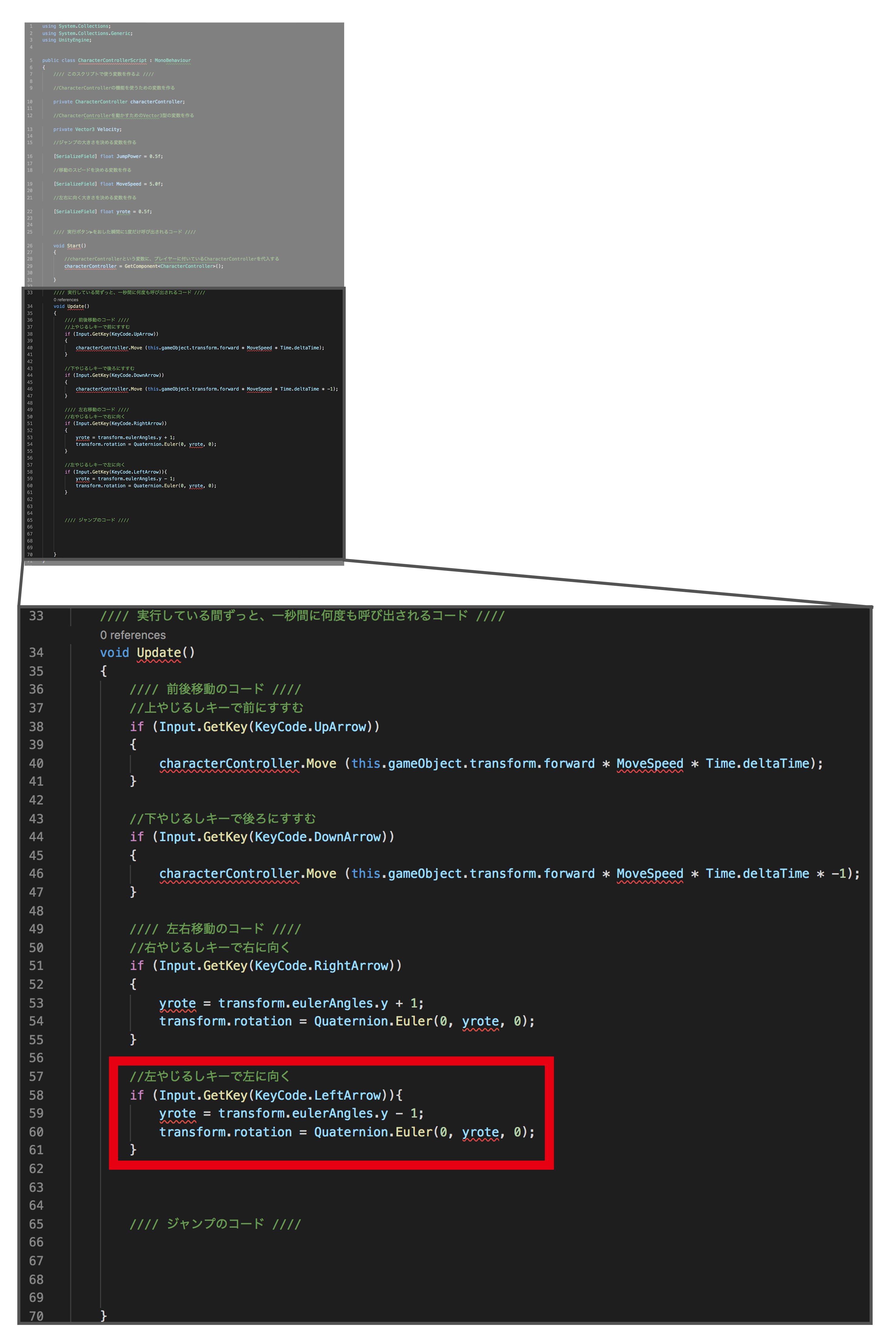
コードが書けたら保存(ほぞん)しよう
⌘Commandをおしながら、Sキーをおすとセーブできるよ
プレイヤーが動くか確認してみよう
Unityにもどって、実行ボタン▶をおしてね
左やじるしキーで、左をむくようになったかな?
⑤ジャンプできるようにする
スペースキーをおしたら、ジャンプできるようにしよう
Scratchのブロックだと、こんな組み合わせになるコードをUnityで書いていくよ
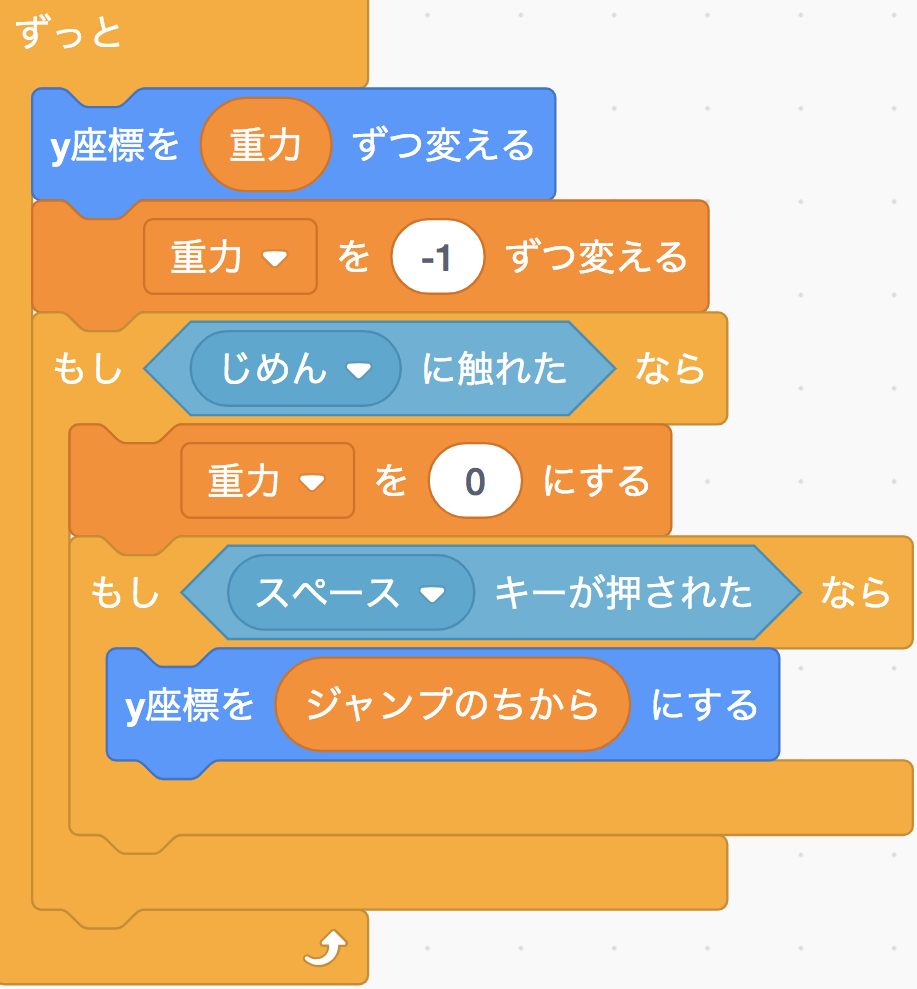
ちなみにUnityでは、こんなコードになるよ
画像を見ながら書いてみよう
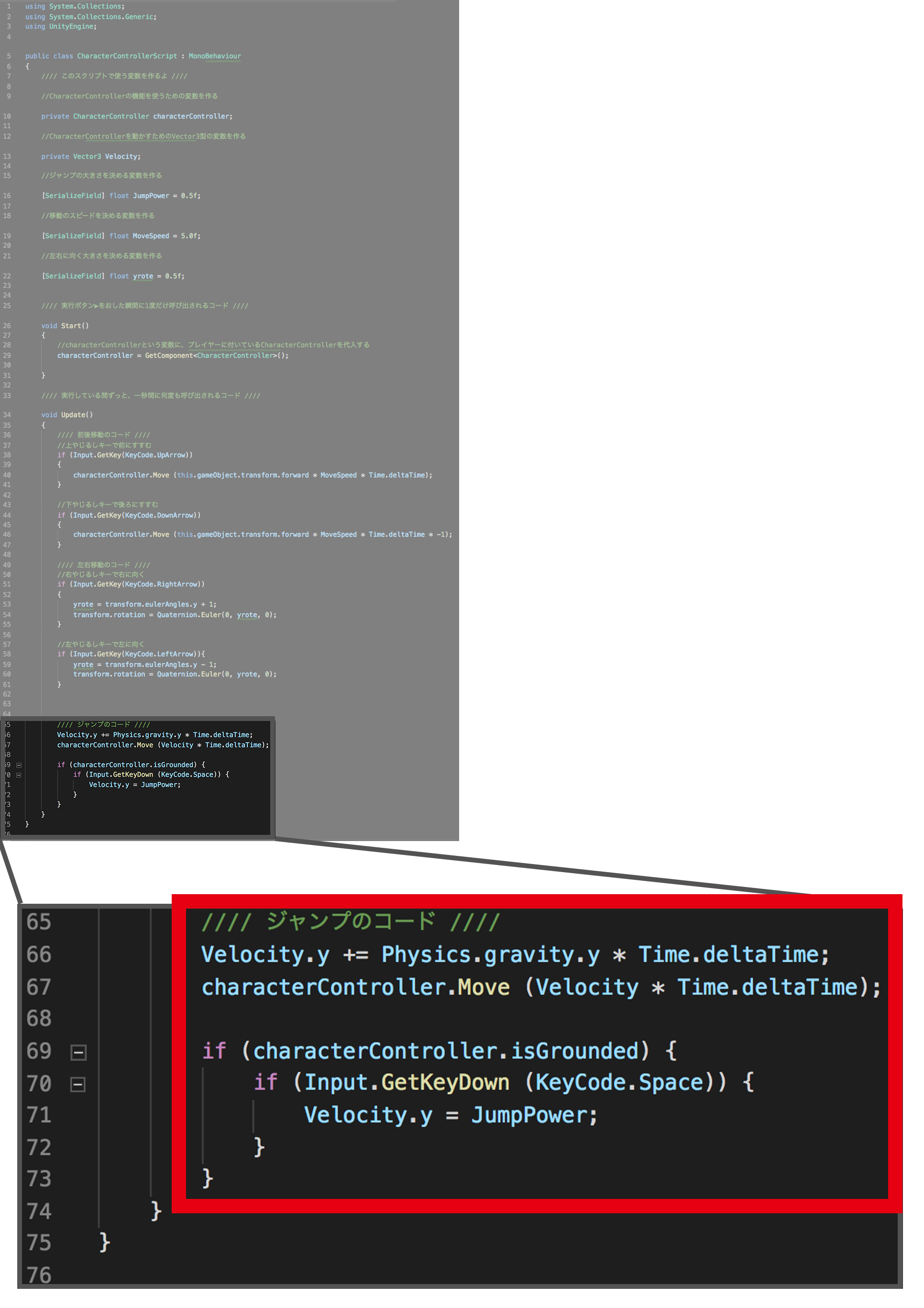
コードが書けたら保存(ほぞん)しよう
⌘Commandをおしながら、Sキーをおすとセーブできるよ
プレイヤーが動くかカクニン
さいごにUnityにもどって、実行ボタン▶をおしてね
プレイヤーが行きたい方向に動けるようになったかな?
また、ジャンプできるようになったかな?
カクニンしてみよう
宝箱をゲットできるようにしよう
タグを作ろう
Unityさんは、宝箱が宝だと分かっていないから
Unityさんに「これは宝だよ!」と教えてあげよう
そのために「タグ」という機能を使うよ
まず宝のタグを作ろう
いまはタグ(Tag)が「Untagged」になっているね
(Untaggedは、タグなしという意味だよ)

Untaggedをクリックして、Add Tag...をクリックしよう
Add Tag...は、タグをふやすという意味だよ

名前は「Treasure」がおすすめだよ
(Treasureは、英語で宝という意味だよ)
※日本語は使えないよ
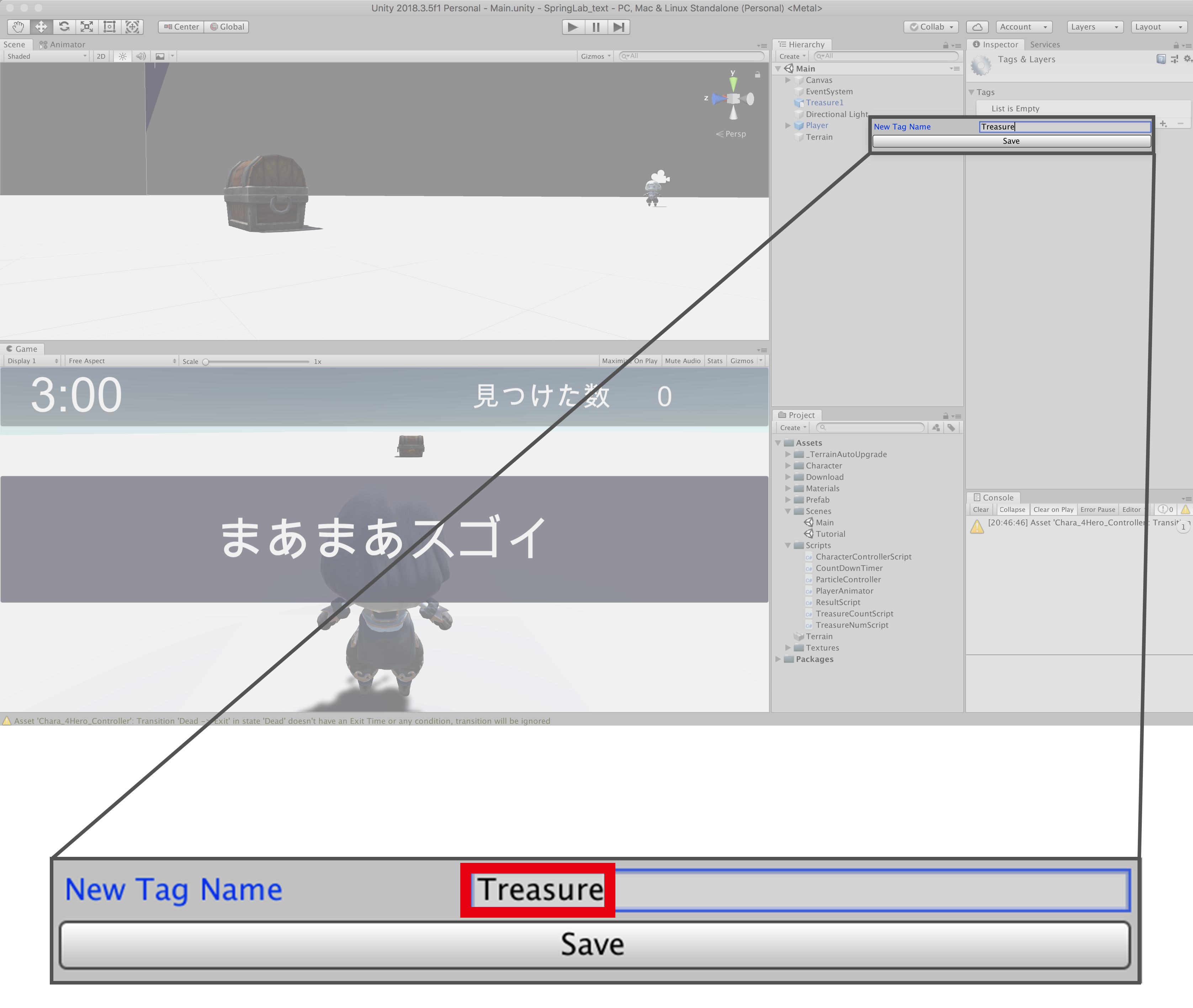
タグができたら、またHierarchyから宝箱(Treasure1)をクリックしてね

宝をゲットできるようになったかカクニンするよ
実行ボタン▶をクリックして、プレイヤーを動かし宝箱に体当たりしてみよう
宝箱が消えたらOKだよ
ゲームを保存(ほぞん)しよう
⌘Commandをおしながら、Sキーをおすとセーブできるよ
宝箱をふやそう
宝箱のかずを5こにふやすよ
Hierarchyの宝箱(Tresure1)を右クリックして
「Duplicate」をクリック
Duplicateは、「複製(ふくせい)」という意味だよ
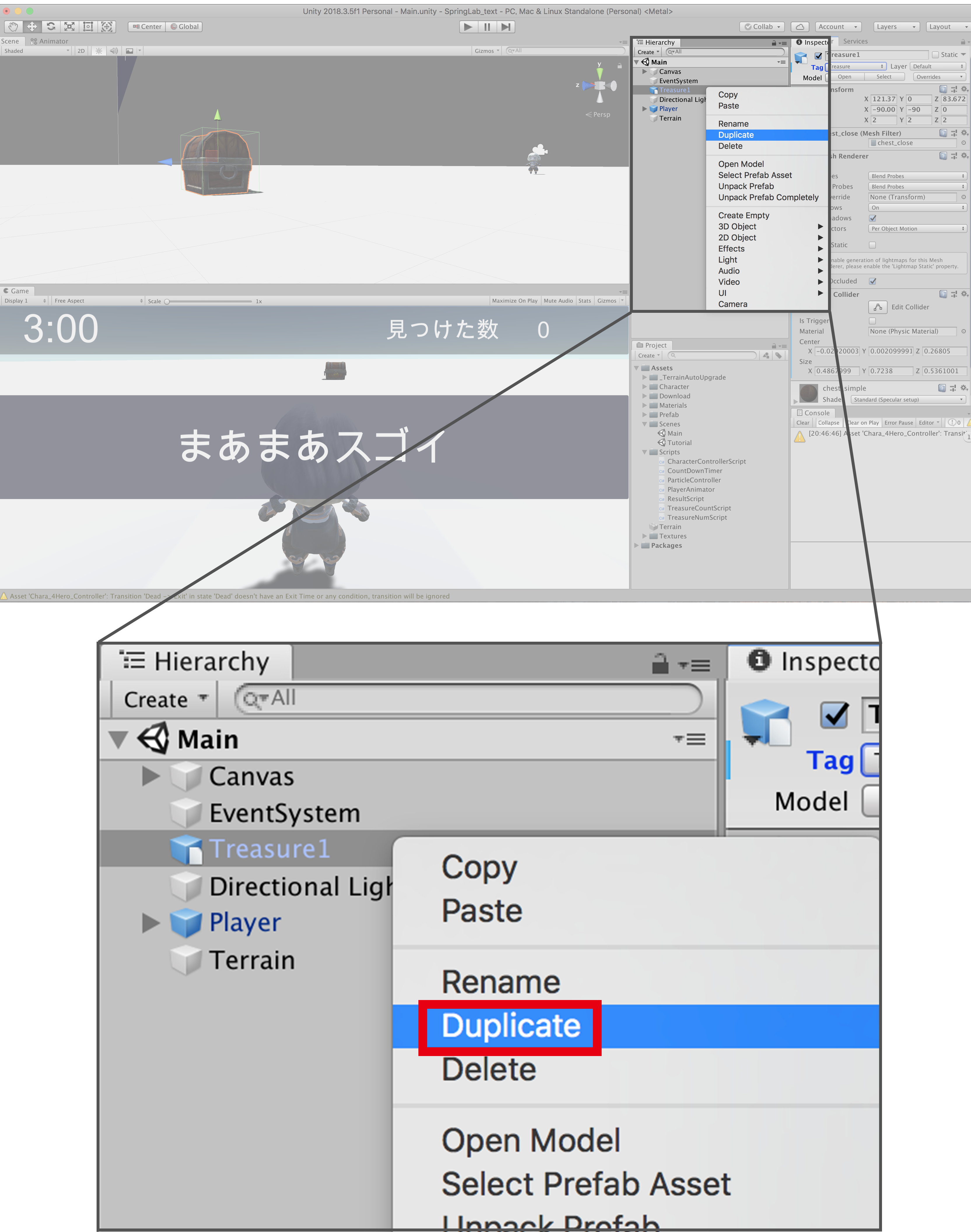
5こにふやせたら、実行ボタンをおしてゲームで遊んでみよう
ぜんぶゲットできるかな?
ゲームを保存(ほぞん)しよう
⌘Commandをおしながら、Sキーをおすとセーブできるよ
ゲームをパワーアップさせよう
ステージをかえよう
作りかたはこちら
BGMをつけよう
好きな音楽をながして、もっとカッコいいゲームにしよう
作りかたはこちら
ゲームが完成したら…
自分のゲームで遊んでみよう
さいごにゲームを保存(ほぞん)してね
⌘Commandをおしながら、Sキーをおすとセーブできるよ