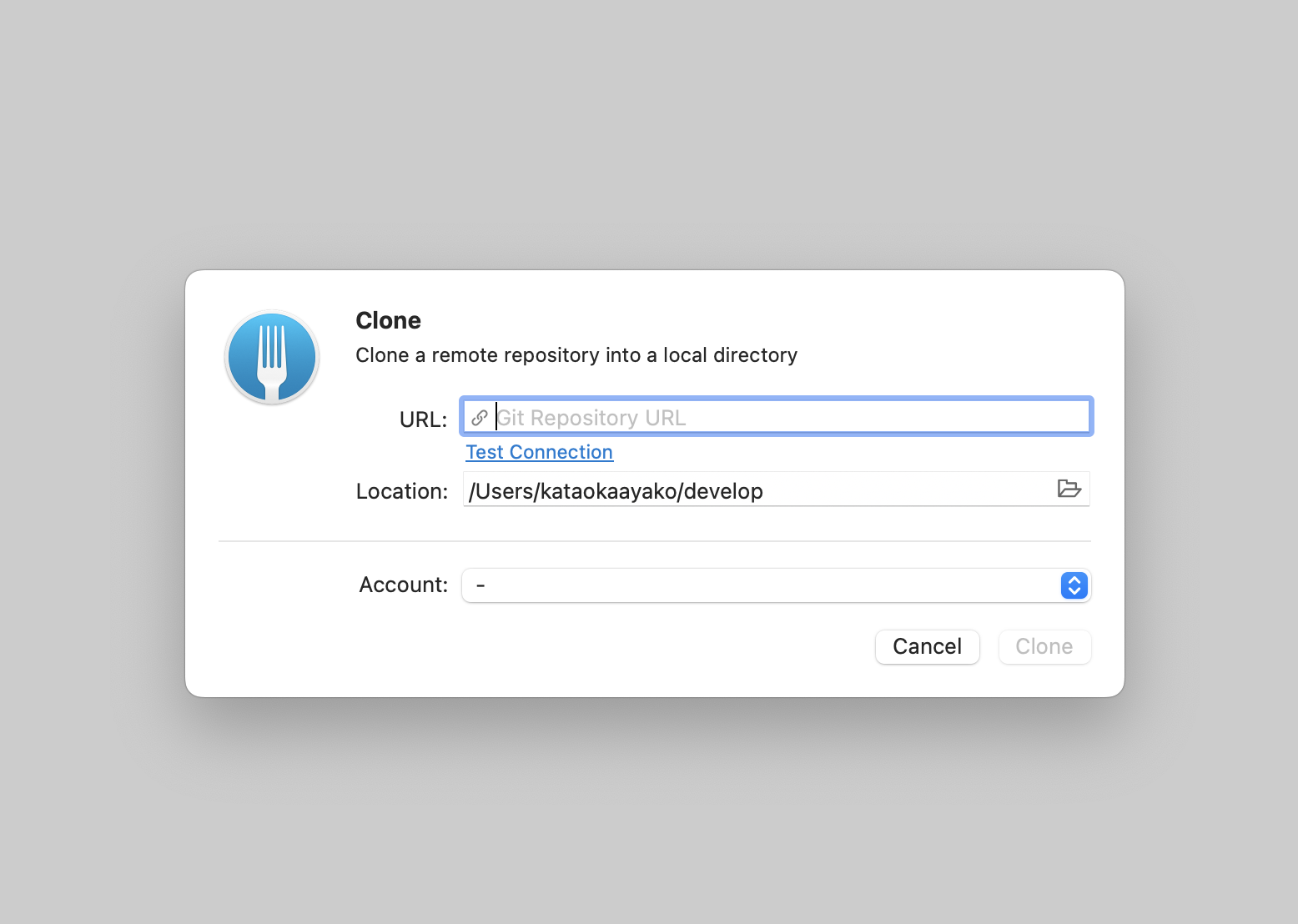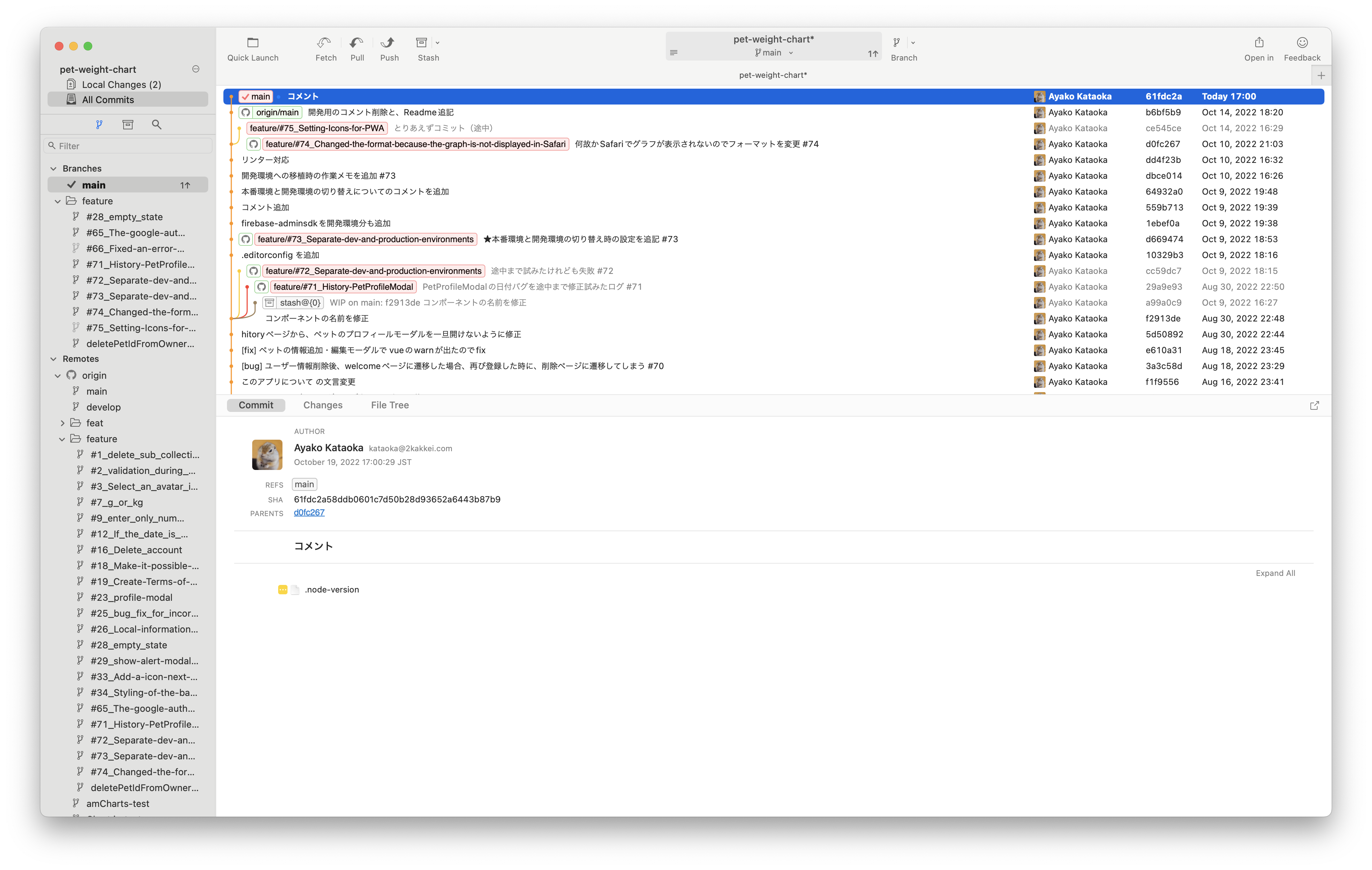fork(gitをGUIで操作するソフト)の使い方
DLはこちらから。(無料)
https://git-fork.com/
使ってみて「いいな!」と思ったら購入しよう!
購入は「Help > Fork Activation... > Buy Now」から可能です!🙆♀️

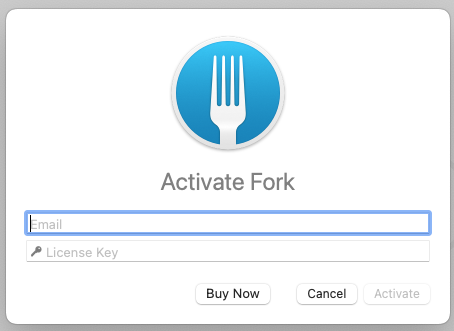
2行で要点をまとめると
・右上の「+」ボタンでタブを増やしてから、左側メニューでリポジトリを選択。
・【右クリックしたらなんか出る】
(ブランチに関することなら、左側のブランチ名の上で右クリック)
(変更に関することなら、変更履歴のツリーの上で右クリック)
(ファイルに関することなら、ファイルの上で右クリック)
gitアカウントのサインイン
既に持っているgitサービスのアカウントを紐づけて、
既存のリポジトリ一覧を取得することができます。
メニューの中の Accounts から増やせます。
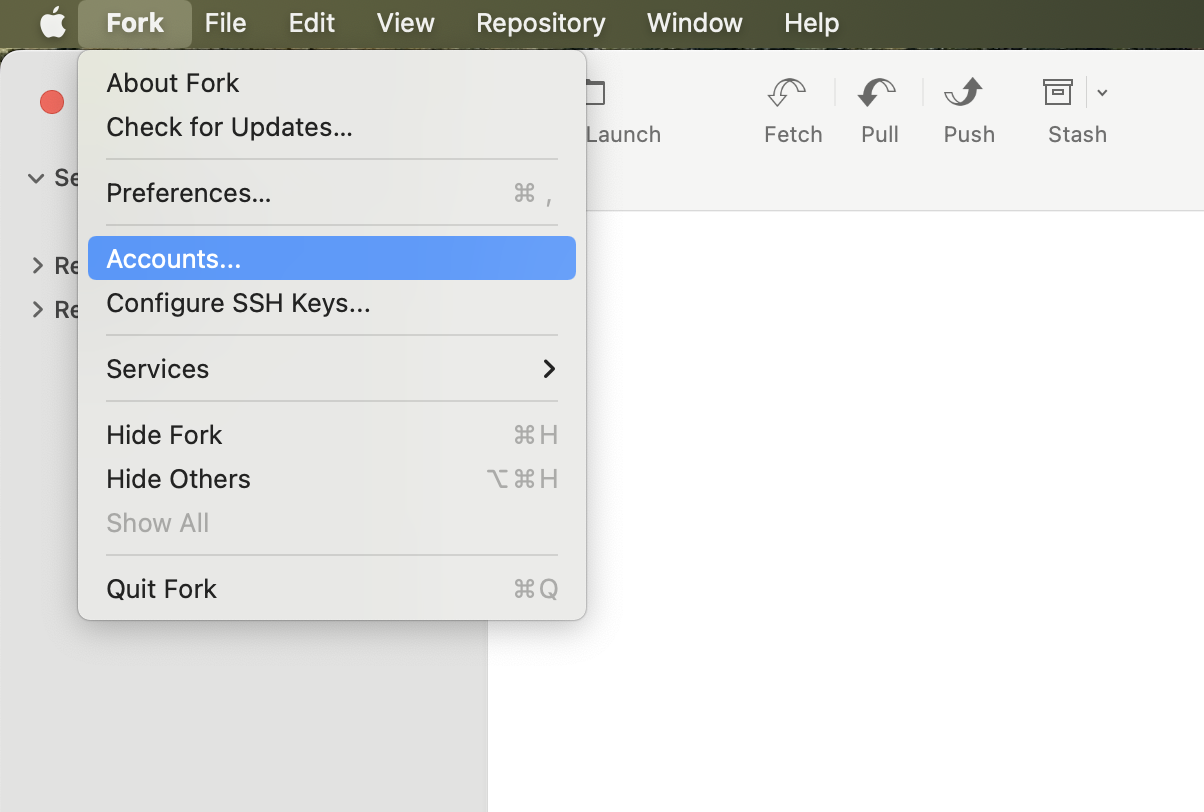

右下の「+」を押す。



Personal Access Token についてはこちらの記事を参照:
もしcloneできないようでしたら、パーソナルアクセストークンを設定しないといけないのではないかと思います。
個人用アクセス トークンの作成
https://docs.github.com/ja/authentication/keeping-your-account-and-data-secure/creating-a-personal-access-token
GitHubに二段階認証を設定した後にGit操作できない時の解決策
https://qiita.com/kitoko552/items/3f45de6c876c638b690d
ちなみに、「認証情報がおかしくなって、パスワードを入力し直したいのにできなくなった」場合は、
「キーチェーンアクセス」を開いて、該当しそうなアプリケーション名で検索。
該当するファイルを削除してから、アプリケーションを再起動してみたりすると解決したりする。
例えば「キーチェーンアクセス」を立ち上げた状態で、「fork」と入れると、forkに紐づいているキーチェーンの情報が出てくるので、それを削除する。
その後でforkを立ち上げ直すと、再度パスワードの入力を求められて、入力しなおすことができるようになったりする。
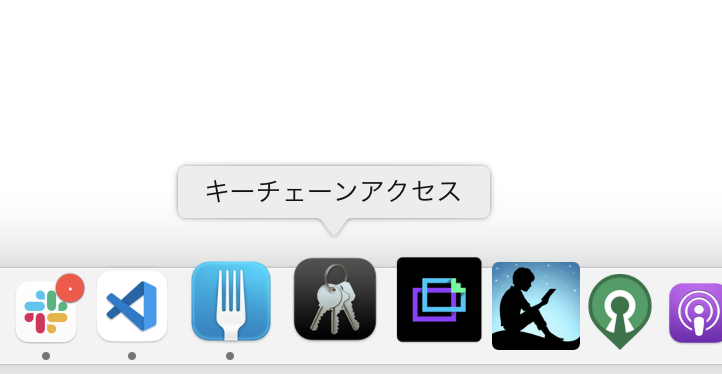
「キーチェーンアクセス」を開きたい場合は
command + space →「キーチェーンアクセス」と検索→「キーチェーンアクセス.app」を選んでエンターキーを押すと立ち上がる。

リポジトリの管理・選択(使いはじめかた)
まずは右上の「+」をとりあえず押す
右上の「+」ボタンで、リポジトリのタブを増やす
「Feedback😊」の下にあるこれ「+」👇

「+」を押すと
「Repository Manager(リポジトリを何も選択していない状態のwindow的な)」タブが増える
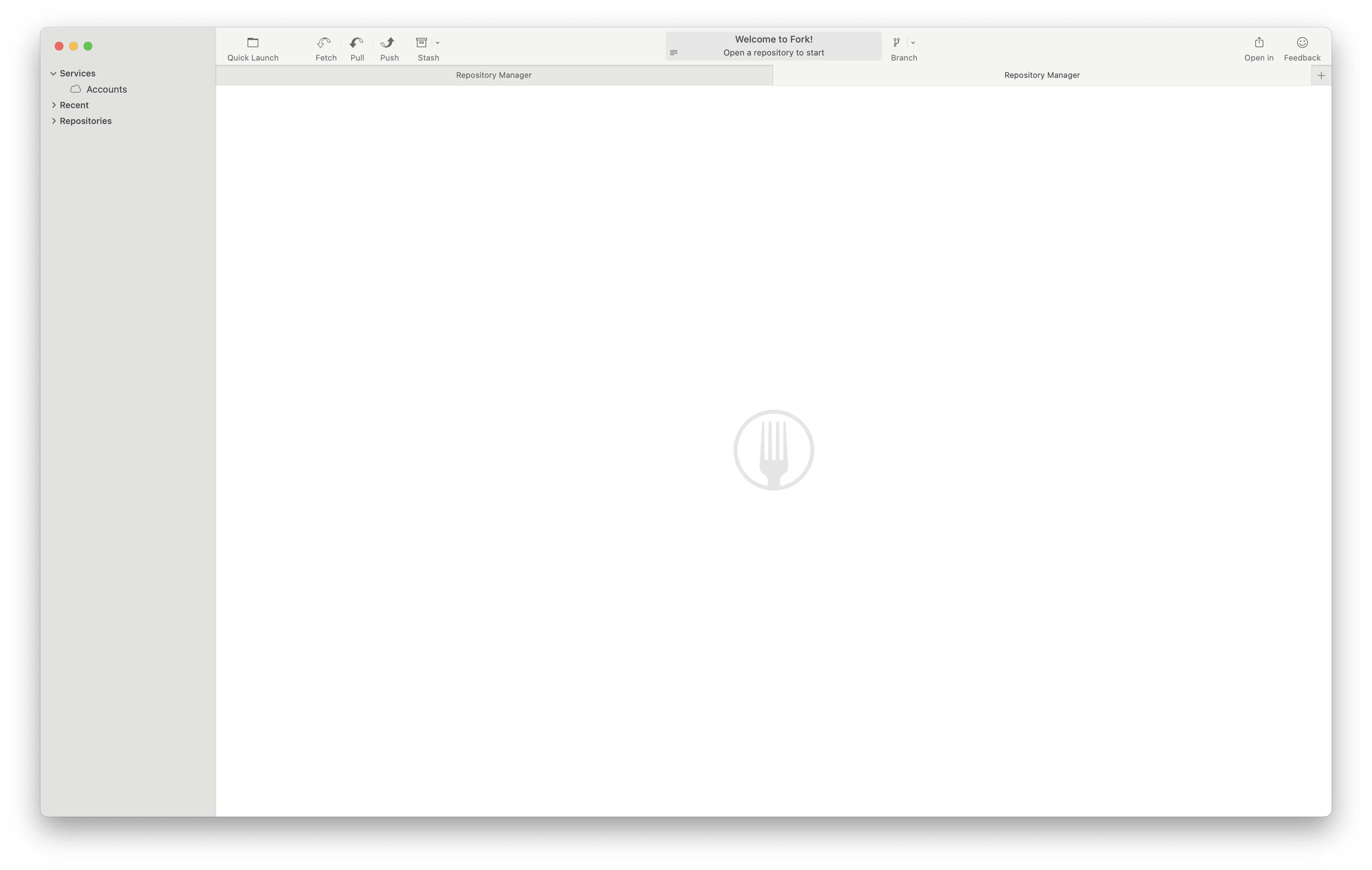
PC内に既にあるリポジトリ一覧を取得する
リポジトリフォルダを指定して、スキャンする
「Repository Manager」タブ状態で
左側の「Repositories」を右クリック。
PC内の「gitリポジトリをcloneしてくるフォルダ」を指定して、
そこにあるgitリポジトリフォルダの一覧を取得できる。

もしclone済みのgitフォルダの一覧が表示されない場合は再スキャンする
「Rescan Repositories」で再度PC内の指定したフォルダ内をスキャンすると表示される。
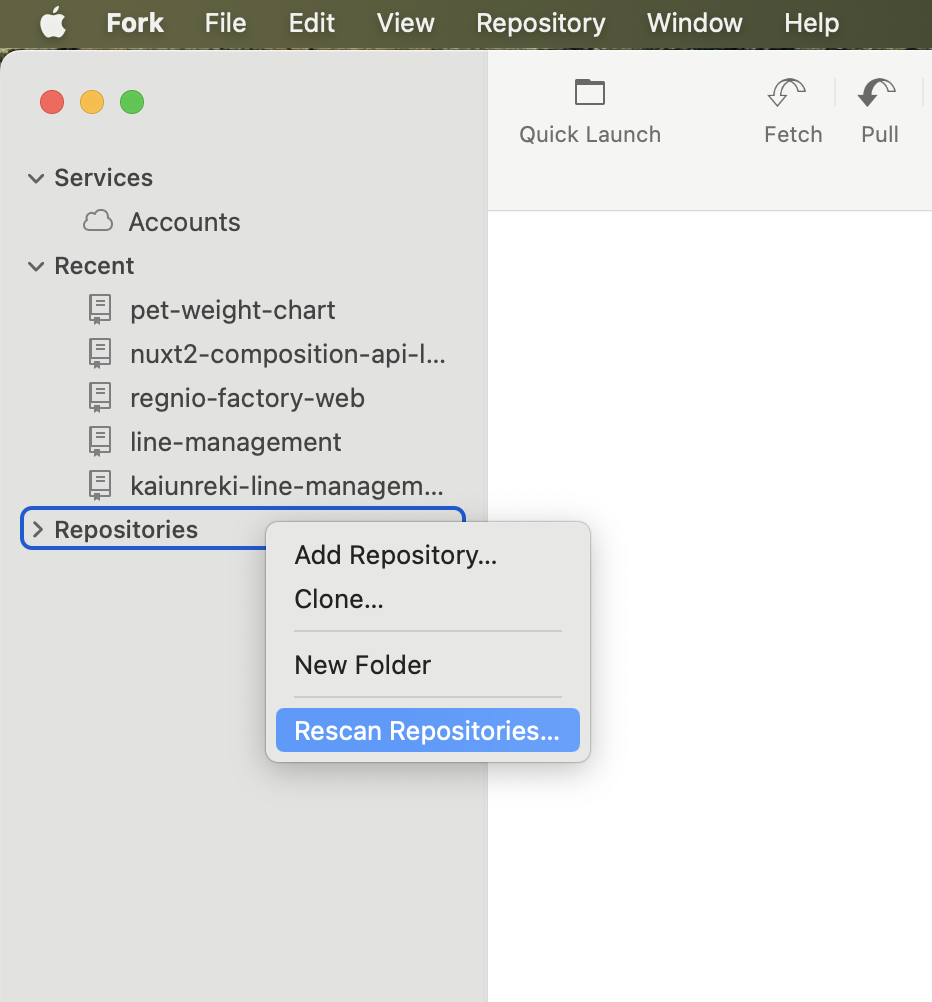
新しくリポジトリをcloneする
左側サイドメニューの「Repositories」を右クリック>「clone」で、cloneすることができる。
もしくは、画面最上部の、メニュー「File」から「Clone」してもOK。
URLを入力してもいいし
forkに紐づけているアカウントから、リモートのリポジトリ一覧が取得できるので、
リポジトリを選択する
「Repository Manager」タブ状態で、左側のメニュー「Repositories」の中の、操作したいリポジトリ名をタブルクリックする。

「Repository Manager」タブが名称が変わって、選択したリポジトリの名称になる。
そのタブは、「選択したリポジトリに対しての操作ができるタブ」になる。

リポジトリごとにコミットする際のアカウントの名前とメールアドレスに気を付けたい時
リポジトリ名の右にある、丸で囲われた「(…)」を押すと
※pet-weight-chartの右、Local Changesの右上、Quit Launchの左下にある「…」

リポジトリごとにコミット名を編集できるwindowが開くので
そちらで編集する


comitしてpushするまで
左側の「Local Changes」内の変更ファイル一覧から、stageしたいものを選択して、「Stage」を押す

「Staged」にファイルが追加された状態で、コミットログを書いて、右下の「Commit XX file」というボタンを押す
comitされた状態。
ブランチのツリーを確認したい時は、左側の自分が操作中のブランチ名をクリックする。
ツリー表示のすぐ上にある、「Push」ボタンをクリックすればpushできる。
間違えてコミットしたので元に戻したい時
戻したい箇所の上で右クリックして「Reset ‘main’ to Here…」で戻る
変更を保持するか破棄するかきかれるので、好きな方を選択して「Reset」すると、元に戻る。
ブランチ名をコピーしたい時
左側のメニューで、ブランチ名の上で右クリックすると、コピーできるメニューが出てくるので、クリックするとコピーできる。
ブランチのコメントを編集し直したい時。
コメントを編集したいブランチの上で右クリック。
「Interactive Rebase」の「Reword Message」をクリックして編集。
コメントを編集し直したら、私はブランチを force push して上書きしてます。
(が、もし他の方が既に取り込み済みの古いブランチの場合などは…どうするんだろ?🤔
ちょっとわかりません。大体編集するとしたらpush後すぐなので…🤔誰か教えて…)