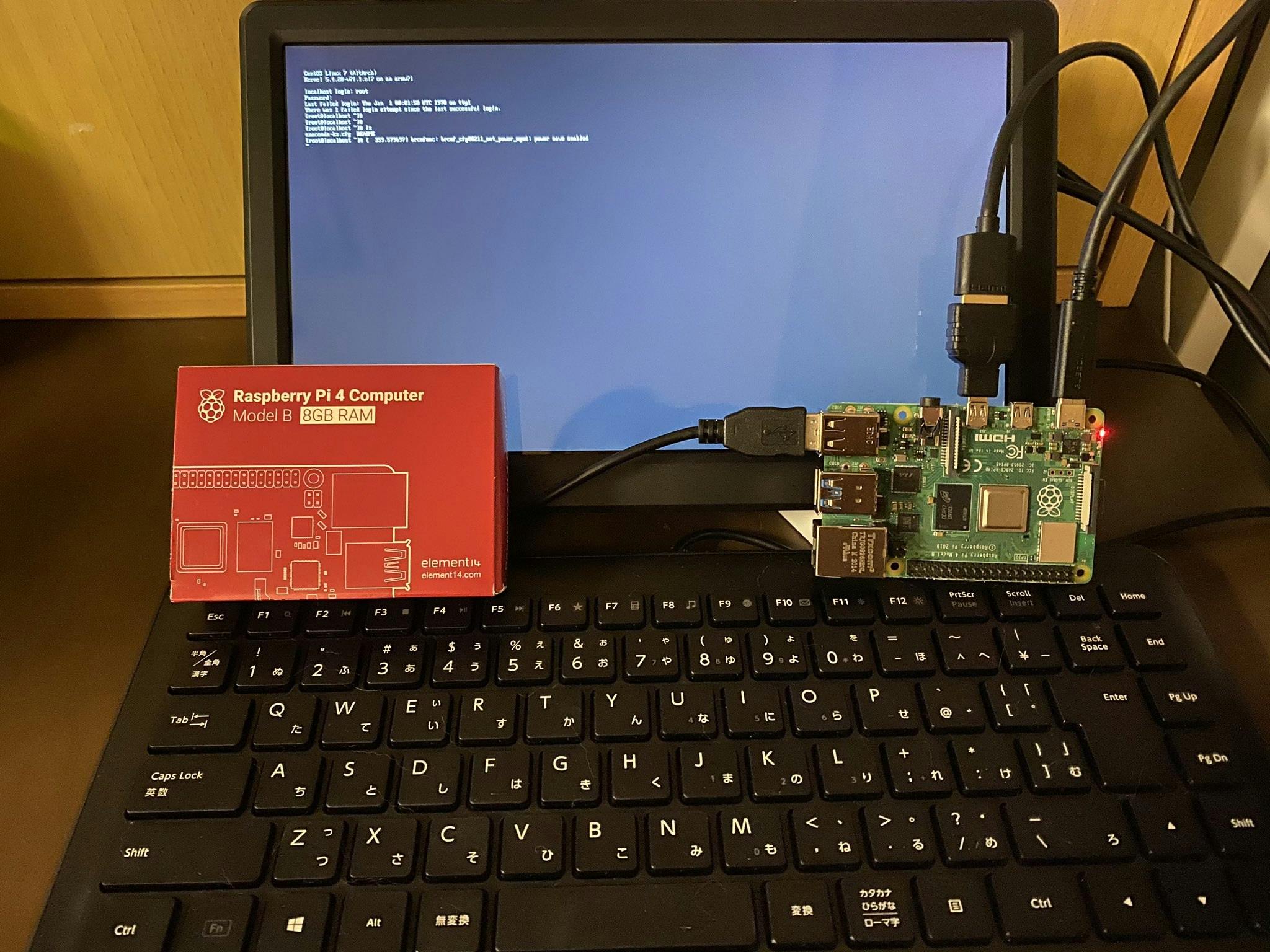Raspberry pi 4 Model B に CentOSをインストールする方法をまとめました。
環境
Micro SDカード書き込み環境 : MacBook Pro MacOS Mojave
Raspberry pi : pi 4 Model B 8GB RAM 4core
Micro SDカード : 512 GB
流れ
- MicroSDカードのフォーマット
- OSイメージのダウンロード
- CentOSの書き込み
- Raspberry piでの起動
- ディスクの割り当て
- Wifiの設定
参考記事/サイト
https://7ka.org/raspberrypi-sd-init-mac/
https://www.centos.org/download/
https://www.raspberrypi.org/documentation/installation/installing-images/mac.md
https://www.clara.jp/media/?p=5792#1-BOSPCmicroSD
https://www.sgv417.jp/~makopi/blog/archives/2019
https://qiita.com/ftom/items/bdbb44383299029ea3b0
1. MicroSDカードのフォーマット
MicroSDカードをMacに差し込んで、コマンドラインでフォーマットしていきます。
1-1. はじめに diskutil list で接続しているディスクの一覧を表示し、MicroSDカードを見つけます。
私の環境では/dev/disk3がMicroSDカードです。
diskutil list
/dev/disk0 (internal, physical):
#: TYPE NAME SIZE IDENTIFIER
0: GUID_partition_scheme *251.0 GB disk0
1: EFI EFI 209.7 MB disk0s1
2: Apple_APFS Container disk1 250.8 GB disk0s2
/dev/disk1 (synthesized):
#: TYPE NAME SIZE IDENTIFIER
0: APFS Container Scheme - +250.8 GB disk1
Physical Store disk0s2
1: APFS Volume Macintosh HD 230.1 GB disk1s1
2: APFS Volume Preboot 64.9 MB disk1s2
3: APFS Volume Recovery 522.7 MB disk1s3
4: APFS Volume VM 3.2 GB disk1s4
/dev/disk2 (disk image):
#: TYPE NAME SIZE IDENTIFIER
0: Apple_partition_scheme +18.0 MB disk2
1: Apple_partition_map 32.3 KB disk2s1
2: Apple_HFS Flash Player 18.0 MB disk2s2
/dev/disk3 (internal, physical):
#: TYPE NAME SIZE IDENTIFIER
0: FDisk_partition_scheme *512.1 GB disk3
1: Windows_NTFS 512.0 GB disk3s1
1-2. 次に/dev/disk3をフォーマットします。
diskutil eraseDisk MS-DOS RPI disk3
Started erase on disk3
Unmounting disk
Creating the partition map
Waiting for partitions to activate
Formatting disk3s2 as MS-DOS (FAT) with name RPI
newfs_msdos: /dev/rdisk3s2: newfs_exfat should be used for SDXC media
512 bytes per physical sector
/dev/rdisk3s2: 999487104 sectors in 15616986 FAT32 clusters (32768 bytes/cluster)
bps=512 spc=64 res=32 nft=2 mid=0xf8 spt=32 hds=255 hid=411648 drv=0x80 bsec=999731200 bspf=122008 rdcl=2 infs=1 bkbs=6
Mounting disk
Finished erase on disk3
2. OSイメージのダウンロード
2-1. CentOSのイメージをダウンロードします。
https://www.centos.org/download/
こちらの記事では、下記のミラーサイトからOSイメージをダウンロードしました。
http://mirror.aktkn.sg/centos-altarch/7.8.2003/isos/armhfp/
この記事ではCentOS-Userland-7-armv7hl-RaspberryPI-Minimal-4-2003-sda.raw.xz をダウンロードしています。
*CentOS-Userland-7-armv7hl-RaspberryPI-GNOME-2003-sda.rawをダウンロードして書き込みしましたが、起動しませんでした。
2-2. ダウンロードが完了したら、ファイルをダブルクリックして解凍します。
3. CentOSの書き込み
解凍したファイル(CentOS-Userland-7-armv7hl-RaspberryPI-Minimal-4-2003-sda.raw)をMicroSDカードに書き込みします。
3-1. はじめにunmountDiskをします。
diskutil unmountDisk /dev/disk3
3-2. 下記のコマンドを実行し、書き込みをします。
if=<ファイルのパスとファイル名>
sudo dd bs=1m if=CentOS-Userland-7-armv7hl-RaspberryPI-Minimal-4-2003-sda.raw of=/dev/rdisk3; sync
Password:
2612+0 records in
2612+0 records out
2738880512 bytes transferred in 35.963779 secs (76156638 bytes/sec)
もしもResource busyと表示されましたら、下記を実行します。
sudo diskutil unmountDisk /dev/disk3
3-3. Eject
書き込みが無事できましたら下記のコマンドを実行します。
sudo diskutil eject /dev/rdisk3
4. Raspberry piでの起動
4-1. MicroSDカードをRaspberry piに挿して、電源をオンにします。
4-2. localhost login: と表示されますので、rootと入力し、パスワードはcentosと入力します。
5. ディスクの割り当て
5-1. この段階では、MicroSDカードの中身の空き容量が、使用できるように割り当てられていないため割り当てをします。
はじめに確認のため、dfコマンドを実行します。
以下のようにrootに1.7 GBしか割り当てられていません。
以下はこの作業をしないで、インストール作業をしたためrootが100%使用されてしまった状態・・・
df -hT
ファイルシス タイプ サイズ 使用 残り 使用% マウント位置
/dev/root ext4 1.7G 1.7G 0 100% /
devtmpfs devtmpfs 3.9G 0 3.9G 0% /dev
tmpfs tmpfs 3.9G 0 3.9G 0% /dev/shm
tmpfs tmpfs 3.9G 17M 3.9G 1% /run
tmpfs tmpfs 3.9G 0 3.9G 0% /sys/fs/cgroup
/dev/mmcblk0p1 vfat 286M 58M 229M 21% /boot
tmpfs tmpfs 788M 0 788M 0% /run/user/0
5-2.rootの割り当てを拡張します。
rootfs-expand
5-3. 再度dfコマンドで確認します。
rootで使用できるサイズが拡張されています。
df -hT
ファイルシス タイプ サイズ 使用 残り 使用% マウント位置
/dev/root ext4 469G 1.2G 468G 1% /
devtmpfs devtmpfs 3.9G 0 3.9G 0% /dev
tmpfs tmpfs 3.9G 0 3.9G 0% /dev/shm
tmpfs tmpfs 3.9G 17M 3.9G 1% /run
tmpfs tmpfs 3.9G 0 3.9G 0% /sys/fs/cgroup
/dev/mmcblk0p1 vfat 286M 54M 233M 19% /boot
tmpfs tmpfs 788M 0 788M 0% /run/user/0
[root@localhost ~]#
### 6. Wifiの設定
wifiに接続します。
6-1. networkを起動します。
service network start
6-2.ネットワークデバイスの状態を確認します。
nmcli d
wifi は disconnectedと表示されています。
6-3. wifiのデバイスは動いているので、利用できるアクセスポイントを表示します。
nmcli dev wifi list
6-4. SSIDに接続します。
nmcli --ask dev wifi connect
パスワードが聞かれるので入力します。
6-5. 接続できたら、sshで他の端末から入れるか確認してみてください。
以上でとりあえずのCentOS 7 のインストールの最初のステップは終了です。
パスワードの変更や、目的に応じたパッケージのインストールを進めてみてください:cat: :cat: