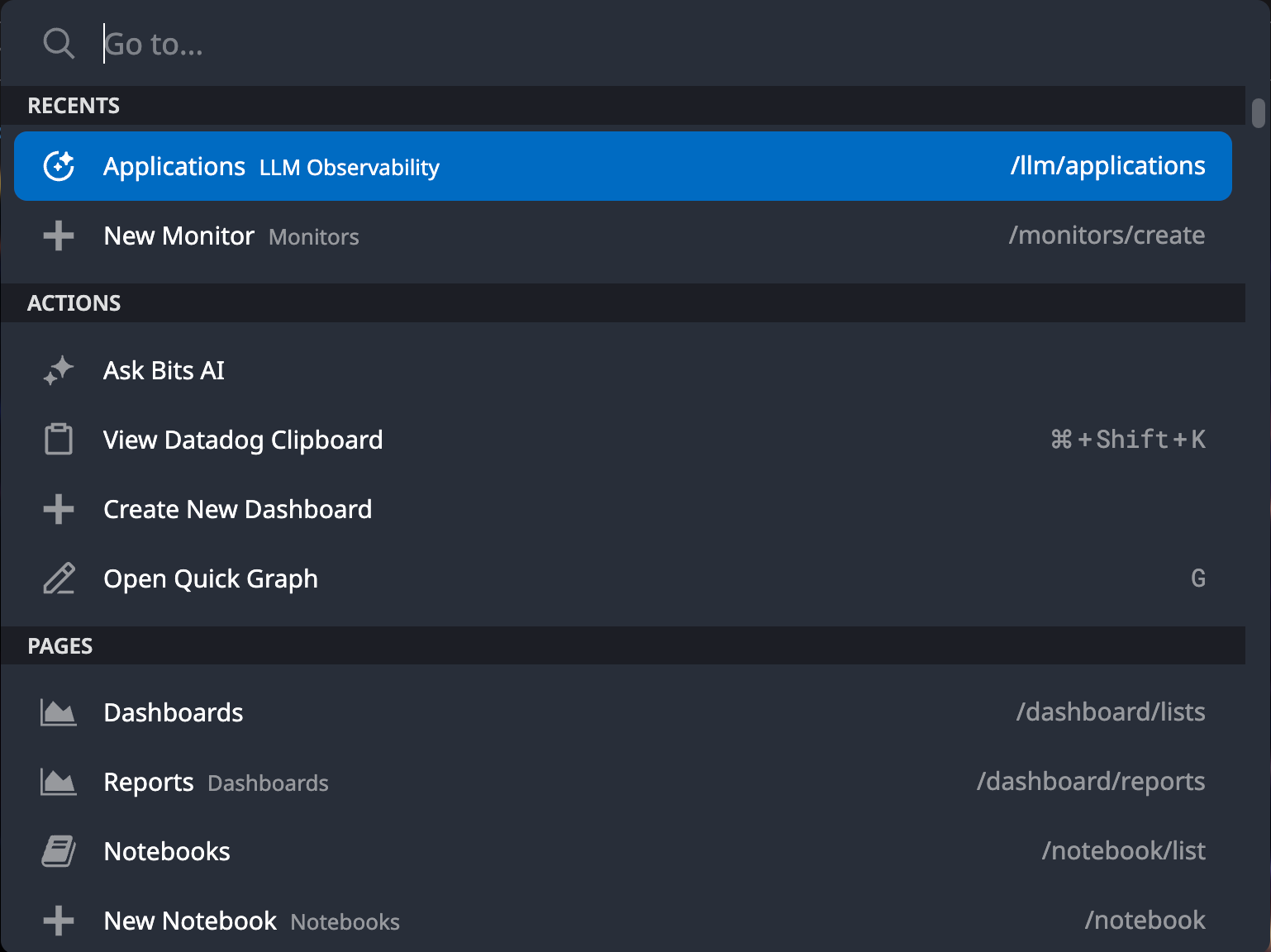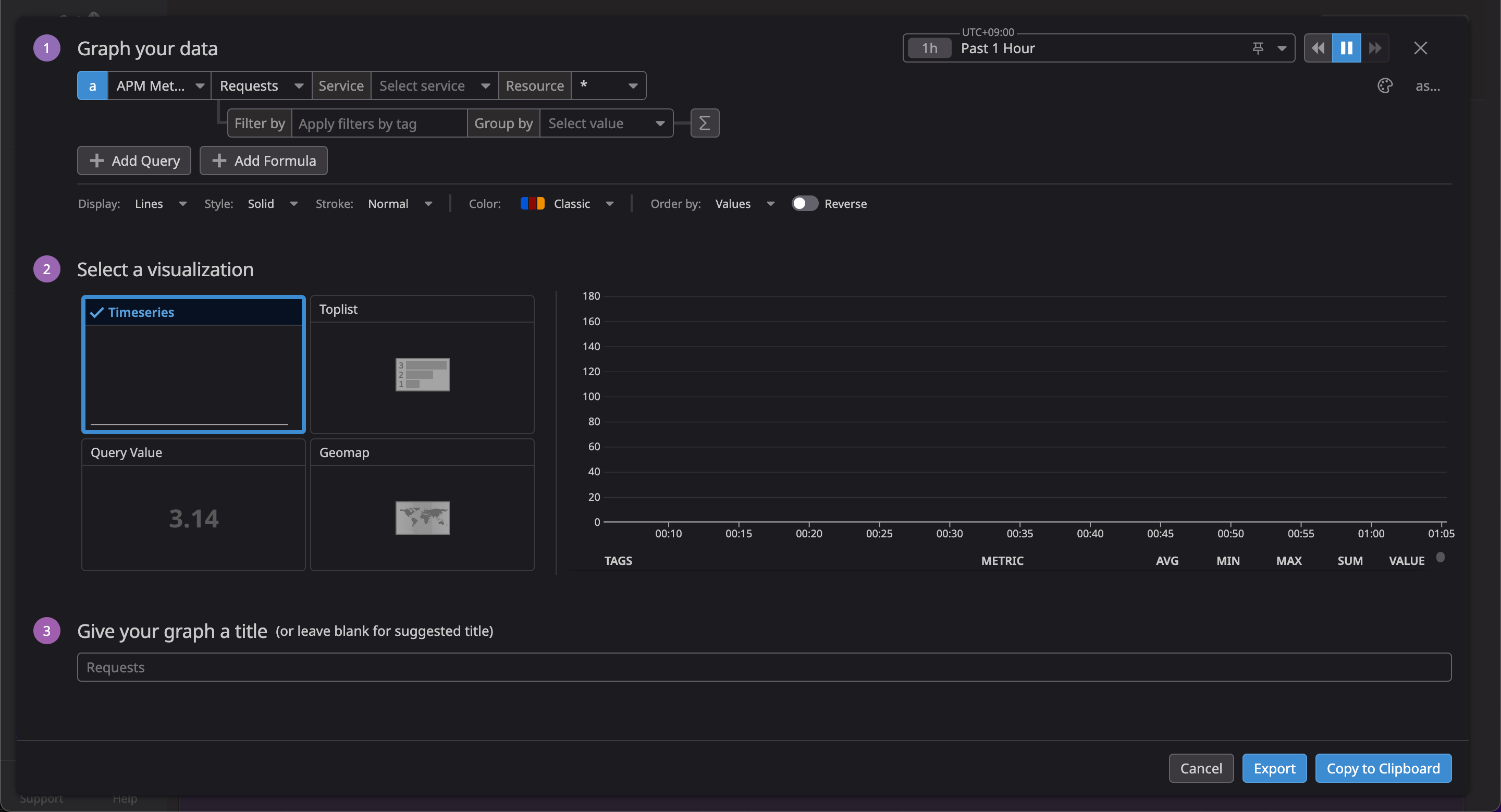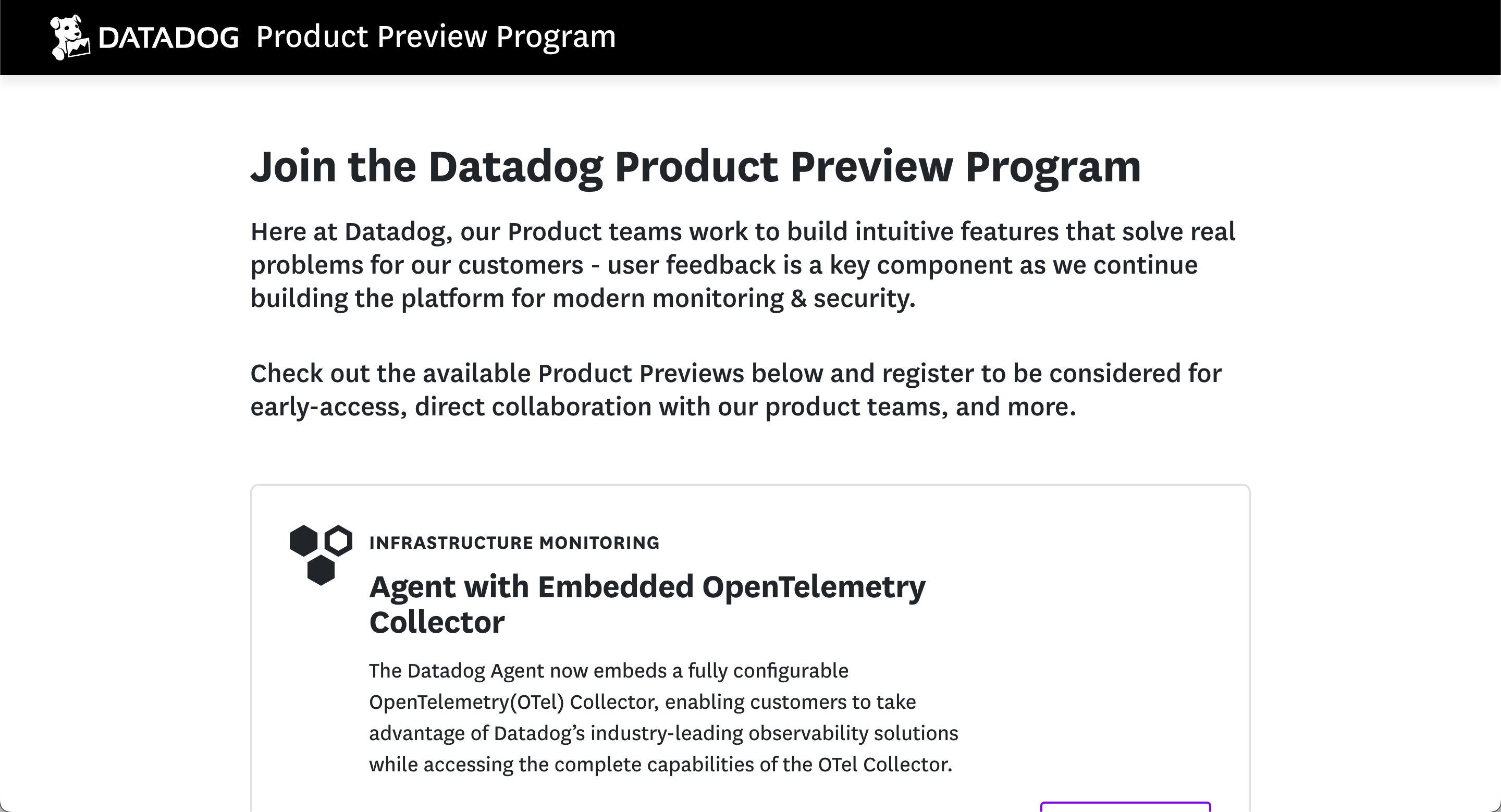はじめに
こんにちは、Datadog Japan で Sales Engineer をしている AoTo です。
本投稿は Datadog Advent Calendar 2024 21日目 の記事です。
みなさん、Datadog は使いこなせていますか?
私はもちろん使いこなしています。
この記事は Datadog に詳しくなって周りにチヤホヤされたい方へ送る、実践的な小ネタと Tips です🐶
皆さんの知らない Tips が少しでもあれば嬉しいです!
ご自身がどのくらい詳しいか確かめながら、楽しくご覧ください🐕
① 犬の名前は Bits
Datadog のロゴに使用されている犬の名前、もちろんみなさんはご存知でしたよね🐶
こうした Tips にもよく登場しますが、最近は Bits AI の登場もあり、名前は少し有名にになりました。
Datadog Press Kit にはロゴ(Bits)を使用する上での考慮事項が記載されています。
端的にまとめると、ロゴや社名を使われる場合は以下の3点にご注意ください。
- 社名は頭文字のみ大文字・スペースなしの「Datadog」
- ロゴは特に利用がなければ、上記の縦型(vertical) を使用
- ロゴは背景に応じていくつかあるが、常に Bits が白くなるようにする
公式サイトにも出ていない Bits の裏情報は Datadog 公式 Instagram で公開されています。
こちらもまとめると、こんなことが書かれています。
- Bits は公式ロゴと社内のコミュニティギルドやチームデザインで利用されている
- Bits は監視に必要な情報を持ってくる役に立つ🐶
- Bits の名前の由来はデータの最小単位「ビット」から
長い間 Bits がロゴ以外にユーザーの皆さんの前に現れることはありませんでしたが、現在は Bits AI として「役に立つ犬」を体現する形で必要な情報を提供しています。
Bits AI は Preview だから使えない?
そんなことはありません。Datadog Incident Management を利用していれば、Bit AI for Incident Management が GA(一般公開) されています。Slack 上で Bits がインシデントの情報をまとめてくれル機能です🐶
② Cmd/Ctrl + K で検索
「あのページってどういくんだっけ…?」
Datadog を触りながら迷子になったことはありませんか?
そんな時は Cmd/Crl + K を押してみましょう。左側のサービスメニューから探すことなく、目的の画面に直接移動できます🐶みなさん知らなかったですよね?
あれ…そうなんです。2024年の新しい UI から、このコマンドは左上に表示されています。なので、知っている方も多かったかもしれません…
では、代わりに他のショートカットもご紹介します🐶
はい、こちらも Cmd/Crl + k を押して開いた検索画面の ACTIONS に表示されていますが…
以下のように2つのコマンドで、簡単に便利な機能を呼び出せます。
「あーこんなグラフが作りたいな〜」と思った時、G キーでQuick Graph を作成し、クリップボードに保存したグラフをCmd/Crl + Shift + K で確認してみましょう🐕
③ Views 機能
「毎回同じ検索条件を入れるのが面倒…」という経験はないですか?
Datadog の各検索画面には View 機能があり、任意の検索条件を保存し簡単に共有することができます。View 機能が使える対象の検索画面の左上から Bits(もう皆さん覚えましたよね) の右側に View を選択することで、検索条件(view)の保存・呼び出し・デフォルト設定が可能です。
画像は Process Monitoring の画面です。このように Datadog が用意した検索条件もすぐに呼び出せますし、自分はこの画面から始めたいという場合は My view として保存できます🐕
④ DNCMI
ごめんなさい。この略語は今作りました。
DNCMI は Dashboard, Notebook, Case Management, Monitor, Integrations の略です。あ、ついでに IDE Plugin(Integration) も解説します。
これらのサービスの共通点はご存知ですか?
実は、これらのサービスはどれだけ使おうとも課金額が増えない Datadog Platform の機能なんです🐶
ご存知の方も多いかもしれませんが、それぞれの簡単な紹介と Tips をお伝えします。
Dashboard
Dashboard は Datadog の入り口となるサービスです。Datadog 上に収集した監視情報を可視化するために、Integration 設定で自動的に作成される Integration Dashboard とホストごとに自動生成される Host Dashboard、そして自分で作れる Custom Dashboard があります。
これらのダッシュボードと APM サービス詳細画面や RUM パフォーマンス概要ダッシュボードなどの画面に表示されているグラフや数字などのウィジットは全て Cmd/Ctr + C でコピーし、任意のカスタムダッシュボードに Cmd/Ctr + V でペーストできます。
さらに、ダッシュボードには3種類のモードがあります。Grid, Timeboard, Screenboard です。Timeboard, Screenboard は癖があるので、基本的には Grid モードを選びましょう。Grid, Timeboard 間は変換でき、Screenboard と Grid, Timeboard 間は互いにクローン(複製)ができます🐕
Notebook
Notebook は Datadog を活用して、ポストモーテム・調査・ランブックなどのドキュメントの整備が Datadog 上で実現できる機能です。
ノートブックの使い方が分からない・思いつかないという場合でも大丈夫です。テンプレートギャラリーを参照すると、それぞれの用途のテンプレートから、ノートブックの使い方を解説したテンプレートまでさまざまなものを Datadog が提供しています。
ノートブックには種別があるので、用途ごとに設定をしておくと後で見返しやすくなりますよ🐕
Case Management
Case Management は ITIL の問題管理 に該当する機能です。既存のイベント・アラート・インシデントから確認された問題を一元的にトリアージ、追跡、および修復する場所として利用できます。
Case Management は Jira, ServiceNow, PagerDuty, Slack, Microsoft Teams などのツールとも統合されており、これらのイベントを収集して Datadog で一元的に管理することもできます。
Datadog 上に収集された関連するイベントを集約するプラットフォームとして活用してみてください🐕
Monitor
Monitor は言わずと知れた Datadog の通知機能です。
アラート構成のオプション、特に評価ウィンドウ・評価タイミングの概念を知っておくと便利です。通知の際は、条件付き変数を活用して、トリガーされた種別(Warning, Alert, Recovery etc)毎に通知内容や通知先を柔軟に設定できます。
うまく活用されていないモニターは Monitor Quality で推奨事項が表示されるので、たくさんモニターを作成しすぎた場合は確認してみましょう🐕
Integrations
Integrations は Datadog へ監視情報を取り込む手段の総称です。現在は800以上のインテグレーションが用意されており、お使いの様々な技術スタックの監視情報を Datadog に連携できます。
インテグレーションはどれだけたくさん設定しても、課金の対象とならない場合があります。Infrastructure Monitoring の対象となるホスト監視メトリクスでない場合は、インテグレーション経由で取得されたメトリクスは基本的に無償で取り込んでお使いいただけます。
監視対象のシステムで利用している技術スタックのインテグレーションがあるかどうかを、是非 Integrations ページで検索してみてください🐕
Datadog IDE Plugins
Datadog IDE Plugins は開発者向けの IDE プラグインです。現在は JetBrains IDEs(IntelliJ IDEA, GoLand, PhpStorm, PyCharm), Visual Studio, VSCode** でご利用いただけます。
IDE 上のコードを連携して、Datadog の様々な機能を開発中のコードに適応してコードのバグ・パフォーマンス・脆弱性などを可視化できます。
ここまで使いこなしていたら、Datadog 玄人です🐕
⑤ Datadog Status Page
各 Datadog Site(US1, AP1, US3, US5, EU, GovCloud) はサブドメインんに status をつけることで Datadog Site 毎のステータスページを表示できます。
Datadog のどの画面でも、最下部に 著作権・MSA・プライバシーポリシー・クッキポリシーと共にステータスページへのリンクと現在の状態を一目でわかるように色で表示します。
ステータスページでは、サイト全体のステータスはもちろん各機能のステータスを「Operational(利用可能・正常)」「Degraded(品質低下)」「Performance(パフォーマンスの問題)」「Partial Outage(部分障害)」「Major Outage(大規模障害)」「Maintenance(メンテナンス中)」で表示します。
他にも Past Incidents を書くのインシデントの記録を15日間遡って確認できます。
試しに日本リージョンのステータスサイトを確認してみましょう。
以上からも、少し Datadog の動きが悪いなと思われた際は是非確認してみてください。ページの最下部の🟢などを確認するだけで一目でサービスのステータスを把握できます。
こういった場合は大抵、利用しているネットワークの問題なんですけどね…🐕
⑥ Datadog Product Preview Program
Datadog Product Preview Program は Datadog の Preview 機能の一覧を確認し、そのまま申請ができるページです。
Datadog 好きの皆様なら試したい機能があるはずです。
「Preview 機能って何?」って思われた方はいらっしゃいますか?以前は Private beta という名称でしたが、現在は Preview という呼び名に変わりました。
これらは申請に応じて Datadog Organization 単位で有効化できる機能です。こんな機能が欲しいけど GA(一般公開)されていなかったという場合は Product Preview Program のページを覗いてみてください。
ちなみに…公開時は「Datadog Private Beta Program」でした。Private beta から Preview への変更に伴い、URL パスも /private-beta/ から /product-preview/ に変わっています🐕
⑦ Datadog Star Map ⭐️
この画面をご覧になったことはありますか?
Datadog の Topology Map 画面(Service Map, Device Topology Map, Cloud Network Map) には隠しコマンドが存在します。ここではその内容は伏せますが ? + ? + S で表示を Datadog Star Map に変更できます⭐️
この隠しコマンド以外にも S の代わりに他のキーを選択することで、いろいろなビューを表示できます。
この見た目は…使えませんね…
線を太くしたり、文字を消したり、3D にしたり色々とカスタマイズができます。是非隠しコマンドを見つけてみてください!これさえ知っていればすぐに Datadog の達人です、いろいろな人に自慢しましょう🐕
おわりに
Datadog の中の人として2年間活動し得た知見から、「この機能は知っておいていただきたい」という Tips をまとめてご紹介しました🐶
中の人も知らない Tips をたくさんご紹介したので、是非このブログを通して Datadog マスターになってください🐕