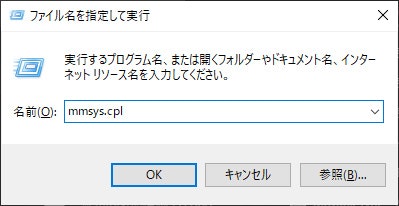株式会社シンプルウェイ Advent Calendar 2020 の22日目の記事です。
以前、WindowsでサクッとWeb会議を録画する方法を投稿したのですが、これだと画像つきなので、長時間録画するとそれなりにディスクを消費します。
ということで、音声だけ録音したい場合をまとめてみました。ゲームバーを使うより面倒です。
(ちゃんと探していないですが、ゲームバーみたいにループバックデバイスを使わずに再生音とマイクをうまくミックスして録音できるソフトウェアもあるのかなぁ。知っている方がいたら教えて下さい)
音声経路図
最終的には下記のような経路に設定したいと思います。
ループバックデバイスをインストール
まずループバックデバイスを有効化する必要があります。ループバックデバイスは再生音を録音用に入力しなおすための仕組みです。
無料で使えるループバックデバイスとしてVB-CABLE Virtual Audio Deviceが使えそうですので、ありがたく利用させてもらうことにしましょう。
デバイス設定
続いて音の入出力の経路の設定を行います。
Windowsの設定アプリからはあまり細かな設定ができないため、コントロールパネルから設定します。
-
キーボードの[Windows]キーを押しながら「R」キーを押して「ファイル名を指定して実行」を起動
-
[マイク]が選択された状態のまま、[プロパティ]ボタンを選択
-
[聴く]タブの[このデバイスを聴く]にチェックを入れ、[このデバイスを使用して再生する]セレクトボックスで「CABLE Input」が選択されていることを確認して、[OK]ボタンを選択
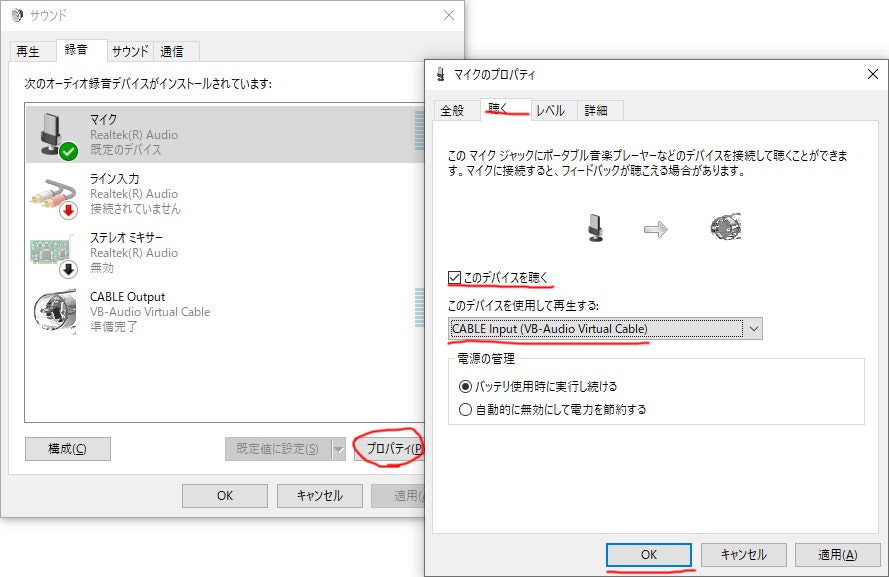
-
[録音]タブの[CABLE Output]を選択し、[既定値に設定]ボタンの右横の▼を選択して、[既定のデバイス]を選択

-
[CABLE Output]が選択された状態のまま、[プロパティ]ボタンを選択
-
[聴く]タブの[このデバイスを聴く]にチェックを入れ、[このデバイスを使用して再生する]セレクトボックスで「スピーカー」が選択されていることを確認して、[OK]ボタンを選択
(※名称が「スピーカー」とは限りません。普段使用しているスピーカーの名称が選択されていることを確認してください)

初期設定はここまでです。
アプリケーション設定
ここからはミーティングを開始するときの設定です。
アプリケーションの入力デバイスの設定で[マイク]が選択されていることを確認します。
(アプリケーションごとに設定場所は異なりますが、どのアプリケーションも設定画面の中にサウンド設定があるはず)
※ この設定を間違えるとハウリングする可能性があるので注意してください
ボイスレコーダーで録音
ここまで来たらあとは録音するだけです。
なお、この方法は実質的にトークバック(マイクの自分の声もスピーカーから再生される)になります。
また、スピーカー+マイクの組み合わせだとアプリケーションのノイズキャンセラーがうまく機能せず、エコーが発生する可能性がありますので、ヘッドセットを使ったほうが良いでしょう。