まず初めにインポートとエクスポートについて意味があやふな方は下記URLをご覧になってみてください。
インポートとエクスポートとは
MySQLのエクスポート
まずはエクスポートしたいDBの所まで移動してください。画像のtop部分を見ると今いる位置が確認できるはずです。(今回私はqiita_testというテーブルをエクスポートしてみます
。)

選択したらエクスポートをクリックしてください。クリックしたら下記ようなページに遷移するので設定をしていきます。

詳細ボタンにチェックをするとエクスポートされるテーブルが表示されるので、エクスポートしたい情報だけ選択してみてください。
フォーマットについてはオプションが数種類ありますが、今回はデフォルト通りSQLを選択します。
出力のオプションでは、エクスポートした結果をファイルで保存するか、ブラウザの画面上に表示するかを指定することができるので今回はファイルで保存する形式で行いました。
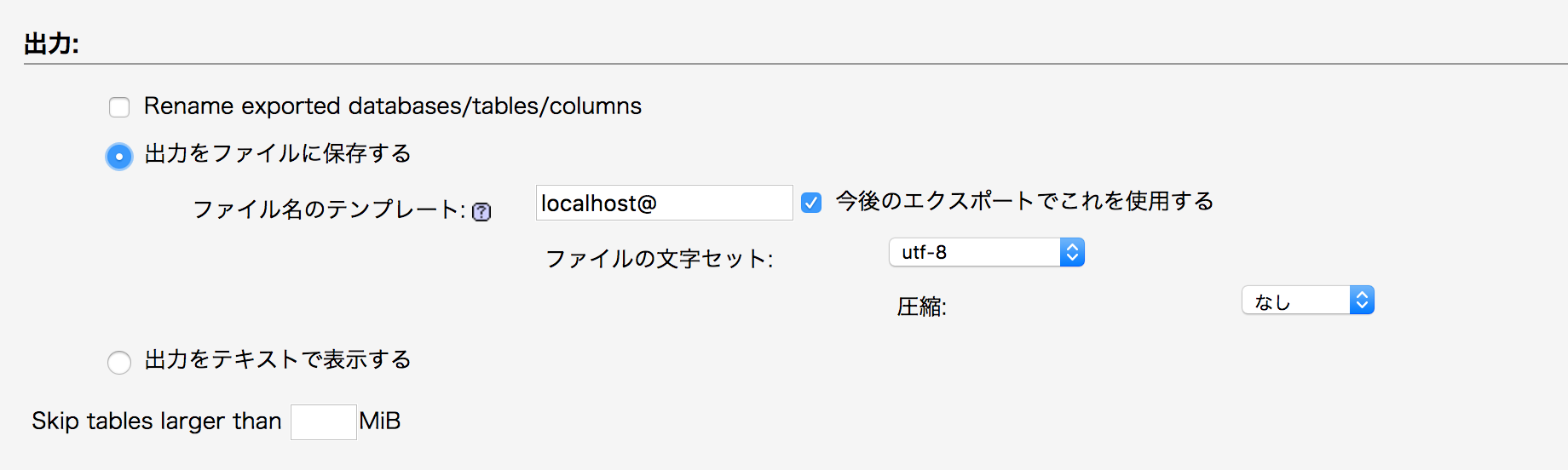
最後に設定に問題がなければ一番下にある実行ボタンをクリックします。
クリックすると選択したDBがエクスポートされダウンロードされます。ファイル名はデフォルト設定でlocalhost.sqlとなっているはずです。ご確認ください。
ではダウンロードしたファイルを確認してみましょう。
省略はしておりますがこのように記述されておりエクスポートしたかった情報が記載されていればエクスポートの完成です。
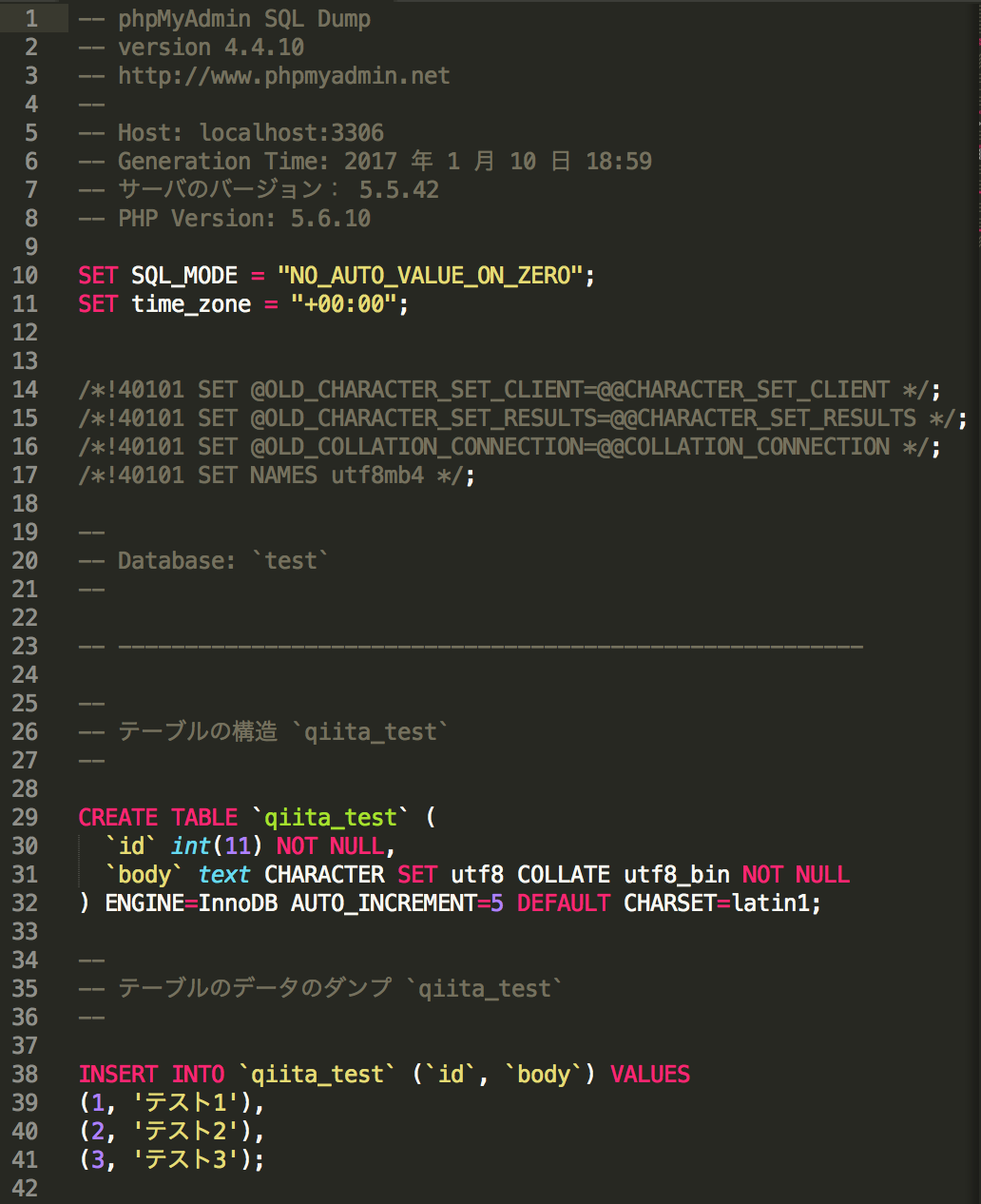
MySQLのインポート
では次はインポートをしてみます。先ほど作ったqiita_testテーブルをインポートしたいので一度削除します。
削除が終わったらインポートをしてみましょう。インポートをクリックしたら下記のようなページに遷移するはずです。
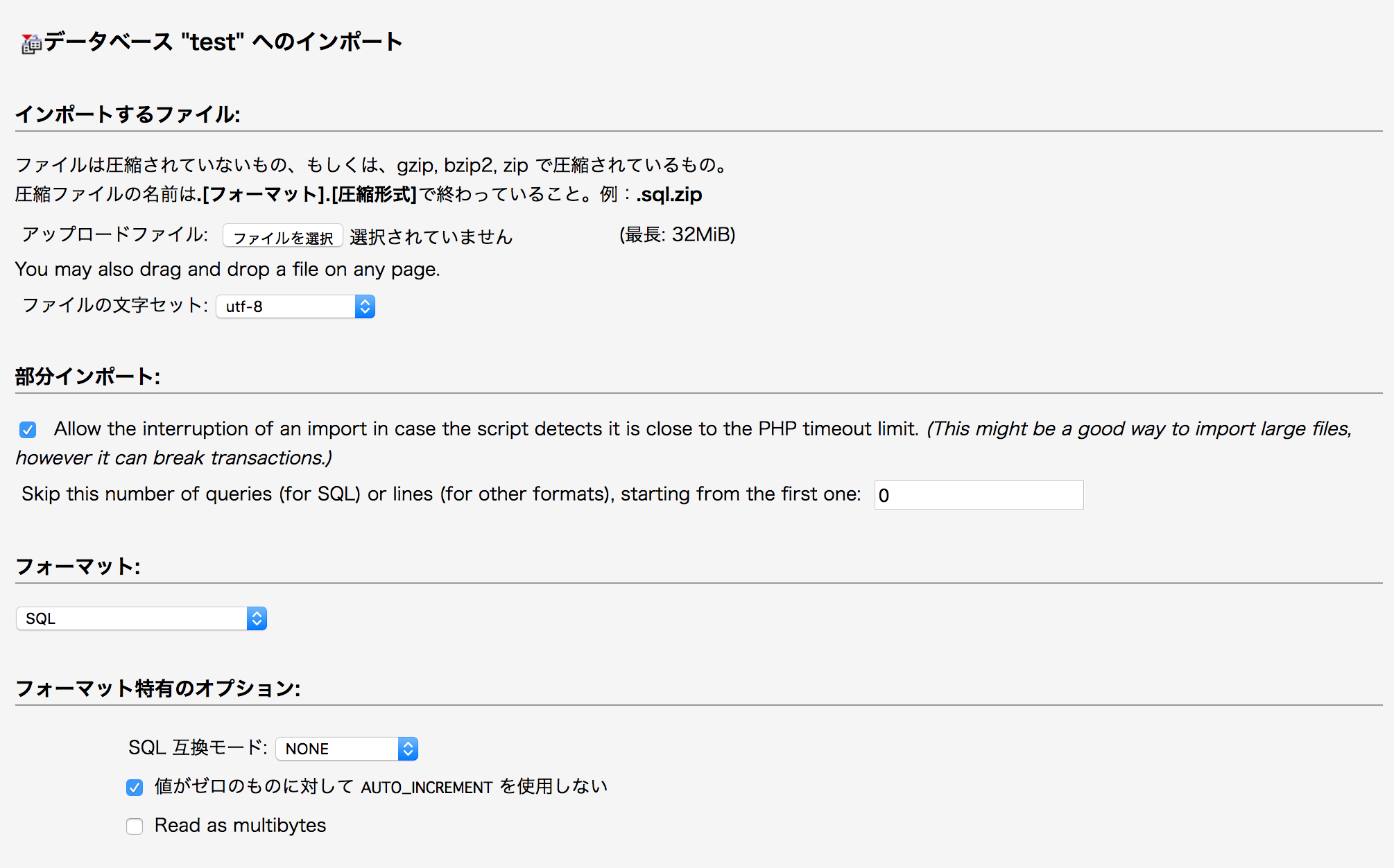
ではまずインポートするファイルを選択します。ファイルを選択するボタンをクリックし先程エクスポートしたファイルを選択してください。
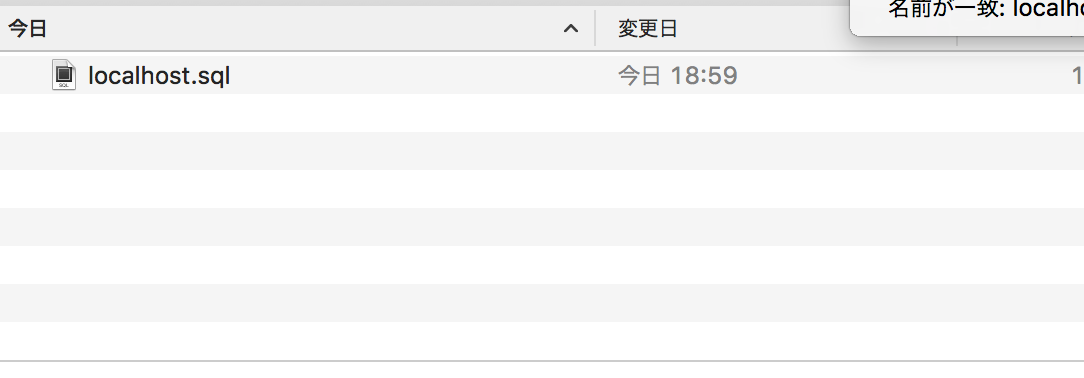
選択が完了したら一番下にある実行ボタンをクリックしてください。
無事にデータが復元していればインポートの成功です。
以上簡単にphpMyAdminで行うインポートとエクスポートについてまとめました。
何か間違いがありましたら修正したいのでコメントください。宜しくお願い致します。