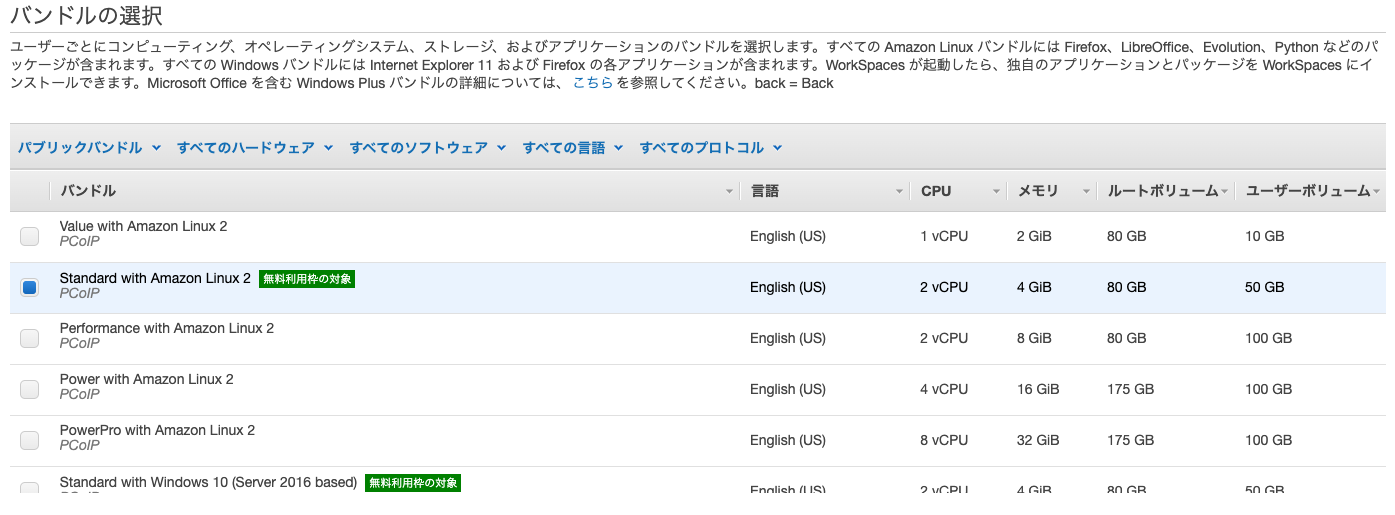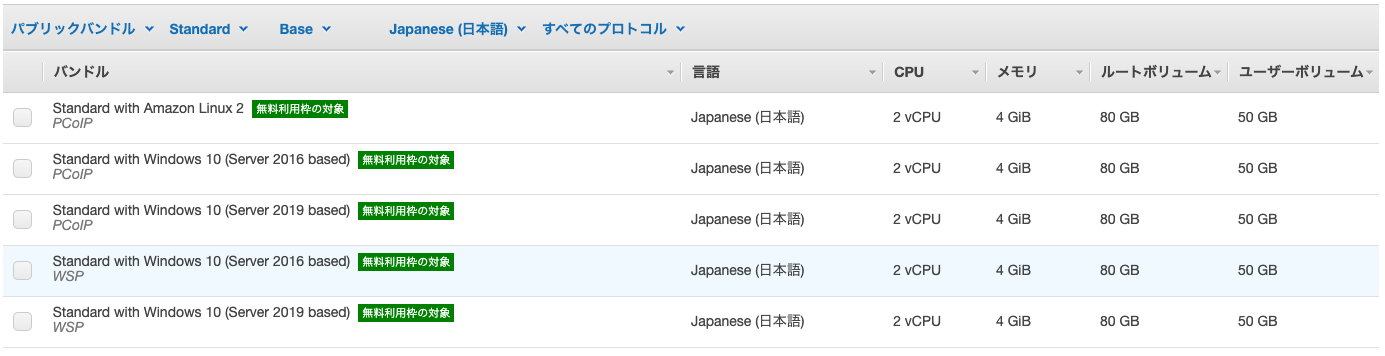はじめに
M1 Macしか手元になく、Windowsマシンが利用したくなったのでWorkSpacesを利用しようと思います。
この記事では利用開始時のメモを残しておきます。
ちなみに過去に利用していたことがあったため、初めて使うときとは画面表示や手順が違うかもしれません。
手順
1. AWSアカウントでログインし、WorkSpacesをクリック
以下の画面になりますね。WorkSpacesの起動を押下します。
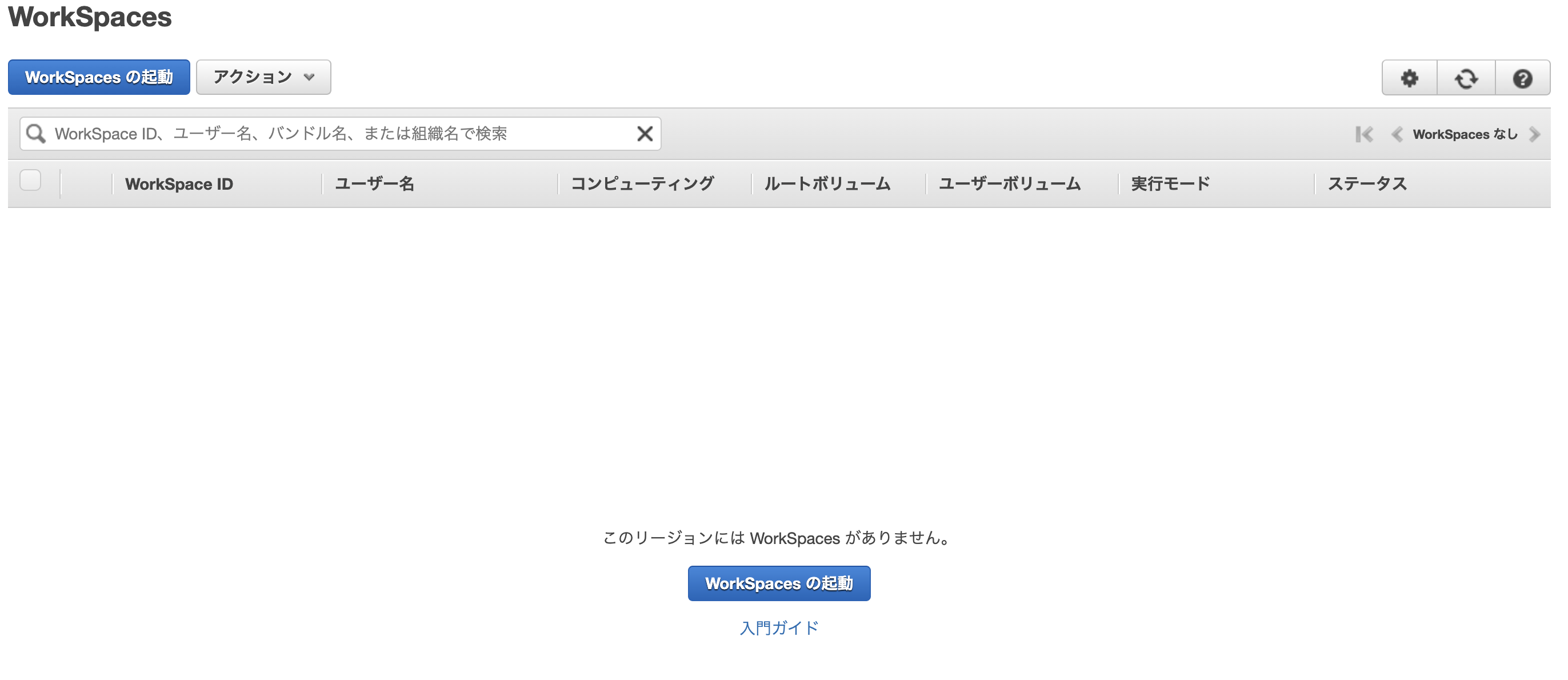
2. ディレクトリの選択
過去に作ったSimple ADがあったのでそれを利用します。次のステップへ。
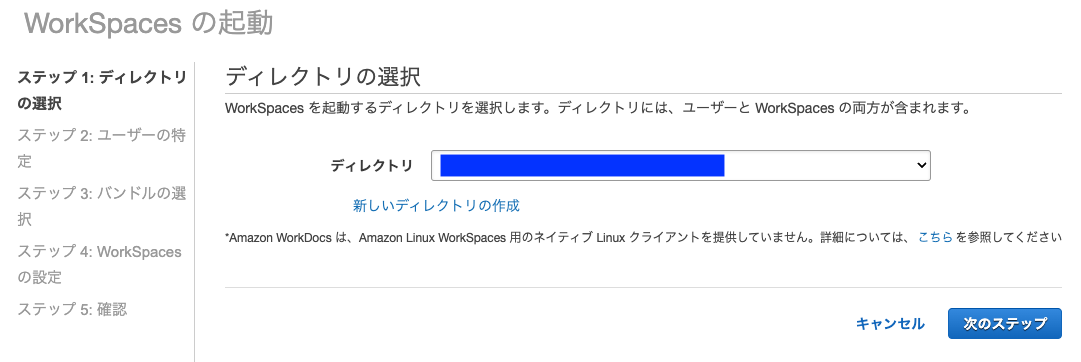
3. 新規ユーザを作成してディレクトリに追加
以前利用をやめた際にユーザごと消した気がしています。
そのためかディレクトリにはユーザは存在しませんでした。
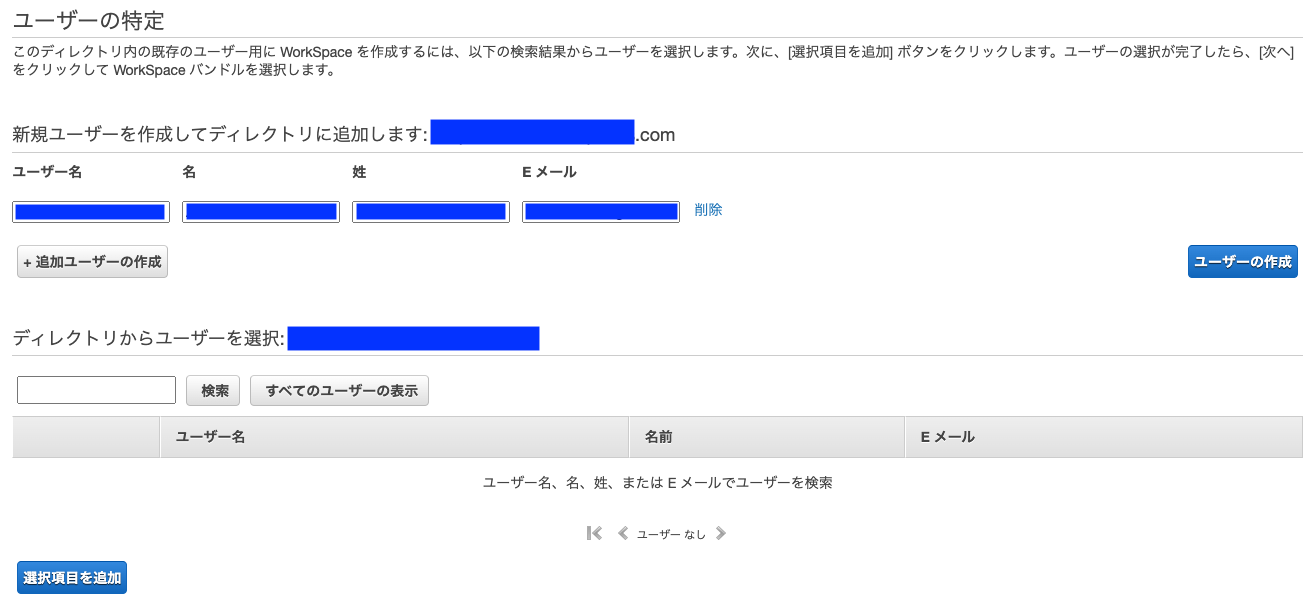
必要事項を記入しユーザーの作成を押します。すると、画面下部にユーザが追加されますのでこれを確認して画面右下にある次のステップを押下。
※ちなみにここで記載したメールアドレスに初回起動時のメールが来ます。
4. バンドルの選択
プルダウンメニューで絞り込んで検討するといいかと思います。
-
全てのハードウェアでStandardを選ぶと無料利用枠がいくつか表示されます。 -
全てのソフトウェアではBaseにしてMS Office無しに絞り込めます。 -
全ての言語は日本語にしました。
プロトコルは以下の2種類の選択肢がありました。
- PCoIP(PC over IP)
- WSP(Amazon WorkSpaces Streaming Protocol)
公式ドキュメントによると、どちらのプロトコルを選択すべきかの基準は以下の通りです。
PCoIP を使用すべき場合
- iPad、Android、または Linux クライアントを使用する場合。
- Teradici ゼロクライアントデバイスを使用する場合。
- GPU ベースのバンドル (Graphics.g4dn、GraphicsPro.g4dn、Graphics、GraphicsPro) を使用する必要がある場合。
- スマートカード以外のユースケースに Linux バンドルを使用する必要がある場合。
- 中国 (寧夏) リージョンで WorkSpaces を使用する必要がある場合。
WSP を使用する場合
- エンドユーザーのネットワーク状態をサポートするために、損失/レイテンシーの許容値を高くする必要がある場合。例えば、グローバルに WorkSpaces にアクセスしているユーザーや、信頼性の低いネットワークを使用しているユーザーがいる場合です。
- ユーザーがスマートカードで認証したり、セッション内でスマートカードを使用したりする必要がある場合。
- セッション内でウェブカメラサポート機能が必要な場合。
- Windows Server 2019 を搭載した WorkSpaces バンドルで Web Access を使用する必要がある場合。
PC、Mac以外から接続したいときはPCoIP、仮想マシン上でカメラを使いたいならWSPという感じでしょうか。私の場合、今回はWSPを利用することにします。
バンドルを選んだら画面下部で、必要に応じてストレージを拡張するか入力して次のステップへ。
5. WorkSpacesの設定
利用用途や利用予定時間に合わせて実行モードを選択します。
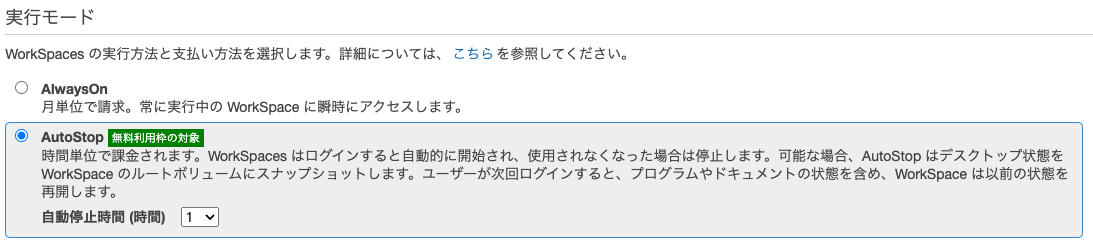
料金的には、選んだバンドルにもよるのですが、月間80時間以上利用するのならAlwaysOnも検討の余地ありですね。
画面下部には、この画面でストレージボリューム(ルート・ユーザー)の暗号化を行うか設定する項目があります。私の場合はチェックを入れてAWS管理のキーを利用することにしました。KMSでユーザー管理の暗号化キーを利用してもいいと思います。
また、タグの設定もこちらで。必要に応じて入力します。
次のステップへ進み、最後に確認画面となります。
リージョンがどこかは盲点だったりするので見ておくといいかもしれません。
設定項目に間違いがないか確認の上で、WorkSpacesの起動を押下します。
すると以下の画面となります。初回起動は時間がかかるので待ちましょう。

6. 初回接続まで
しばらくしてWorkSpacesマシンのステータスがPENDINGからAVAILABLEに変更になります。
また、登録していたメールアドレスに利用開始案内のメールが届きます。
案内にしたがって利用を開始します。
メールの主な内容は以下の通りです。
- ユーザーのプロファイルを入力し、リンクからクライアントをダウンロードしてください。
- クライアントを起動し、登録コードを入力します。 ********
- 新しく作成したパスワードを使ってログインしてください。
私の場合は、WorkSpacesクライアントをインストール済みだったので危うく1を飛ばしそうになりました。しかし、ここのリンク先で新しくパスワードを設定する必要がありますのでこの工程を省略するのはNGです。
なお、クライアントアプリは再インストールせず、入っていたものを利用しました。
パスワード設定後にWorkSpacesクライアントを起動。
ユーザー名、パスワードを入力すれば無事利用開始できました。
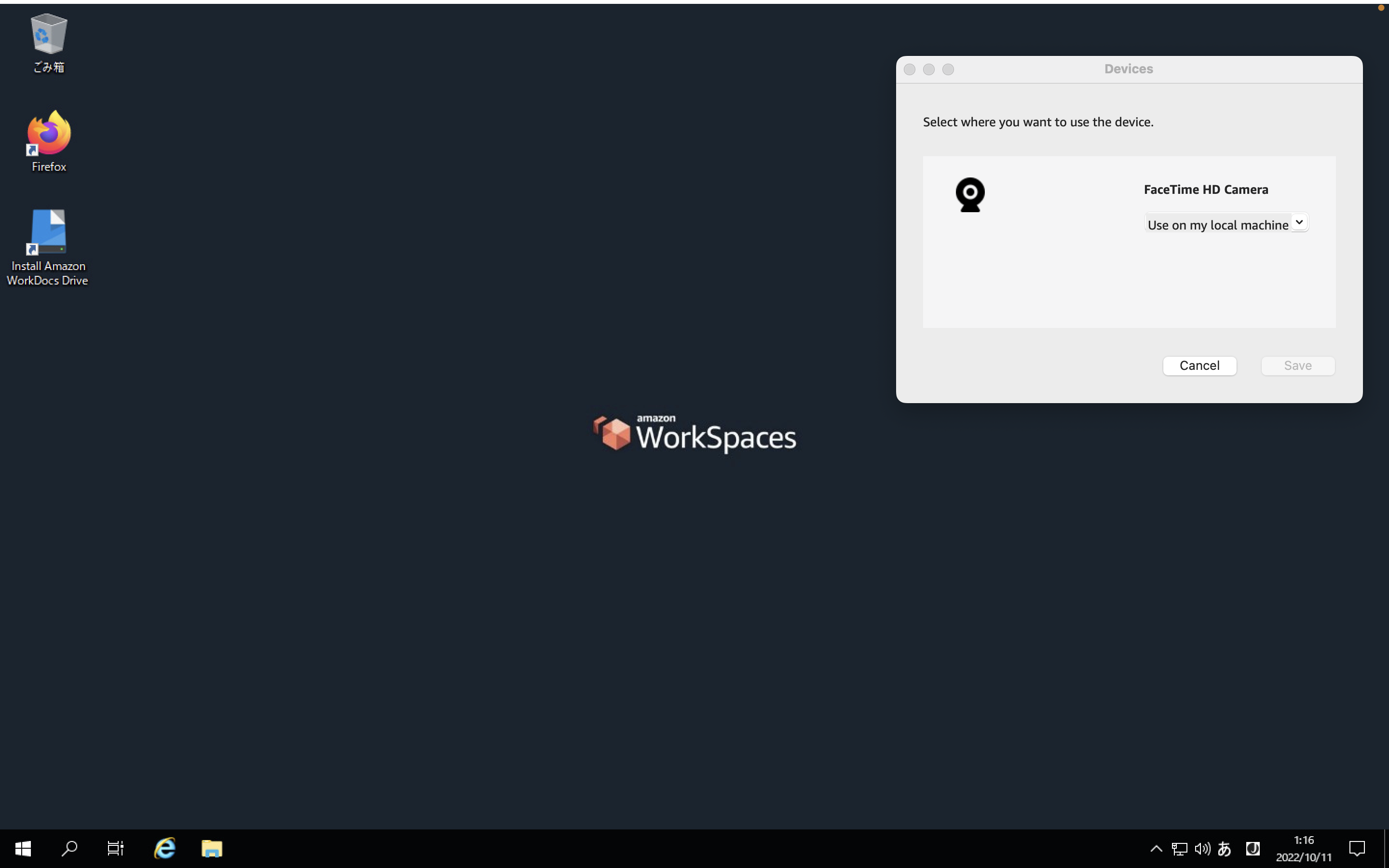
初回起動直後、ニュースサイトの閲覧もできました。カメラのデバイスも使えそうですね(試してはない)。
まとめ
気づいたこと、感じたことは以下の通りです。
- 初回起動まで簡単
- PCoIPと比べ、WSPは少しだけ画面描画の品質がいい気がする
- 登録コードの入力が不要だった
- メールでは届いていたが前回利用時と同じコードだった
- 二回目の利用かつ同一メールアドレスだったためと思われる
- ネットワーク周りでは追加設定が必要だと想定される
- カメラを使う場合の設定
- WorkSpacesにWebブラウザからアクセスする場合の設定
- 過去利用していたSimple ADを利用したこともありVPC周りは見直しておきたい
- キーボード周りで追加設定が必要だと想定される
- JISキーボードで'¥'と'_'が打てなかった
- USキーボードは以前WorkSpacesを利用していた際に追加設定した覚えがある(忘れた)
- 暗号化してしまうとカスタムイメージを作成できなかった
- これを考えると暗号化しないほうがよかったかもしれない
- 参考:カスタムのWorkSpacesイメージとバンドルの作成 - Amazon WorkSpaces