概要
この記事は初心者の自分がRESTfulなAPIとswiftでiPhone向けのクーポン配信サービスを開発した手順を順番に記事にしています。技術要素を1つずつ調べながら実装したため、とても遠回りな実装となっております。
Pythonはもとより、プログラムを初めて触ってみようという方にとって、現代のfremeworkを前提としたプログラミングでは環境構築だけで挫折してしまうかもしれません。そこでとりあえずプログラムを書いて動かす体験が簡単に出来る方法を紹介します。ここではPythonを扱います。またコンピュータはMacを想定します。
手順
- 作業用フォルダを作る
- Pythonがインストールされているか確認する
- エディタでpythonのプログラムを書く
- ターミナルでプログラムを実行して動作確認
作業用フォルダを作る
作業用フォルダとして、ホームディレクトリ(ユーザ名のフォルダ)配下にプログラムを保存するためのフォルダを作ります。自分は ホームディレクトリ/workspace/python-sample になるようにフォルダを作成しました。フォルダ名は英文字にしておく事をオススメします。
Pythonがインストールされているか確認する
Macの場合は最初からPythonがインストールされています(Mac OS 10.15 時点まではそう)。バージョンが少し古いですが、基本的なプログラムを動かす程度であれば問題ありません。念のため本当にインストールがされているか確認します。
確認はMacの場合はターミナルで簡単に出来ます。ターミナルはWindowsで言うとコマンドプロンプトに該当するツールです。ターミナルは通常、アプリケーション/ユーティリティ に格納されています。
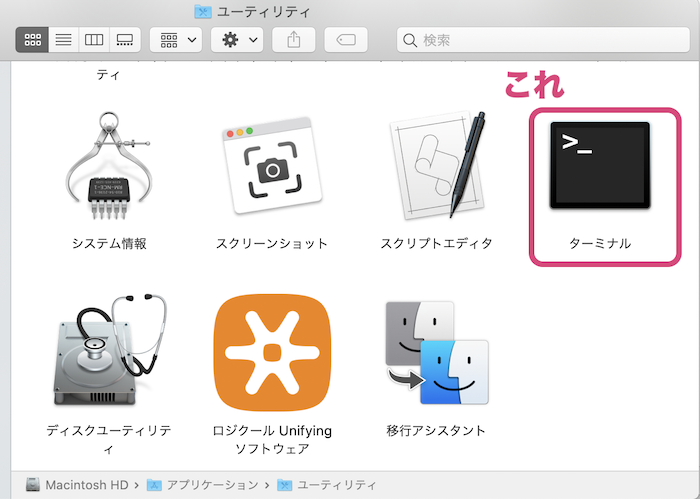
ターミナルを開いて、以下のコマンドを入力して実行(Enterキーを押す)してください。($マークは初めから表示されているので入力しません)
$ Python -V
Pythonのバージョンが表示される場合、既にPythonがインストールされています。
エディタでpythonのコードを書く
エディタはMacだとテキストエディットなどが使えます。これからPythonを本格的に書こうと思っているのであれば、Visual Studio Code などをインストールすると便利です。無料で利用できます。インストールも通常のアプリケーションと同じ方法で出来ます。
では早速、定番の文字を表示するプログラムを書いてみます。
print('Hello Python')
たった1行の簡単なプログラムです。書いたら先ほど作成したファイルに保存をしますが、この時の注意点は2つ。
- ファイル名は英文字表記にしてください
- 拡張子は .py にしてください。こうする事でpythonのプログラムである事がコンピュータに伝わります。
ターミナルでプログラムを実行して動作確認
ターミナルを開いてプログラムを保存したフォルダまで移動します。移動する時のコマンドは
$ cd フォルダのパス
となります。($マークは最初から表示されているので入力しません)
例えば、ホームディレクトリ(ユーザ名のフォルダ)/workspace/python-sample にプログラムを保存した場合、ターミナルを開いた時の位置は自動的にホームディレクトリとなるので、
$ cd workspace/python-sample
となります。「cd」はフォルダを移動する時に使うコマンドで、change directry の略です。一つ上のフォルダに移動する時は、
cd ../
と入力します。
プログラムを保存したフォルダに移動したら、下記のコマンドでプログラムを実行出来ます。
python ファイル名.py
実行するとターミナルに結果が表示されます。プログラムに書いたHello Python というキーワードが表示されています。(以下、実行結果)

このような流れで、開発環境がしっかり構築出来ていないくてもサンドボックス的にPythonのプログラミングを試す事が出来ます。