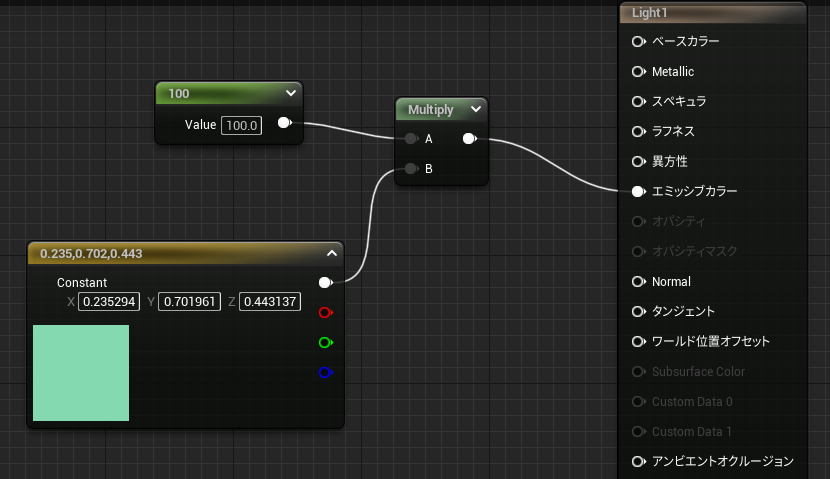1.はじめに
どうも、ARIの名古屋支社に勤務している愛知県民こと、
新藏(にいくら)と申します♪
(/・ω・)/
以前の記事でマテリアルを使用して、メッシュを光らせる方法について記載しました。
今回はほんの少しだけ応用的な内容で、
キャラクタが接触した時にメッシュを光らせるブループリントを作成してみたいと思います!
UE5について勉強中の方や、興味がある方の参考になれば幸いです。
(*^^)v
ちなみに、12月はARIのアドベントカレンダもやっていますので、
もしよろしければ、こちらも応援お願いします♪
2.用語の説明
ブループリントとは
私も初心者なので厳密には違う可能性がありますが、
ブループリントとは、UE5の機能の1つで、GUIでメッシュの動きを定義できる機能のことです。
コーディングが不要なので便利ですが、
数学的な計算処理をする場合は、C++でコーディングした方が処理が速いみたいです。
メッシュとは
メッシュとは、「3Dモデル」とほぼ同じ意味の言葉です。
UE5を使用する際に配置するキャラクター、立方体、岩などはすべてメッシュとなります。
3.動作イメージ
まず初めに、動作イメージを紹介したいと思います。
後述する手順を実施することで、以下の動画の様にキャラクタが接触した時にメッシュが光ります。
4.ブループリントを作成する
では、早速設定していきましょう♪
4.1.今回も今までと同様に「ゲーム > サードパーソン」のサンプルプロジェクトを使用します。
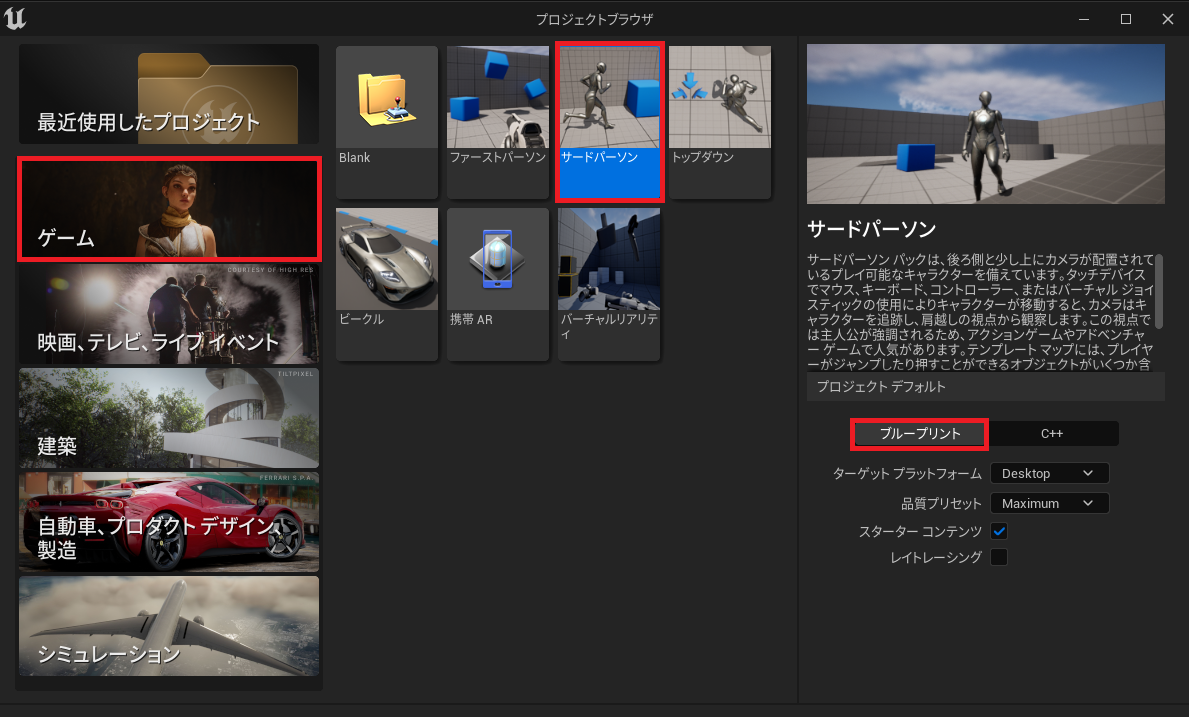 |
|---|
4.2.画面左下の「コンテンツドロワー」を選択し、フォルダを移動し、操作するキャラクタのブループリント名を確認します。
以下の画像では「All > コンテンツ > ThirdPerson > Blueprints」フォルダの
「BP_Third Person Charactor」を確認しています。
 |
|---|
4.3.任意のフォルダで右クリックをし、「ブループリントクラス」を選択します。
 |
|---|
4.4.「Actor」を選択します。
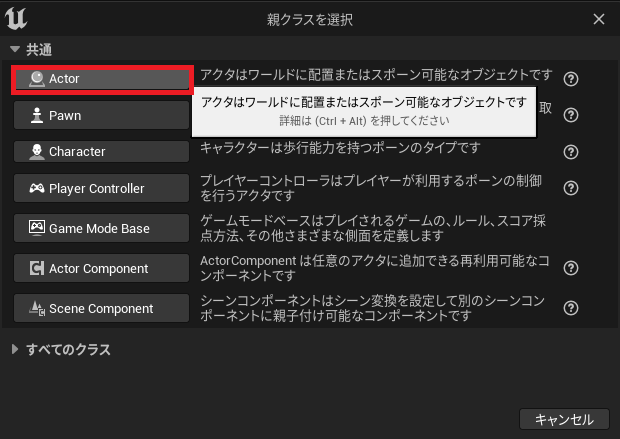 |
|---|
4.5.作成したブループリントクラスを選択します。
 |
|---|
4.6.画面左上の「追加」を選択し、「球」を選択します。
今回は例として「球」を選択していますが、「キューブ」等を選択しても大丈夫です。
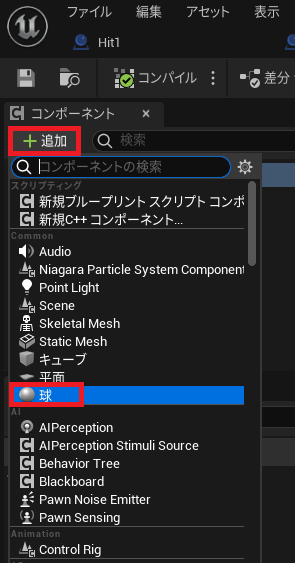 |
|---|
4.7.「イベントグラフ」タブを選択し、エディタ上で右クリックをし、「On Component Hit」を選択します。
以降の画像すべてに言えることですが、手順4.6で選択した内容に応じて検索する単語を変えてください。
画像は「球」を選択した場合なので「hit sphere」で検索していますが、
「キューブ」を選択した場合は「hit cube」で検索してください。
 |
|---|
4.8.「On Component Hit」ブロックの三角マークを選択し、「Cast To (手順4.2で確認したキャラクタ名)」を選択します。
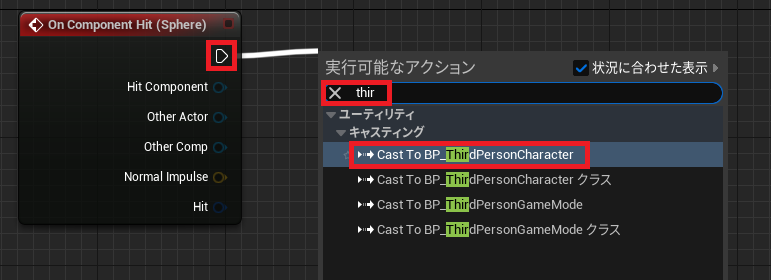 |
|---|
4.9.「On Component Hit」ブロックの「Other Actor」と「Cast To ...」ブロックの「Object」を接続します。
 |
|---|
4.10.「Cast To ...」ブロックの三角マークを選択し、「Do Once」を選択しまsす。
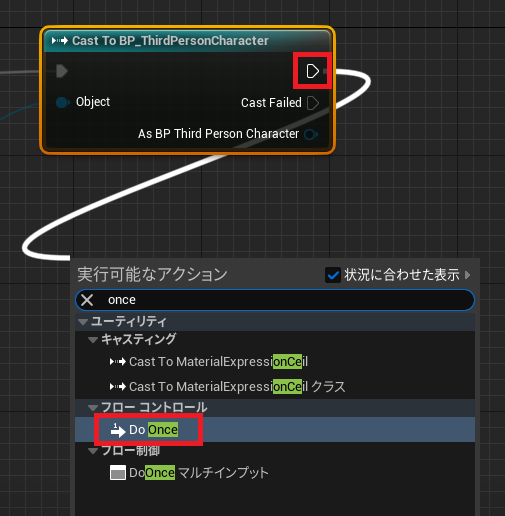 |
|---|
4.11.「Do Once」ブロックの三角マークを選択し、「Set Material(手順4.2で選択したメッシュ名)」を選択します。
 |
|---|
4.12.マテリアルを選択します。
 |
|---|
4.13.画面上部にてコンパイルを選択し、保存を選択します。
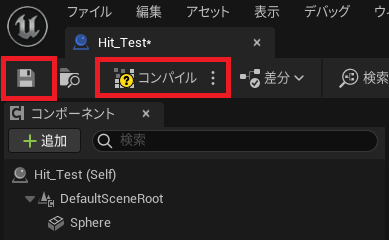 |
|---|
4.14.作成したブループリントをドラッグアンドドロップし、配置します。
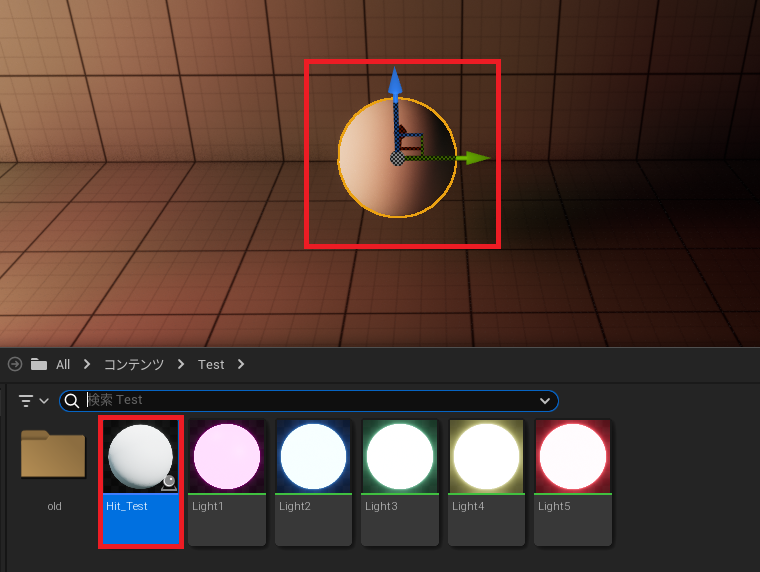 |
|---|
4.15.以上で3章の動作イメージ の様に、キャラクタが接触するとメッシュが光ります。
5.補足:ブループリントの処理内容について
補足として、ブループリントでどのような処理をしているのかを記載します。
今回作成したブループリントの全体像は以下となります。
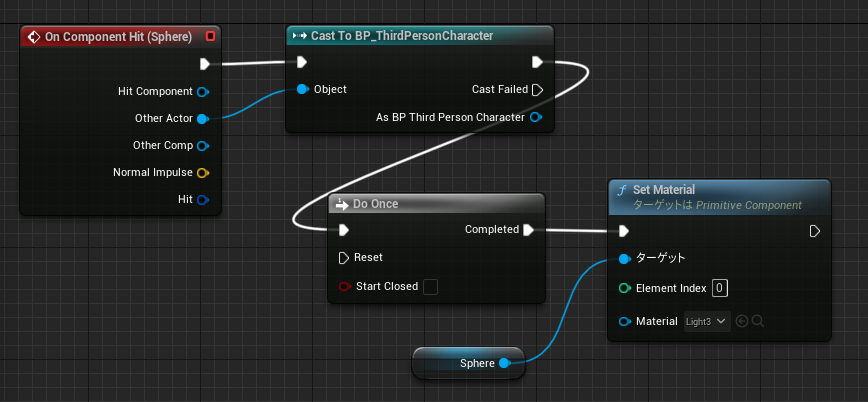 |
|---|
「On Component Hit」ブロックと「Cast To ...」ブロックにて、
球とキャラクタが接触した時というトリガーを定義しています。
今回は一度光らせたら光り続けるブループリントで、
2回目以降の処理は不要なため、「Do Once」ブロックで一度だけ処理をするようにしています。
お友達に「オンオフできないの?」とご指摘いただいたので、
改良したら再び記事にします・・・
「Set Material」ブロックに到達すると、メッシュを光らせるためのマテリアルが設定され、
メッシュが光るようになります。
6.おわりに
ここまで読んで下さり、ありがとうございます!!!
(^^)
今までの記事では回転しているメッシュは回転したまま、
光るメッシュは常に光るという静的なものを紹介してきましたが、
今回はブループリントのマテリアルを組み合わせて、動的に動かすことができました!
次回も、何かしら記事にしたいと思います♪
(:3_ヽ)_