1.はじめに
どうも、ARIの名古屋支社に勤務している愛知県民こと、
新藏(にいくら)と申します♪
(/・ω・)/
前回の記事では、ブループリントを使用して、メッシュを回転させる方法について記載しました。
今回も引き続きUE5(Unreal Engine 5)の入門的な内容ですが、
マテリアルを利用して、メッシュを光らせる方法について記事にしたいと思います!
UE5について勉強中の方や興味がある方の参考になれば幸いです。
(*^^)v
ちなみに、12月はARIのアドベントカレンダもやっていますので、
もしよろしければ、こちらも応援お願いします♪
2.用語の説明
マテリアルとは
マテリアルとは3Dモデルの外観を決定するものです。
例えば、地面の草とか、木とか、キャラの見た目とかそういったものです。
メッシュとは
メッシュとは、「3Dモデル」とほぼ同じ意味の言葉です。
UE5を使用する際に配置するキャラクター、立方体、岩などはすべてメッシュとなります。
3.マテリアルを作成する
では、早速設定していきましょう♪
まずは、メッシュの見た目を定義するマテリアルを作成します。
3.1.前回と同じく、「ゲーム > サードパーソン」のサンプルプロジェクトを使用します。
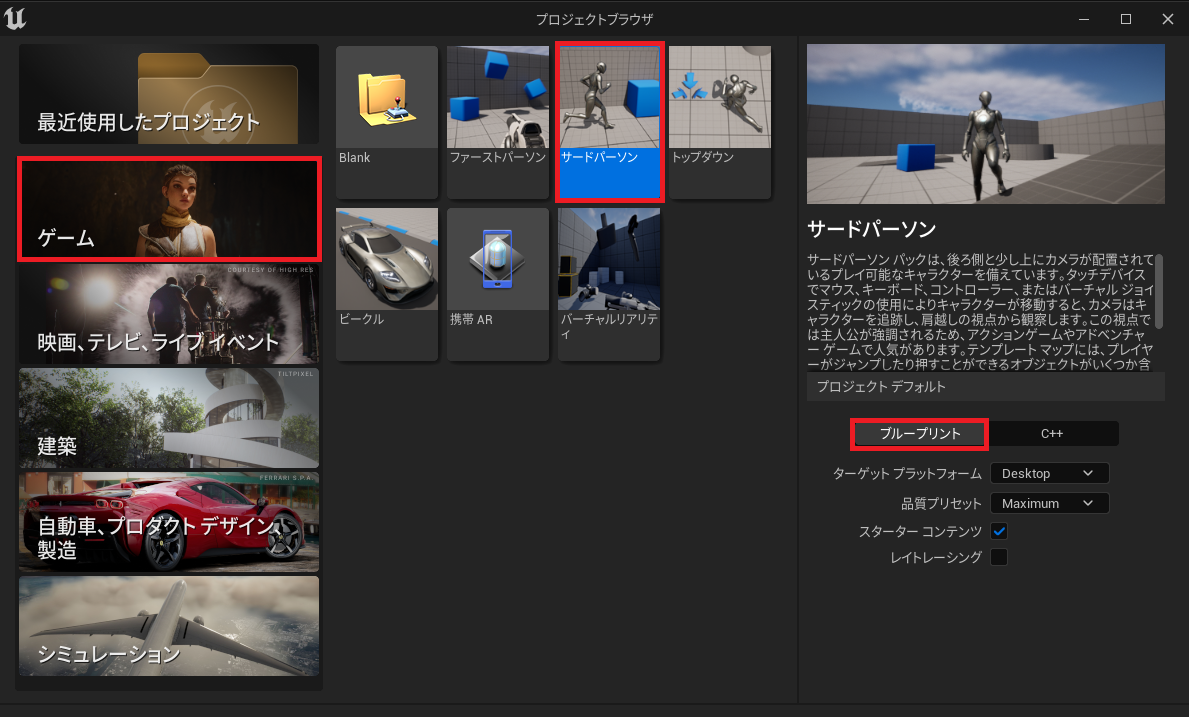 |
|---|
3.2.プロジェクトを開き、画面左下の「コンテンツドロワー」を選択します。
 |
|---|
3.3.任意のフォルダを開き、右クリックをし、「マテリアル」を選択します。
 |
|---|
3.4.マテリアルが作成されるので、任意の名前を付け、ダブルクリックします。
 |
|---|
3.5.マテリアルの編集画面が開きます。
 |
|---|
3.6.「エミシップカラー」を選択し、検索欄に「multi」と入力し、「Multiply」を選択します。
エミッシブカラーにより、メッシュの光り方を定義することができます。
 |
|---|
3.7.Multiplyの「A」を選択し、手順3.6と同様にして「Constant」を選択します。
 |
|---|
3.8.Multiplyの「B」を選択し、手順3.6と同様にして「Constant3Vector」を選択します。
 |
|---|
3.9.作成されたConstant3Vectorブロックをダブルクリックします。
 |
|---|
3.10.カラーパレットをクリック、もしくは右下のHexを入力します。
メッシュを何色に光らせるのか、という設定となります。
画像では「目に優しい緑」であるHex値「#3CB371」の色を設定しています。
 |
|---|
3.11.ConstantブロックのValueを設定します。
メッシュをどのくらいの強さで光らせるのか、という設定となります。
■参考1 Value=1の時
 |
|---|
■参考2 Value=10の時
 |
|---|
■参考3 Value=100の時
 |
|---|
■参考4 Value=1000の時
 |
|---|
以降の画面キャプチャは、Value=100を設定した場合のものとなります。
3.12.画面左上の「保存」を選択します。
 |
|---|
4.メッシュにマテリアルを適用する
3章では、マテリアルを作成したので、いよいよメッシュにマテリアルを適用します!
4.1.設定前の状態となります。
 |
|---|
4.2.作成したマテリアルをドラッグし、メッシュの上でドロップすることで、マテリアルが適用されます。
 |
|---|
4.3.デモプレイの様子は以下となります。
 |
|---|
4.4.ちなみに、前回使用したLichも光らせることができます。
 |
|---|
5.おわりに
ここまで読んで下さり、ありがとうございます!!!
(^^)
メッシュを光らせる方法ということで、今回の内容を利用して、
色々なものを光らせることができそうと感じました!
マテリアルの設定がGUIだったので、想像よりも簡単でした。
次回は「Lumen」という機能について書いてみたいと思います♪
(:3_ヽ)_
次の記事、投稿しました♪