1.はじめに
どうも、ARIの名古屋支社に勤務している愛知県民こと、
新藏(にいくら)と申します♪
(/・ω・)/
前回の記事ではUE5(Unreal Engine 5)をインストールしました。
今回は入門編ということで、ブループリントでメッシュを回転させる方法
について記事にしたいと思います!
UE5について勉強中の方や興味がある方の参考になれば幸いです。
(*^^)v
ちなみに、12月はARIのアドベントカレンダもやっていますので、
もしよろしければ、こちらも応援お願いします♪
2.用語の説明
ブループリントとは
私も初心者なので厳密には違う可能性がありますが、
ブループリントとは、UE5の機能の1つで、GUIでメッシュの動きを定義できる機能のことです。
コーディングが不要なので便利ですが、
数学的な計算処理をする場合は、C++でコーディングした方が処理が速いみたいです。
メッシュとは
メッシュとは、「3Dモデル」とほぼ同じ意味の言葉です。
UE5を使用する際に配置するキャラクター、立方体、岩などはすべてメッシュとなります。
3.ブループリントでメッシュを回転させる
では、早速設定していきましょう♪
3.1.今回は「ゲーム > サードパーソン」のサンプルプロジェクトを使用します。
画面右のブループリントにチェックを入れてください。
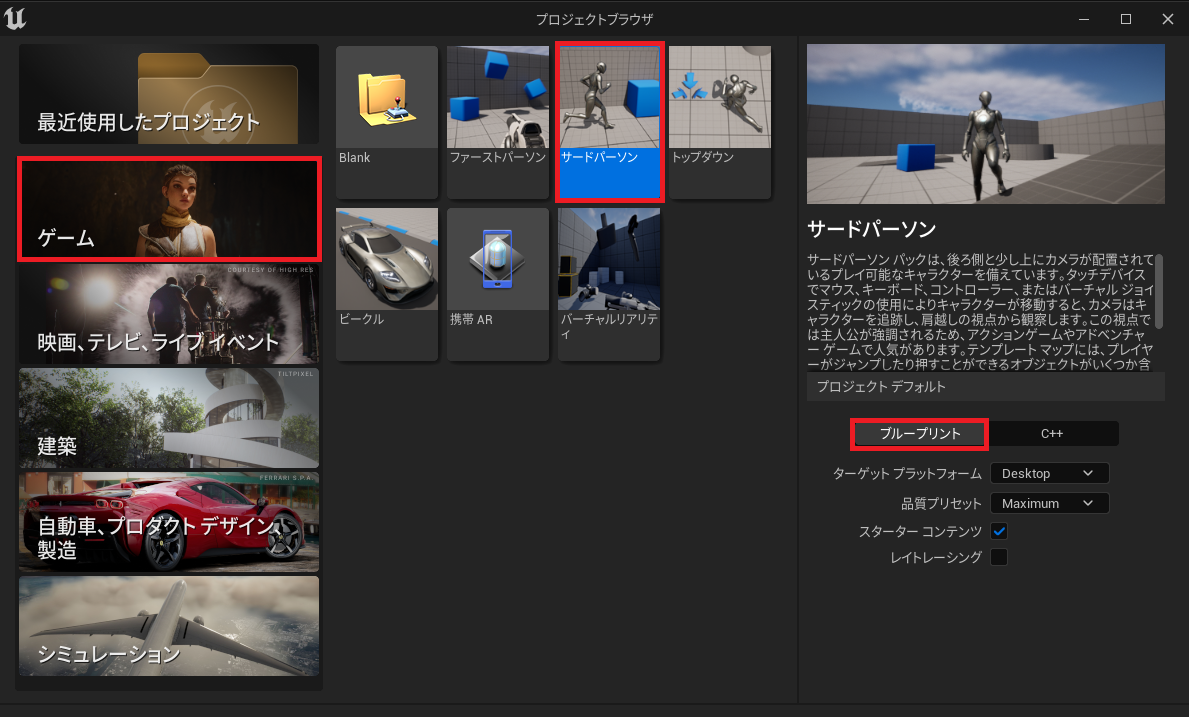 |
|---|
3.2.例として、「Undead Pack」に入っているメッシュを回転させます。
同様の手順で他のメッシュも設定できるので、
みなさんの好きなメッシュを動かしてみてください。
 |
|---|
3.3.画面左下の「コンテンツドロワー」を選択し、「UndeadPack」を選択します。
 |
|---|
3.4.「Lich >Blueprint」の順に選択し、「BP_Lich」を画面上部にドラッグアンドドロップします。
 |
|---|
3.5.画面上部の再生ボタン、もしくは「Alt + P」にてデモプレイを開始します。
 |
|---|
3.6.最初は何も設定されていないので、メッシュは回転しません。
 |
|---|
3.7.画面上部の停止ボタン、もしくはEscキーにてデモプレイを終了します。
 |
|---|
3.8.「BP_Lich」をダブルクリックします。
 |
|---|
3.9.エディタが開きます。
 |
|---|
3.10.「イベント Tick」の▶ボタンを選択し、検索欄にて「add actor local」を入力し、「Add Actor Local Rotation」を選択します。
 |
|---|
「イベント Tick」にアクションを接続すると、接続したアクションは常に実行されます。
「Add Actor Local Rotation」はメッシュを指定した軸を中心として回転させるアクションとなります。
3.11.Data RotationのZ軸の設定に「1」を入力します。
 |
|---|
3.12.画面上部の「コンパイル」を選択します。
 |
|---|
3.13.画面右下の「X個が未保存です」を選択し、変更を保存します。
 |
|---|
3.14.再度デモプレイを開始すると、メッシュが回転します。
 |
|---|
なんか・・・シュールですね(笑)
4.おわりに
ここまで読んで下さり、ありがとうございます!!!
(^^)
UE5の触り始めということで、以前から気になっていたブループリントを試してみました!
ブループリントで使えるアクションが大量にあったので、使い方をまた別の記事にしたいと思います♪
(:3_ヽ)_
次の記事、投稿しました♪