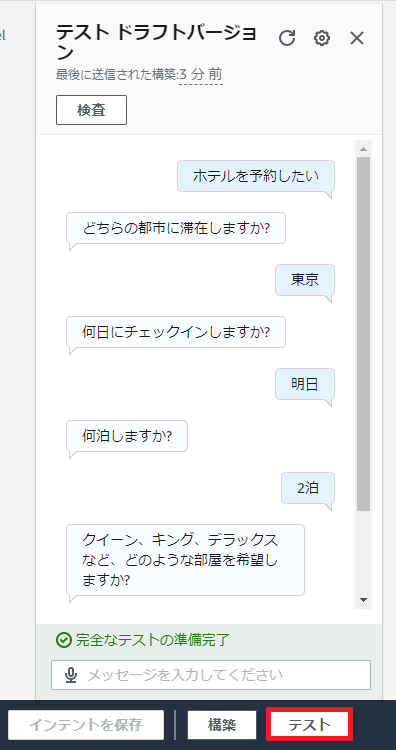1.はじめに
どうも、ARIの名古屋支社に勤務している愛知県民です♪
(/・ω・)/
最近、AWSでLexを使いボイスボットを作成する機会がありました。
調べてみるとAmazonConnectと組み合わせて、Lexと顧客を会話させることができるようでした。
そこで今回はAmazonConnectのコンタクトフロー内でLexを呼び出す方法
について記事にしたいと思います♪
AmazonConnectやAWSについて勉強中の方の参考になれば幸いです。
(*^^)v
2.Lexボットの作成
今回はAWSから提供されているLexボットを利用します。
既にLexボットを作成している方は3章から読み進めてください。
2.1.Lexの管理画面から「ボットを作成」を選択します。
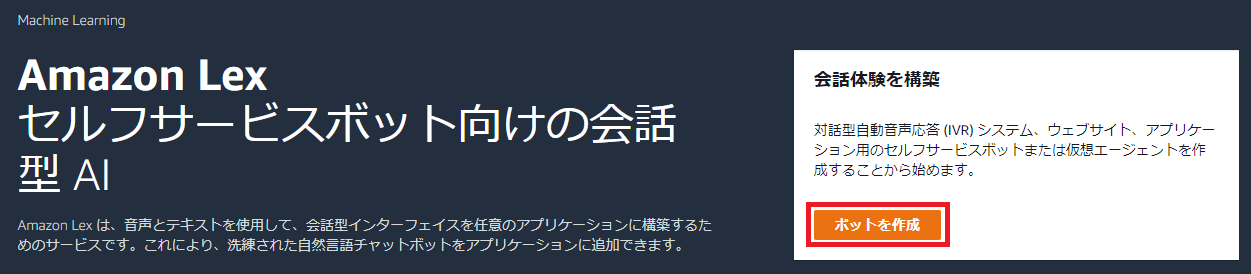 |
|---|
2.2.「例から開始」を選択し、「BookTrip」を選択します。
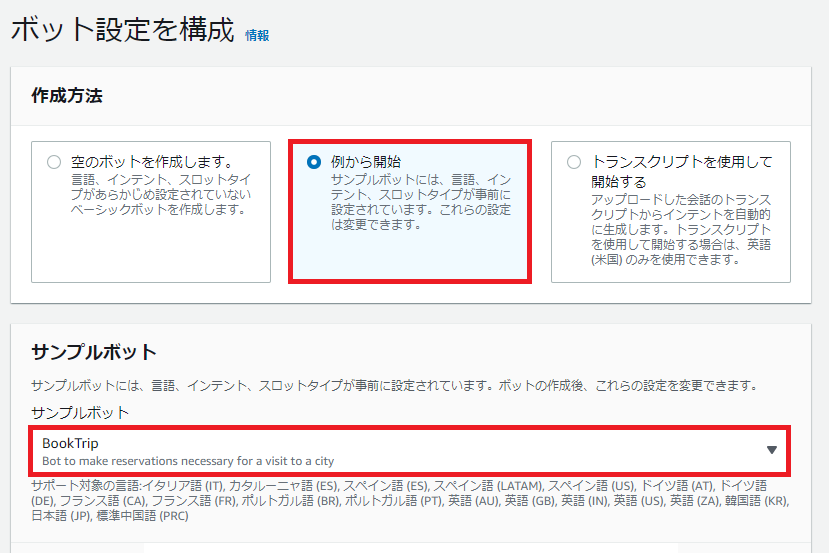 |
|---|
2.3.ボット名を入力し、「基本的なAmazon Lex権限を持つロールを作成します。」を選択します。
既にLex用のロールを作成済の場合は「既存のロールを使用します。」を選択してください。
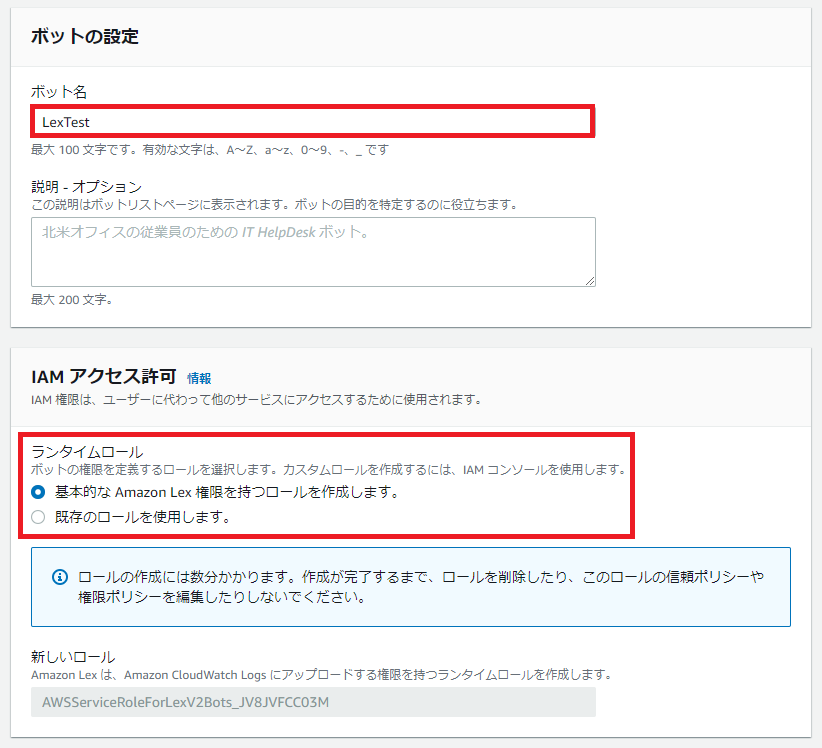 |
|---|
2.4.COPPAについては「いいえ」を選択します。
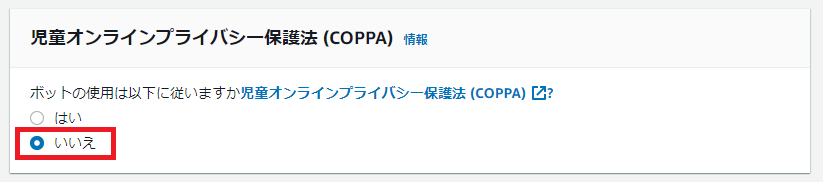 |
|---|
2.5.言語は「日本語」を選択し、音声による対話は「Takumi」もしくは「Mizuki」を選択します。
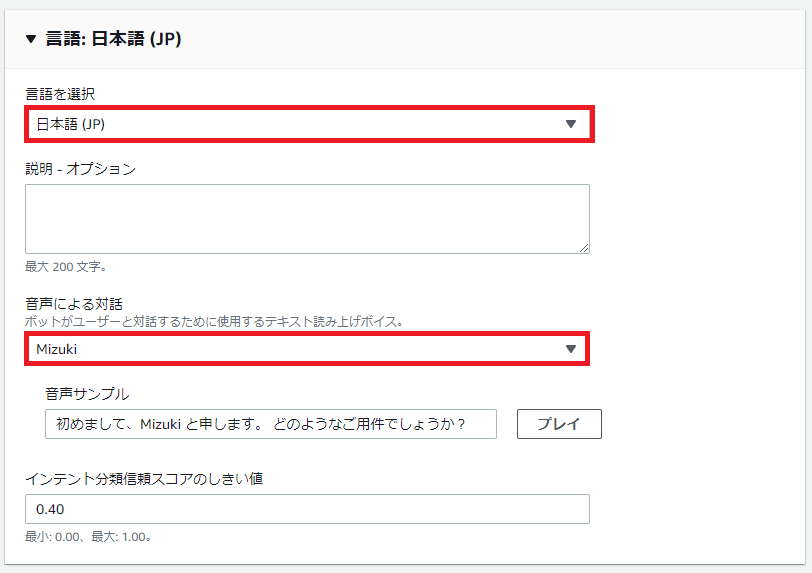 |
|---|
2.6.残りの項目はデフォルトとして、「構築」を選択します。
 |
|---|
2.7.インテント名を確認し、メモ帳などにコピーします。
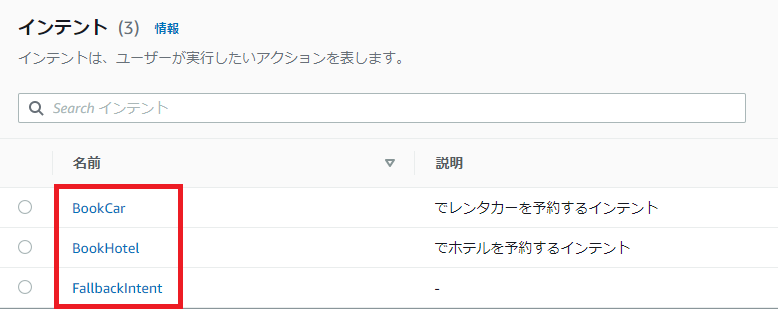 |
|---|
2.8.以上でLexボットの作成は完了です。
3.AmazonConnectの設定
2章で作成したLexボットをAmazonConnectから呼び出す設定をします。
3.1.AmazonConnectの管理画面を開き、インスタンスのエイリアスを選択します。
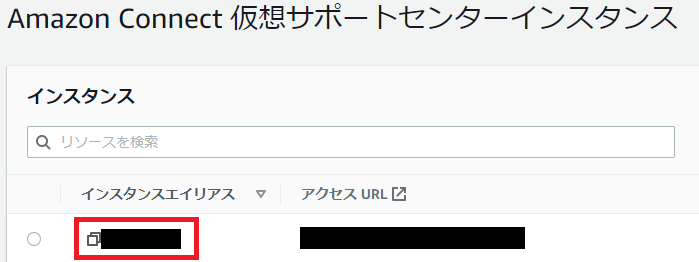 |
|---|
3.2.「問い合わせフロー」を選択します。
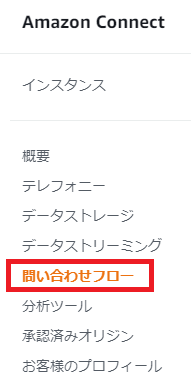 |
|---|
3.3.前の章で作成したLexを指定し、「Amazon Lexボットを追加」を選択します。
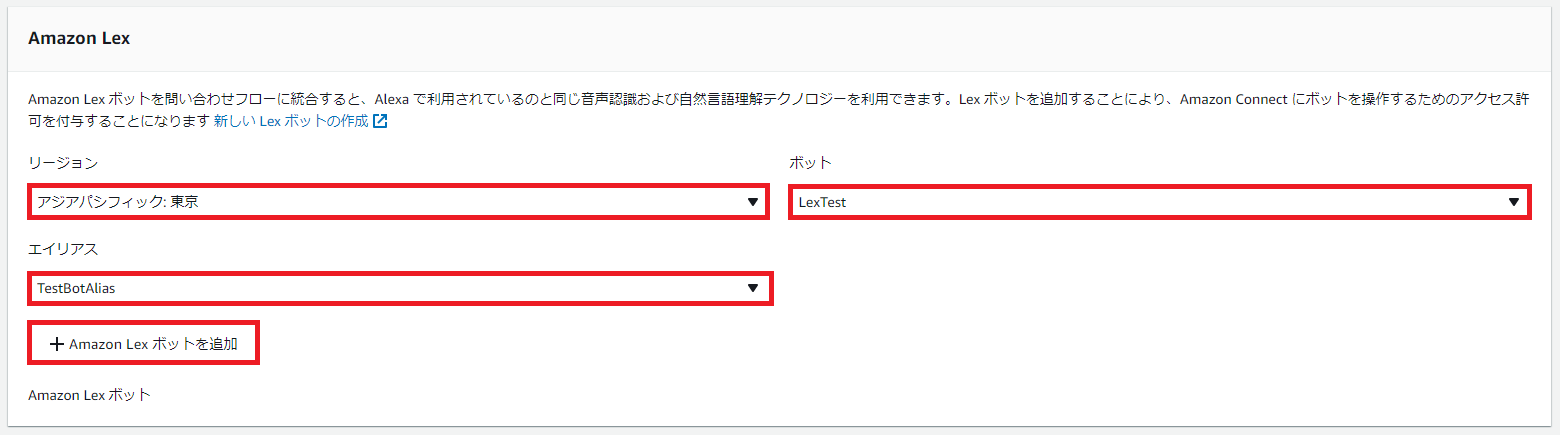 |
|---|
3.4.AmazonConnectにログインし、「ルーティング」を選択し、「問い合わせフロー」を選択します。
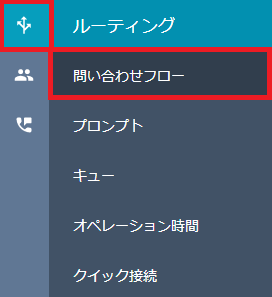 |
|---|
3.5.「コンタクトフローの作成」を選択します。
 |
|---|
3.6.「音声の設定」ブロックを配置します。
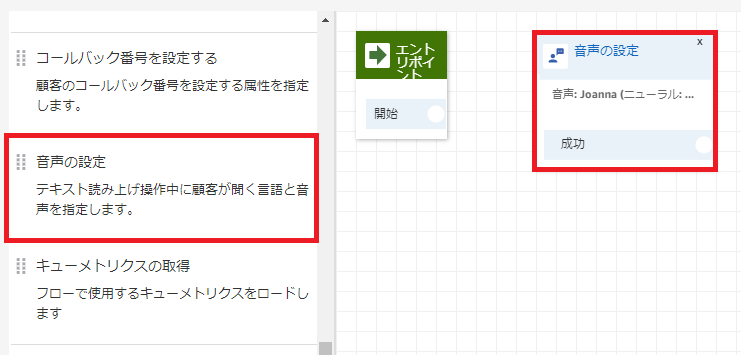 |
|---|
3.7.以下の表のとおりに設定します。
| 項目 | 設定内容 |
|---|---|
| 言語 | 日本語 |
| 音声 | Takumi もしくは Mizuki |
| 言語属性を設定 | チェックあり |
後ほどLexを呼び出すブロックを設定するのですが、
「言語属性を設定」にチェックがないとエラーが発生するため、
忘れずに設定してください。
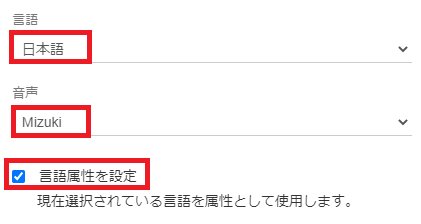 |
|---|
3.8.「顧客の情報を取得する」ブロックを配置します。
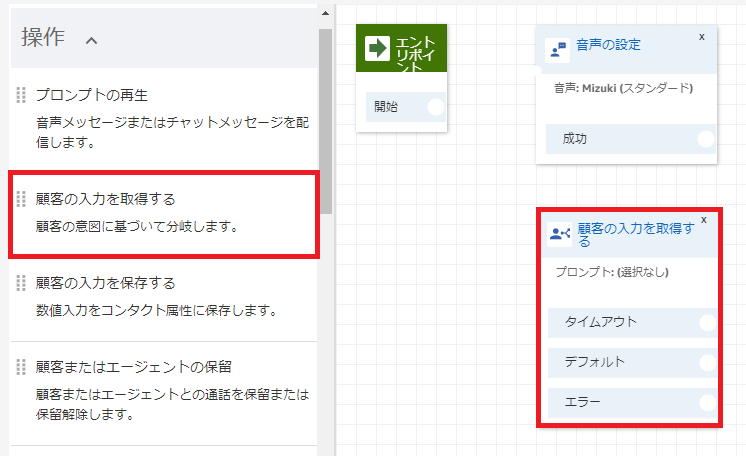 |
|---|
3.9.以下の表のとおりに設定します。
| 項目 | 設定内容 |
|---|---|
| テキスト読み上げまたはチャットテキスト | チェックあり |
| 手動で設定する | (ブロックに接続した時に流れるアナウンスを入力) |
| AmazonLexタブ | 選択 |
| Select a Lex bot | チェックあり |
| 名前 | (作成したLexボット名を選択) |
| エイリアス | (作成したLexボットのエイリアスを選択) |
| インテント | (作成したLexボットのインテント名を入力) |
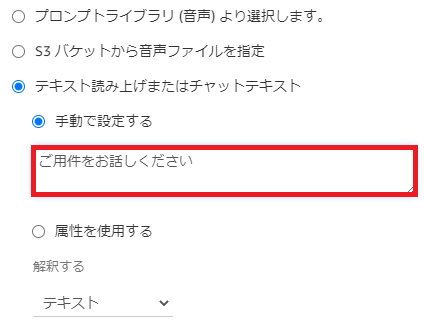 |
|---|
| (設定画面1/3) |
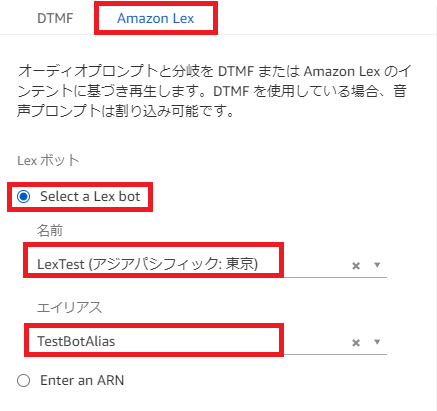 |
|---|
| (設定画面2/3) |
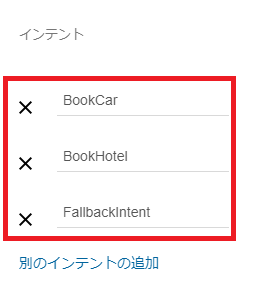 |
|---|
| (設定画面3/3) |
3.10.「切断」ブロックを配置します。
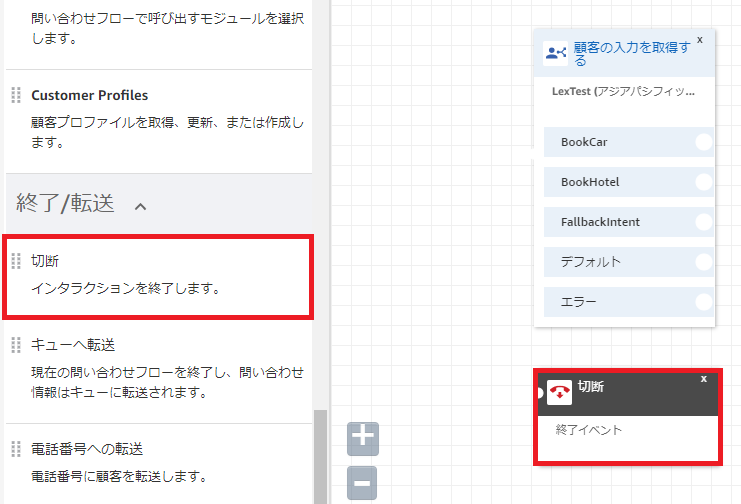 |
|---|
3.11.各ブロックを接続します。
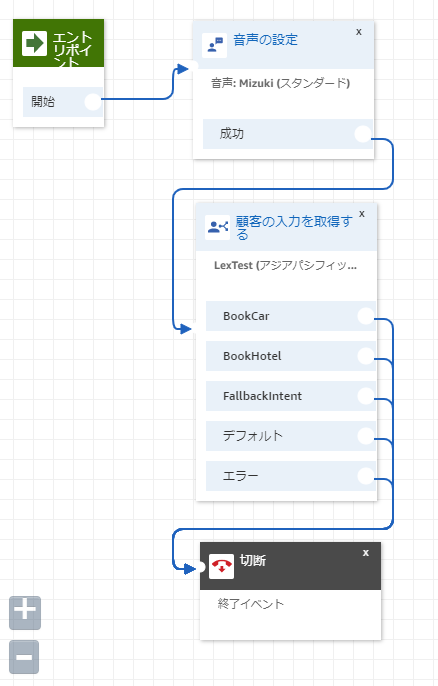 |
|---|
3.12.画面右上の「保存」を選択します。
 |
|---|
3.13.「保存」を選択します。
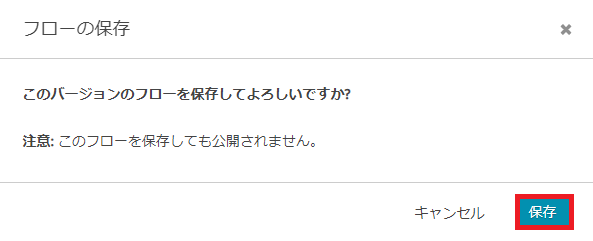 |
|---|
3.14.画面右上の「公開」を選択します。
 |
|---|
3.15.「公開」を選択します。
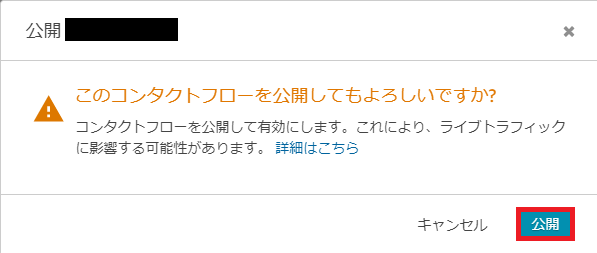 |
|---|
3.16.AmazonConnectの電話番号と作成したコンタクトフローを紐づけます。
3.17.以上で設定は完了です。以下、動作確認のイメージとなります。
2章で作成した「BookTrip」を使用し、
手順3.9の「顧客の情報を取得する」ブロックでは「ご用件をお話しください」
というアナウンスが流れるように設定した場合の例となります。
①AmazonConnectの電話番号へ架電すると、「ご用件をお話しください」というアナウンスが流れます。
②「車を予約したい」と発声すると「BookCar」のインテントに設定された会話内容をLexが話し、
「ホテルを予約したい」と発声すると「BookHotel」のインテントに設定された会話内容をLexが話します。
4.おわりに
ここまで読んで下さり、ありがとうございます!!!
(^^)
LexではGUIでボイスボット・チャットボットを作れて、
さらにAmazonConnectと連携してコンタクトセンタの応対でも使えるので、
便利だなと思いました♪
次回はLexボットの作成方法についてもう少し詳しく書きたいと思います!
(:3_ヽ)_