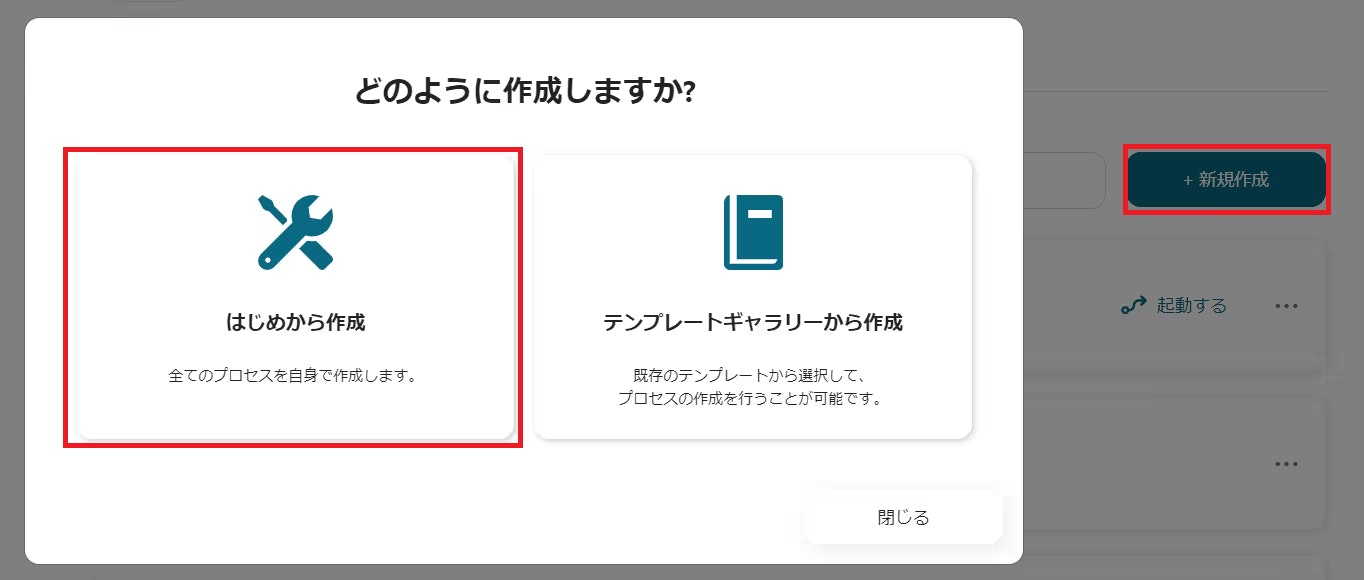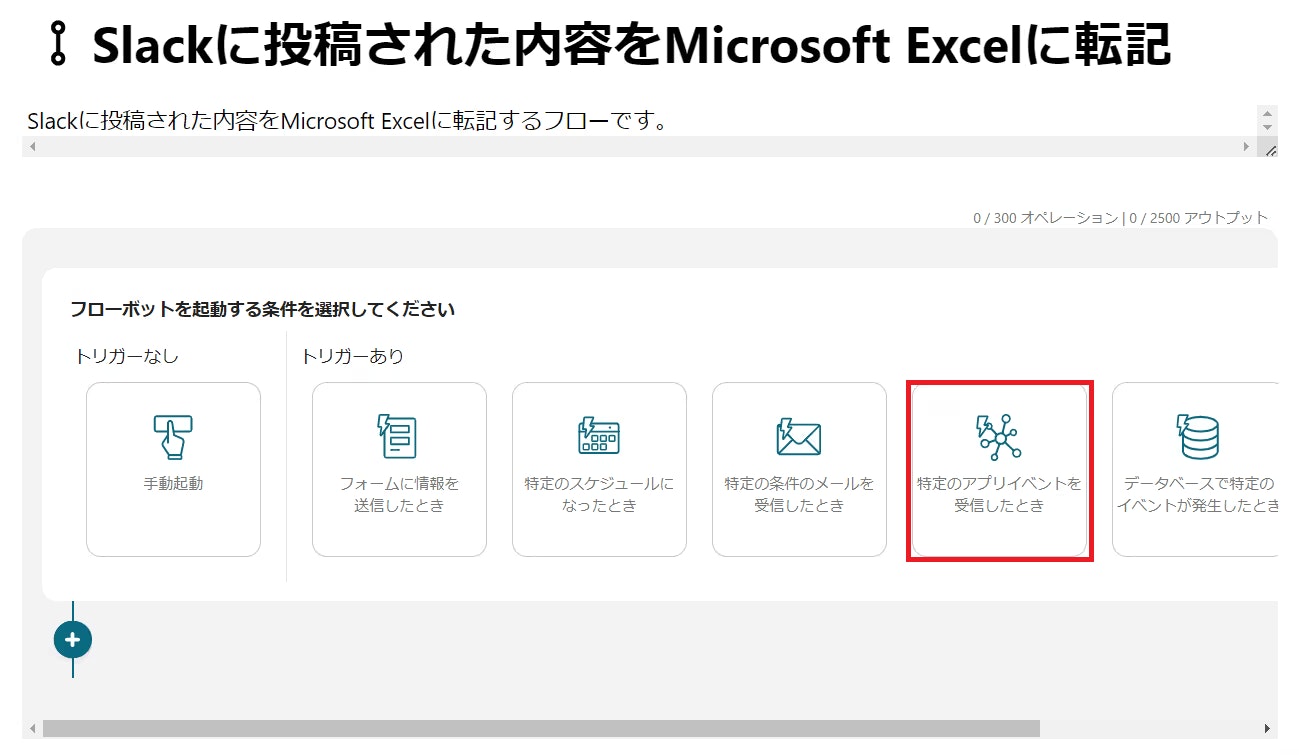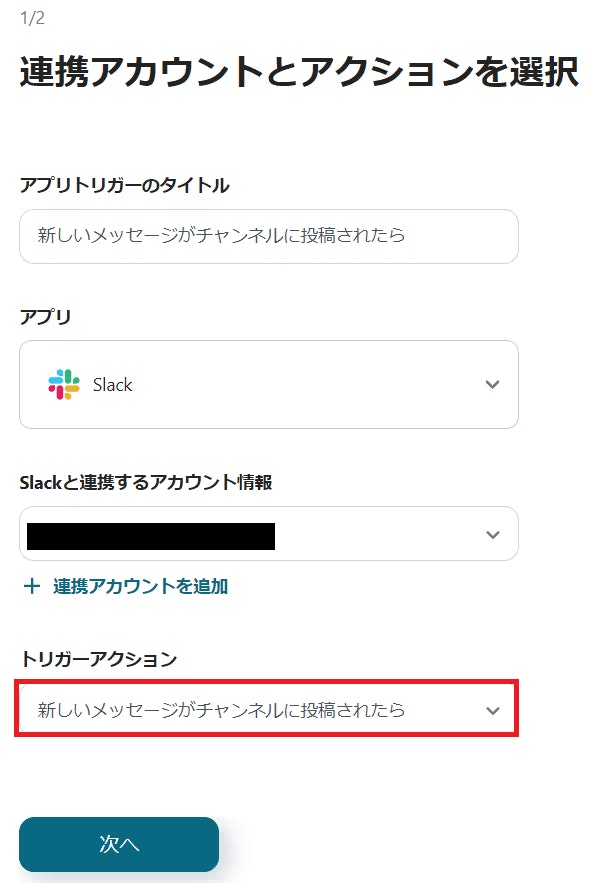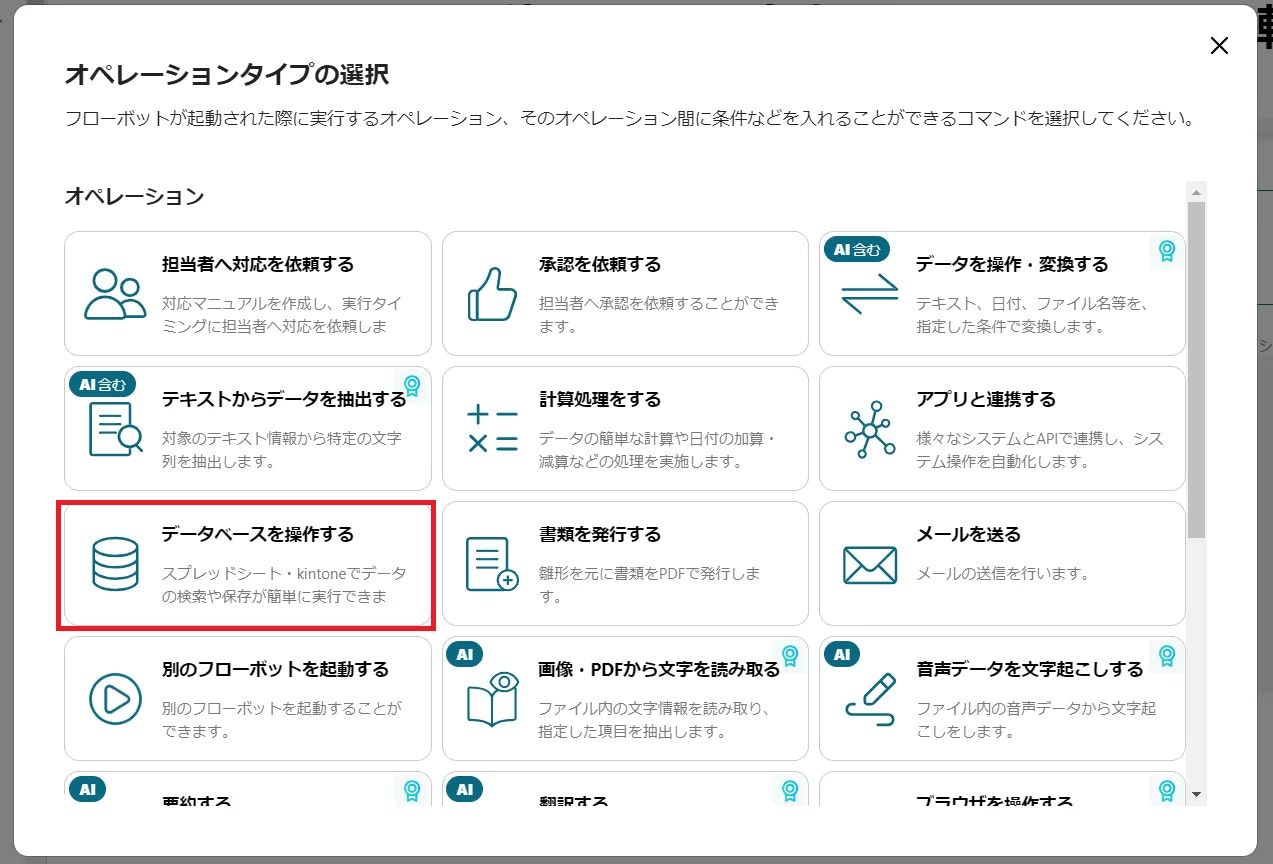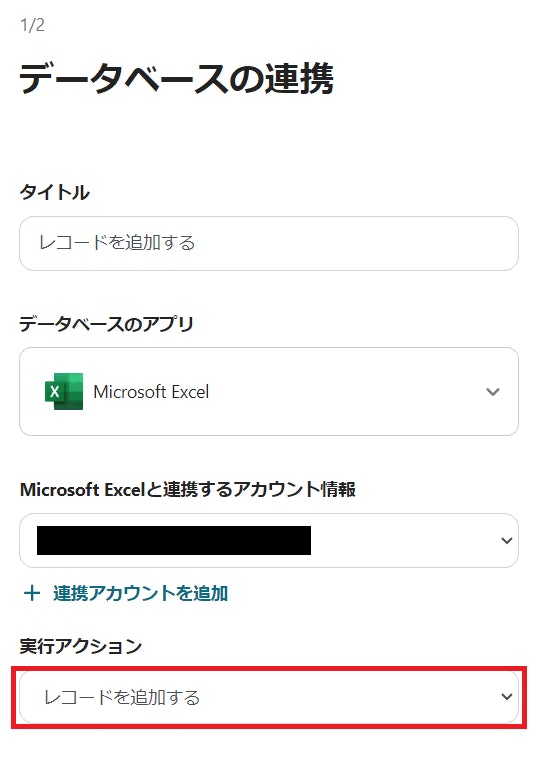この記事は
をqiitaの読者向けにYoomの中の人に許可をとって書き換えたものです。
【Yoom活用】Slackの投稿をExcelへ自動転記!ノーコードで実現する業務効率化テクニック
はじめに
こんにちは!業務効率化ツールを紹介する技術ブロガーです。
皆さんは、「Slackに投稿された議事録やタスク進捗をMicrosoft Excelに転記するのが面倒...」と感じたことはありませんか? 私も以前は、プログラミングスキルがないため、地道に手作業で転記していました。
このような定型的な作業は、時間もかかる上にミスも発生しやすく、できれば自動化したいですよね。
そこで本記事では、ノーコードツール「Yoom」を使って、Slackの投稿内容をMicrosoft Excelへ自動で転記する方法を、具体的な手順とともにご紹介します。
プログラミング不要で簡単に設定できるので、ぜひこの記事を読んで、面倒な転記作業から解放されましょう!
この記事はこんな方におすすめ
- 会議の議事録作成を自動化したい方:Slackの投稿を自動でExcelに転記し、議事録作成の手間を削減したい方。
- プロジェクト管理を効率化したい方:Slackでの進捗報告をExcelに自動集約し、管理を楽にしたい方。
- 情報共有をスムーズにしたい方:Slackの重要な投稿をExcelに自動で記録・共有したい方。
- 手入力によるミスを撲滅したい方:転記ミスを防ぎ、データの正確性を担保したい方。
- ノーコードで業務自動化に挑戦したい方:プログラミングなしでSaaS連携を実現したいエンジニア、マーケター、事業担当者の方。
すぐに試せる!Yoom連携テンプレート
本記事で紹介する連携は、ノーコード自動化ツール「Yoom」を使えば、驚くほど簡単に実現できます。
専門知識や複雑な設定は一切不要。非エンジニアの方でも、直感的な操作でSlackとMicrosoft Excelを連携させることが可能です。
以下のテンプレートを使えば、すぐに自動化フローを試すことができます!
Slackに投稿された内容をMicrosoft Excelに転記するフローです。
Yoomとは?
「Yoom」は、SaaS間の連携を自動化し、日々の定型業務を効率化するための次世代iPaaS(Integration Platform as a Service)ツールです。通常、API連携には専門知識が必要ですが、Yoomならプログラミング不要。ドラッグ&ドロップなどの直感的な操作で、様々なアプリケーションを連携させ、業務フローを自動化できます。
SlackとMicrosoft Excel 連携フロー構築ガイド
それでは、実際にYoomを使って「Slackに投稿された内容をMicrosoft Excelに転記する」フローボットを作成していきましょう。
Step 1: Yoomと各アプリのアカウント連携(マイアプリ登録)
まず、YoomからSlackとMicrosoft Excelを操作できるように、アカウント連携設定(マイアプリ登録)を行います。
- Yoomにログイン後、左メニューの「マイアプリ」をクリックし、「+新規接続」を選択します。
- 連携したいアプリ(Slack、Microsoft Excel)を選択します。検索窓からアプリ名で検索も可能です。
<Slackの連携手順>
- ワークスペースのURLを入力し、「続行する」をクリックします。

Yoom公式ブログより参照 - Slackにサインインします。
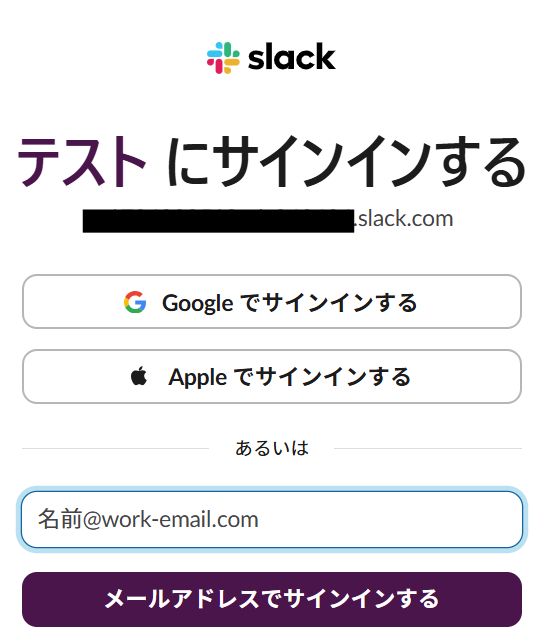
Yoom公式ブログより参照 - Yoom連携を許可するチャンネルなどを設定し、「許可する」をクリックします。これでマイアプリへの登録は完了です。
(詳細な手順はSlackのマイアプリ登録方法をご確認ください。)

Yoom公式ブログより参照
<Microsoft Excelの連携手順>
- 利用するMicrosoftアカウントでサインインします。
※注意:Yoomとの連携には、一般法人向けプラン(Microsoft 365 Business Basic/Standard/Premiumなど)のアカウントが必要です。家庭向けプラン(Microsoft 365 Personal/Familyなど)では認証に失敗する可能性があります。
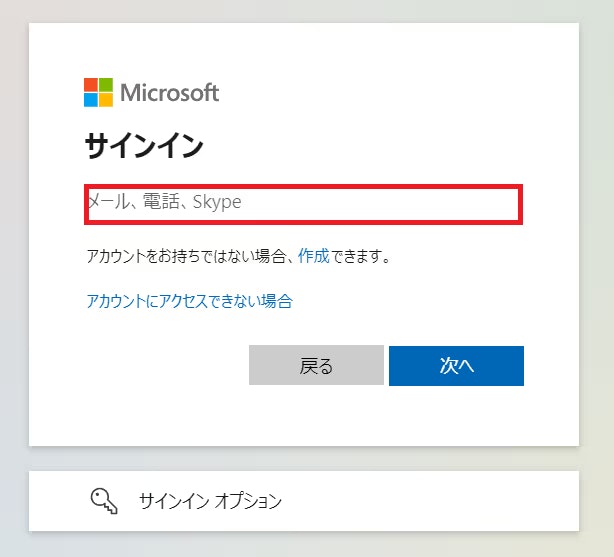
Yoom公式ブログより参照
マイアプリ一覧にSlackとMicrosoft Excelが表示されれば、アカウント連携は完了です。
Step 2: フローボットの作成
次に、自動化の処理内容(フローボット)を作成します。先ほど紹介したテンプレートを利用すると、設定の手間が省けます。
今回はゼロから作成する手順を解説します。わずか2ステップで完了します!
- トリガー設定:Slackにメッセージが投稿されたらフローボットを起動する設定。
- アクション設定:投稿された内容をMicrosoft Excelに転記する設定。
Yoomのプロジェクト一覧から任意のプロジェクトを選択(または「+」で新規作成)し、右上の「新規フローボット作成」→「はじめから作成」をクリックします。
1. トリガー設定 (Slack)
- フローボットの「タイトル」「説明」を任意で入力します。
- 「どのようなときにフローボットを起動しますか?」で「アプリでイベントが発生したとき」を選択します。
- アプリ選択画面で「Slack」を選択します。
- 「アプリトリガー」のタイトルを任意で設定します。
- 「実行するトリガー」で「新しいメッセージがチャンネルに投稿されたら」を選択します。
- 「マイアプリ」で先ほど登録したSlackアカウントを選択します。
- 「トリガーの起動間隔」を任意に設定します(例:5分ごと)。
- 「チャンネルID」で、投稿を監視したいSlackチャンネルを選択します。
- 「テスト実行」をクリックし、「テスト成功」と表示されればOKです。
- 「保存」をクリックしてトリガー設定を完了します。
2. アクション設定 (Microsoft Excel)
- 作成したSlackトリガーの下にある「+」アイコンをクリックします。
- 「オペレーションタイプの選択」で「アプリを操作する」を選択します。
- アプリ選択画面で「Microsoft Excel」を選択します。
- 「アプリ操作」のタイトルを任意で設定します。
- 「マイアプリ」で先ほど登録したMicrosoft Excelアカウントを選択します。
- 「実行するアクション」で「行を追加する」を選択します。
- 転記先のExcelファイルとシートを設定します。
- ドライブID: OneDrive上の場所を選択(通常は「個人用」または共有ドライブ)。
-
アイテムID: 転記先のExcelファイル(
.xlsx)を選択。 - テーブル名: Excelファイル内のテーブル名を入力(事前にExcel側でデータ範囲をテーブルとして書式設定しておく必要があります)。
-
ワークシート名: テーブルが存在するシート名を選択。
(詳細な設定方法は【Excel】データベースを操作するオペレーションの設定に関してを参照してください。)
- 「次へ」をクリックし、Excelに追加するレコード(行データ)の内容を設定します。
- 設定したExcelテーブルの列名(ヘッダー)が表示されます。
- 各列に対応する値を、右側の「アウトプット」欄から選択してマッピングします。
- 例:「送信者」列 → アウトプットの「Slack - 新しいメッセージがチャンネルに投稿されたら」→「送信者」
- 例:「メッセージ内容」列 → アウトプットの「Slack - 新しいメッセージがチャンネルに投稿されたら」→「メッセージ内容」
- 「テスト実行」をクリックし、「テスト成功」と表示されればOKです。
- 「保存」をクリックしてアクション設定を完了します。
最後に、フローボット一覧画面に戻り、作成したフローボットのスイッチを「ON」にすれば、自動化が開始されます!
今回ご紹介したフローのテンプレートはこちらです。
Slackに投稿された内容をMicrosoft Excelに転記するフローです。
SlackやMicrosoft Excelを活用したその他の自動化例
Yoomを使えば、今回ご紹介した連携以外にも、SlackやMicrosoft Excelを活用した様々な業務自動化が可能です。気になるテンプレートがあれば、ぜひ試してみてください!
SlackとMicrosoft Excelを連携した応用例
- Slack投稿内容をAIで要約・抽出しExcelに記録
- Slackに投稿されたファイルをOCRで読み取り、内容をExcelに追加
- Slackの投稿内容をもとにExcelで帳票を自動作成
Slackでメッセージが送信されたら、投稿内容からAIでテキストを抽出してMicrosoft Excelに追加するフローです。
Slackに投稿されたらファイルをOCRで読み取り、Microsoft Excelに追加するフローです。
Slackの投稿内容をもとにMicrosoft Excelで書類を作成するフローです。
Slackを活用した自動化例
フォーム回答をSlackに通知
GoogleフォームやHubSpotフォームなどの回答内容をリアルタイムでSlackに通知します。
Googleフォームから回答が送信されたら、Slackの特定のチャンネルに通知します。
Hubspotにフォームが送信されたら、Slackに通知するフローです。
Wixでフォームが送信されたらSlackに通知するフローです。
今日の予定やタスクをSlackにリマインド
Googleカレンダーの今日の予定や、Notion、Asanaなどのタスク管理ツールで今日が期日のタスクをSlackに自動通知します。
毎日、今日の自分の予定をGoogleカレンダーから取得しSlackに通知するフローです。
毎日Notionデータベース内のタスクから本日が期限のものを抽出し一括でSlackに通知するフローです。
毎日指定の時間にAsanaで期日が今日までのタスクを取得して、Slackに通知するフローです。
クラウドストレージのファイル更新をSlackに通知
Google Drive、Box、Dropboxなどに新しいファイルが保存されたら、Slackに自動で通知します。
Google Driveにファイルが格納されたら、Slackに通知するフローです。
BoxでファイルがアップロードされたらSlackに通知するフローです。
DropboxにファイルがアップロードされたらSlackに通知するフローです。
Microsoft Excelを活用した自動化例
メールで受信したアンケート結果をExcelに集約
GmailやOutlookで受け取ったアンケートメールの内容を解析し、結果をExcelに自動で登録します。
Outlookで受け取ったアンケート結果をMicrosoft Excelに格納するフローです。
Gmailで受け取ったアンケート結果をMicrosoft Excelに格納するフローです。
CRM/SFAの顧客情報をExcelに同期
Salesforce、HubSpot、Microsoft Dynamics 365 Salesなどに登録・更新された顧客やToDo情報をExcelに自動で追加・更新します。
SalesforceでToDoオブジェクトが登録されたらMicrosoft Excelのデータベースに追加するフローです。
HubSpotでコンタクトが作成されたらMicrosoft Excelに追加するフローです。
Microsoft Dynamics365 Salesでリードが登録されたらMicrosoft Excelに追加するフローです。
Web会議の議事録を自動作成しExcelに保存
Google MeetやZoomの会議終了後、録画データから自動で文字起こしを行い、議事録としてExcelファイルに追加します。
Google Meetの会議を自動で文字起こしし、議事録をMicrosoft Excelに追加するフローです。
SlackとMicrosoft Excel連携のメリット
改めて、SlackとMicrosoft Excelを連携させることによる主なメリットを3つご紹介します。
1. 手作業削減による圧倒的な効率化
Slackへの投稿内容をExcelへ自動転記することで、単純作業にかけていた時間を大幅に削減できます。特に、会議の議事録作成や日々の進捗報告など、繰り返し発生する転記作業において効果は絶大です。空いた時間を、より創造的な業務に充てることができます。
2. ヒューマンエラーの防止とデータ精度向上
手入力作業には、どうしても入力ミスや転記漏れといったヒューマンエラーが付きまといます。自動連携により、これらのミスを根本からなくし、常に正確なデータをExcelに記録・蓄積することが可能になります。タスク管理などにおいては、対応漏れの防止にも繋がります。
3. チーム内の情報共有の円滑化と迅速化
Slackの情報をExcelに集約するだけでなく、逆にExcelで管理しているタスクのステータス更新などを、指定したタイミングでSlackに自動通知することも可能です。これにより、チームメンバー全員が常に最新情報を把握しやすくなり、認識齟齬を防ぎ、よりスムーズな連携を実現します。例えば、毎朝、担当者ごとに今日のタスクリストをSlack通知するといった活用も有効です。
まとめ
今回は、ノーコードツール「Yoom」を使って「Slackに投稿された内容をMicrosoft Excelに転記する」自動化フローの構築方法と、そのメリット、さらには応用的な連携例をご紹介しました。
この連携を活用することで、面倒な手作業から解放され、入力ミスを減らし、チームの情報共有を加速させることができます。
Yoomを使えば、今回紹介した以外にも、様々なSaaSアプリケーションを連携させ、あなたの業務に合わせた自動化フローを、プログラミング知識なしで構築できます。
ぜひYoomを試して、日々の業務を効率化し、生産性を向上させてください!