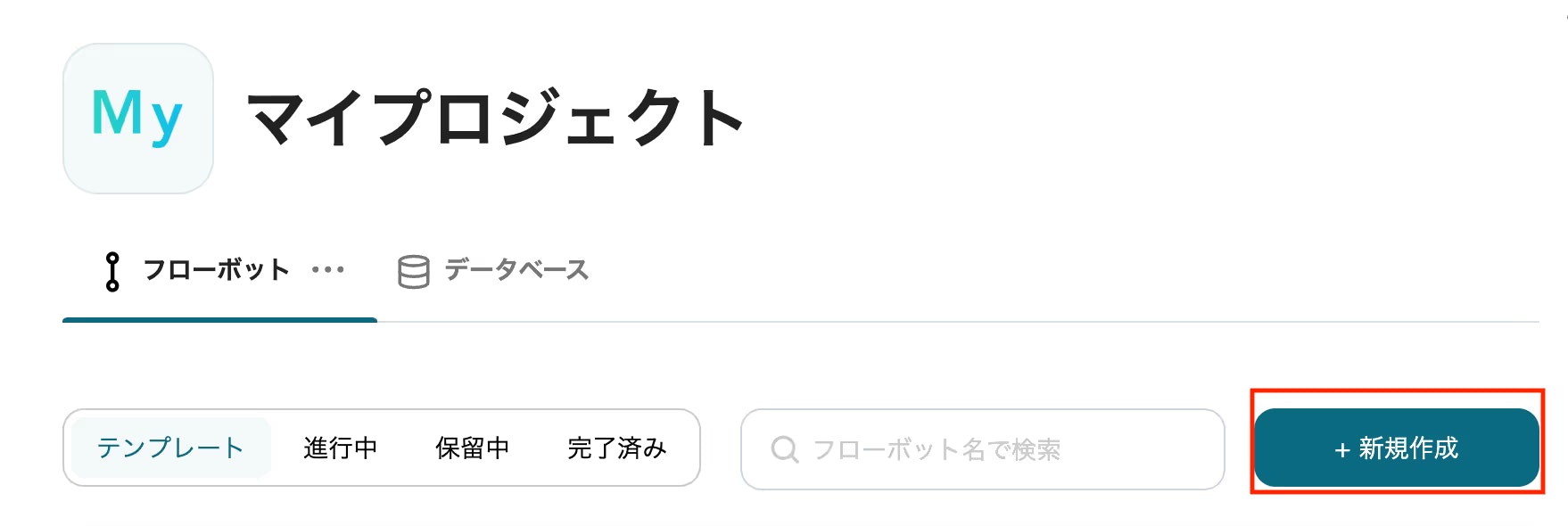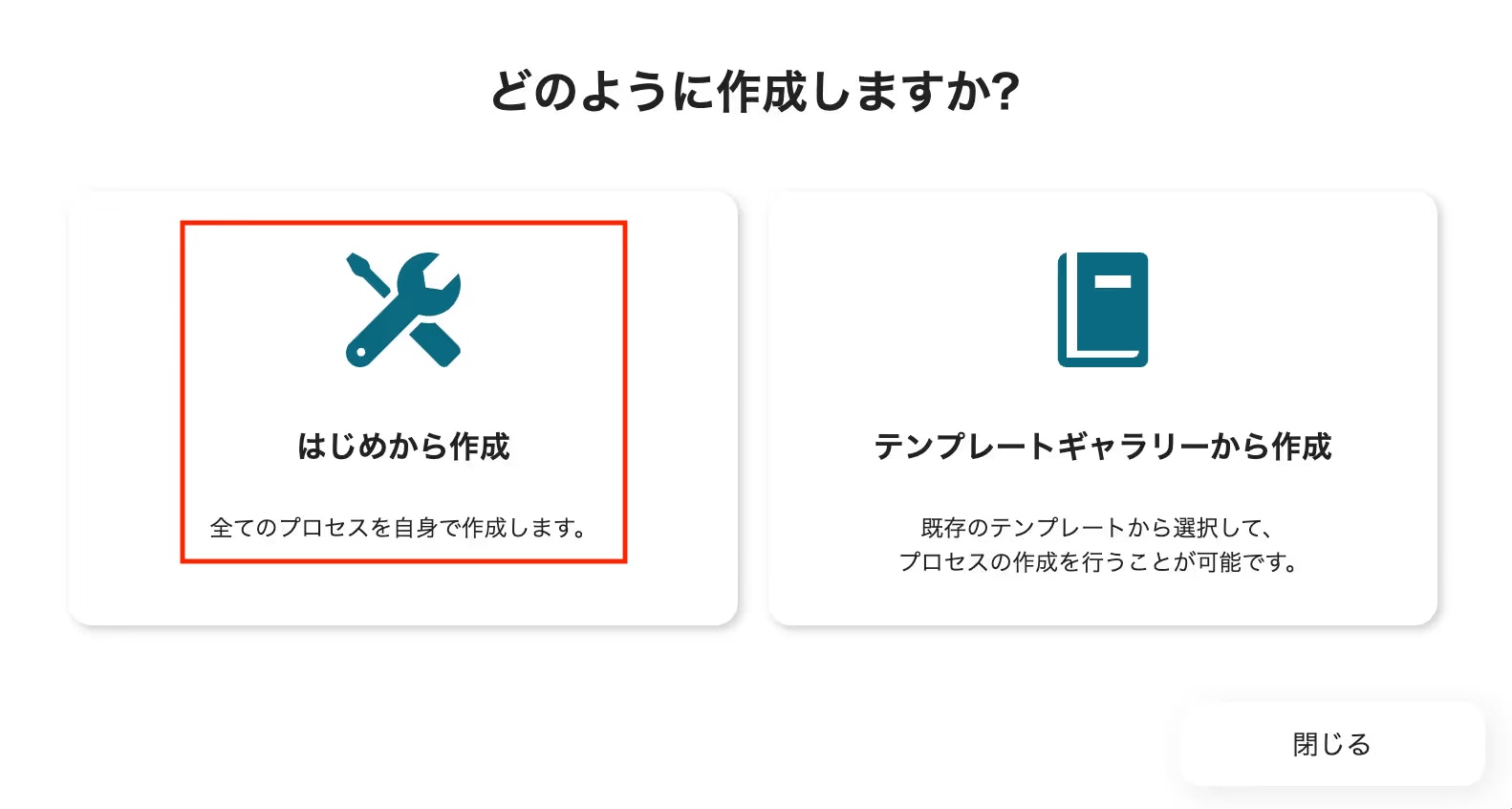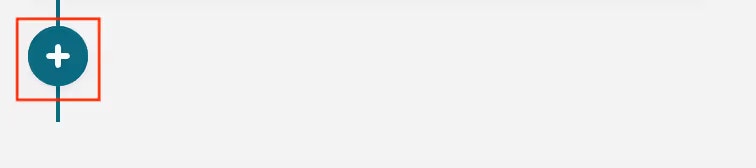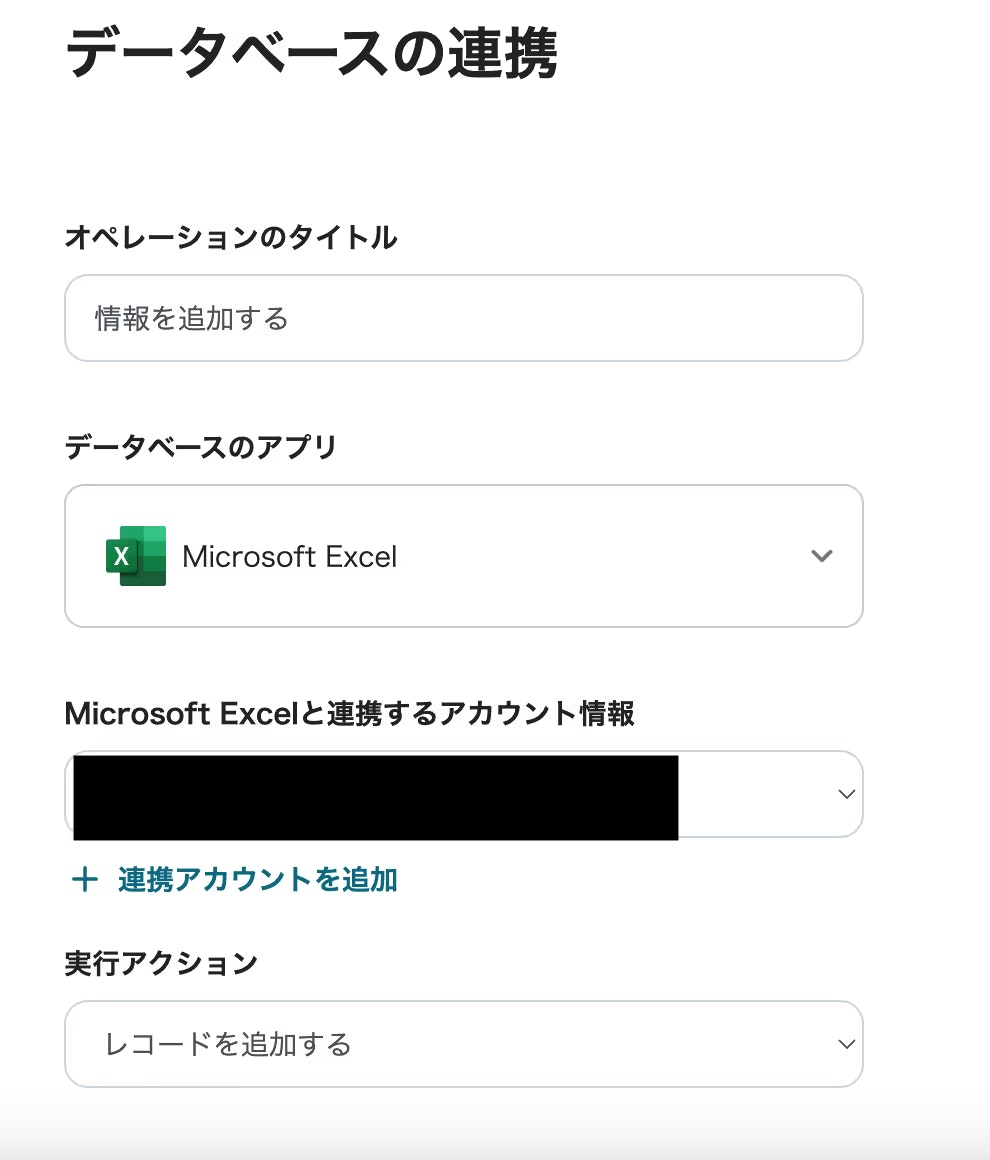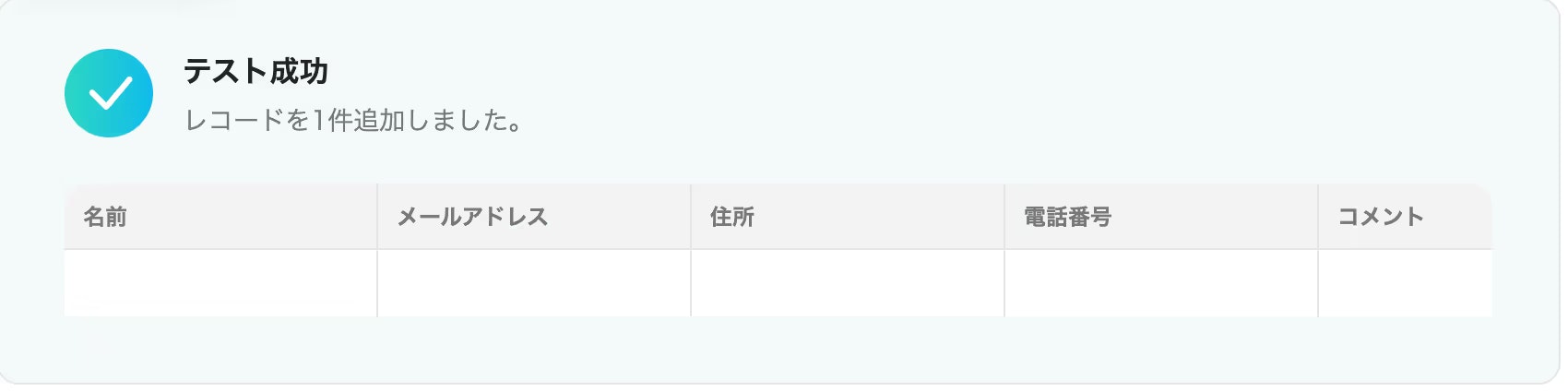社内のグループウェアでMicrosoft 365とGoogle Workspaceを併用している、なんて環境は意外と多いのではないでしょうか?
公式にはMicrosoftだけど、社外とのやり取りにはGoogleツールが便利…といったケース、よく耳にします。
ただ、MicrosoftとGoogleのツールは標準では連携できないため、情報の二重入力や転記作業が発生しがちですよね。これが地味に時間を奪っていく…。
そこで今回は、ノーコード自動化ツール「Yoom」を使って、MicrosoftとGoogleのツールを連携させる方法をご紹介します!
具体例として、Googleフォームの回答をMicrosoft Excelに自動で登録するフローの構築手順を解説していきます。面倒な転記作業から解放されましょう!
この記事がおすすめな方
- Googleフォームの回答データを効率的に管理したい担当者の方
- 顧客対応やデータ集計をよりスムーズに行いたい事務担当の方
- フォームデータのリアルタイム共有を実現したいプロジェクトマネージャーの方
- Excelでのデータ分析をもっと効率化したいビジネスアナリストの方
- ノーコードツールで業務を効率化したいと考えているすべての方
すぐに試せる連携テンプレート
本記事ではノーコードツール「Yoom」を使った連携方法を解説しますが、「まずは試してみたい!」という方のために、すぐに利用できるテンプレートも用意されています。
難しい設定は不要で、非エンジニアの方でも簡単に連携を実現できますよ。
Googleフォームの回答をMicrosoft Excelに登録する
Googleフォームの回答をMicrosoft Excelに自動登録する方法:実践編
それでは、実際に「Googleフォームの回答をMicrosoft Excelに登録する」フローを構築する手順を、Yoomの画面キャプチャを交えながら解説します。
プログラミング知識は一切不要!クリック操作中心で設定できるので、ぜひ一緒に試してみてください。
Yoomとは?
Yoomは、SaaS間の連携や定型業務の自動化を実現する国産のiPaaS(Integration Platform as a Service)です。通常、API連携には専門知識が必要ですが、Yoomはコーディング不要で、直感的なインターフェースで様々なアプリケーションを連携・自動化できるのが大きな特徴です。日々のルーチンワークを自動化し、コア業務に集中したい方におすすめのツールです。
ステップ1: GoogleフォームとMicrosoft ExcelをYoomに連携(マイアプリ登録)
まずはじめに、Yoomと連携させたいGoogleフォームアカウント、Microsoft Excelアカウントを「マイアプリ」に登録します。
1. Googleフォームの連携
- Yoom画面左メニューの「アプリ連携」をクリックし、「Googleフォーム」を選択します。
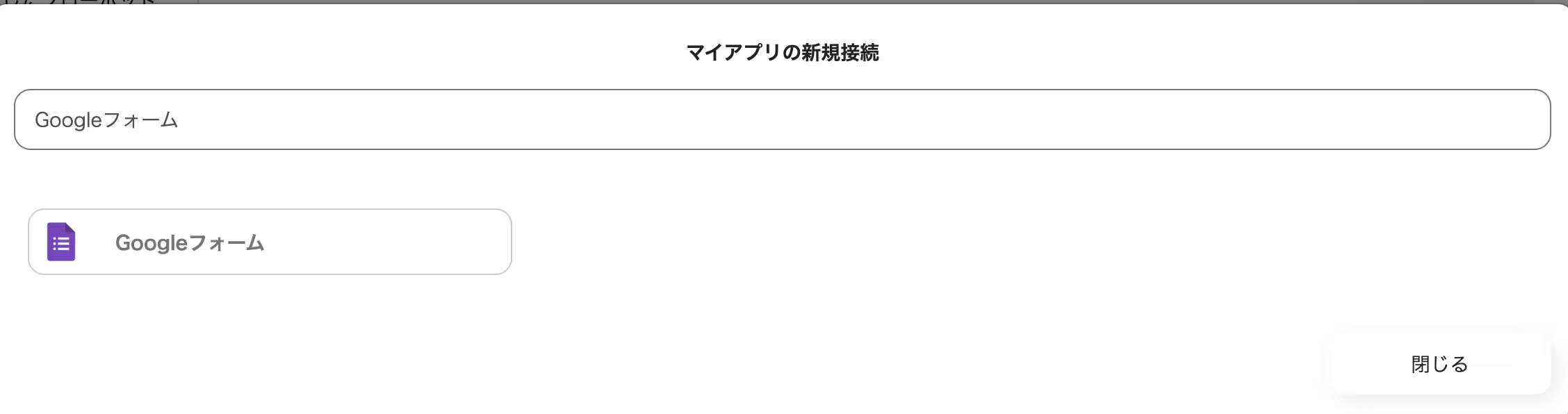
Yoom公式ブログより参照 - 「YoomとGoogleフォームを連携します。」画面で「Sign in with Google」をクリックします。
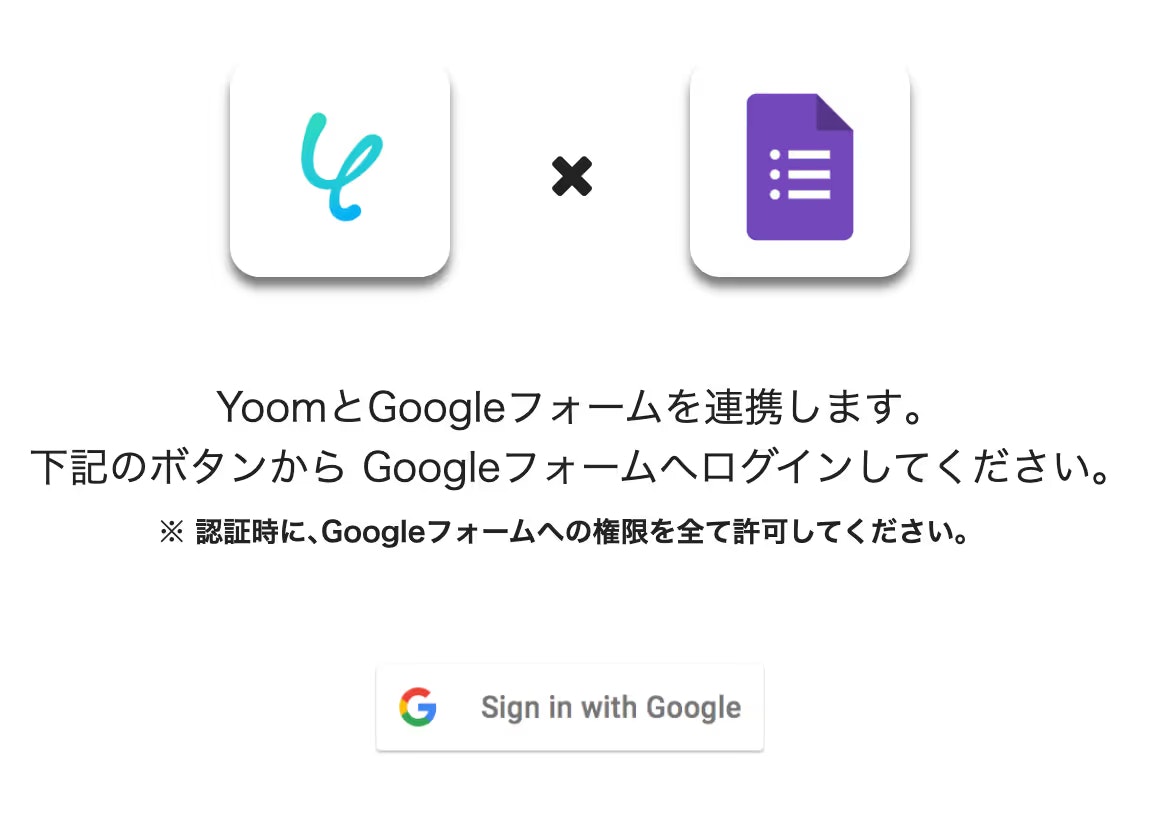
Yoom公式ブログより参照 - 「アカウント選択」画面で、連携したいGoogleアカウントを選択します。
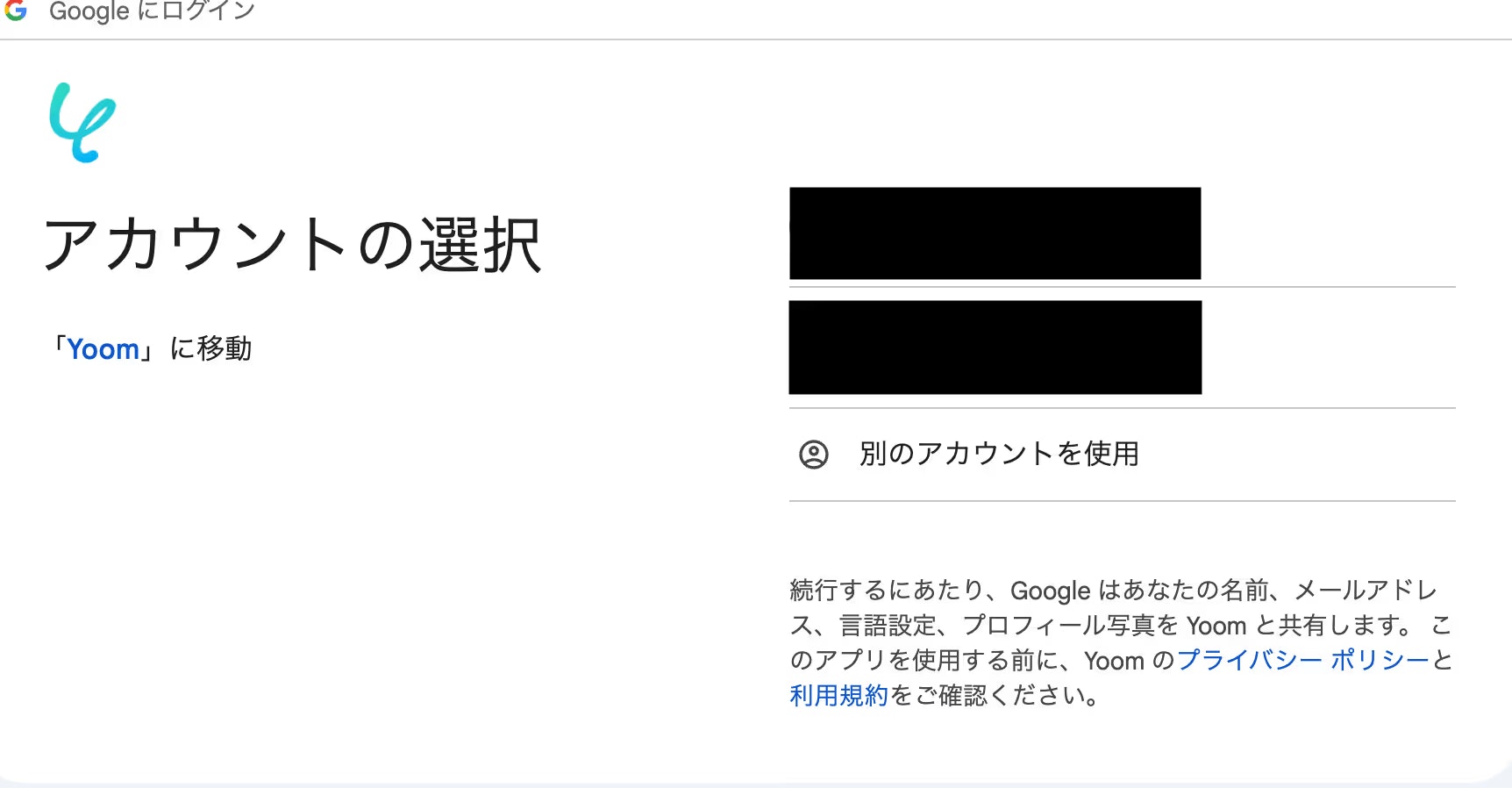
Yoom公式ブログより参照 - Googleアカウントの確認画面が表示されるので、連携内容を確認し「次へ」→「続行」を選択します。
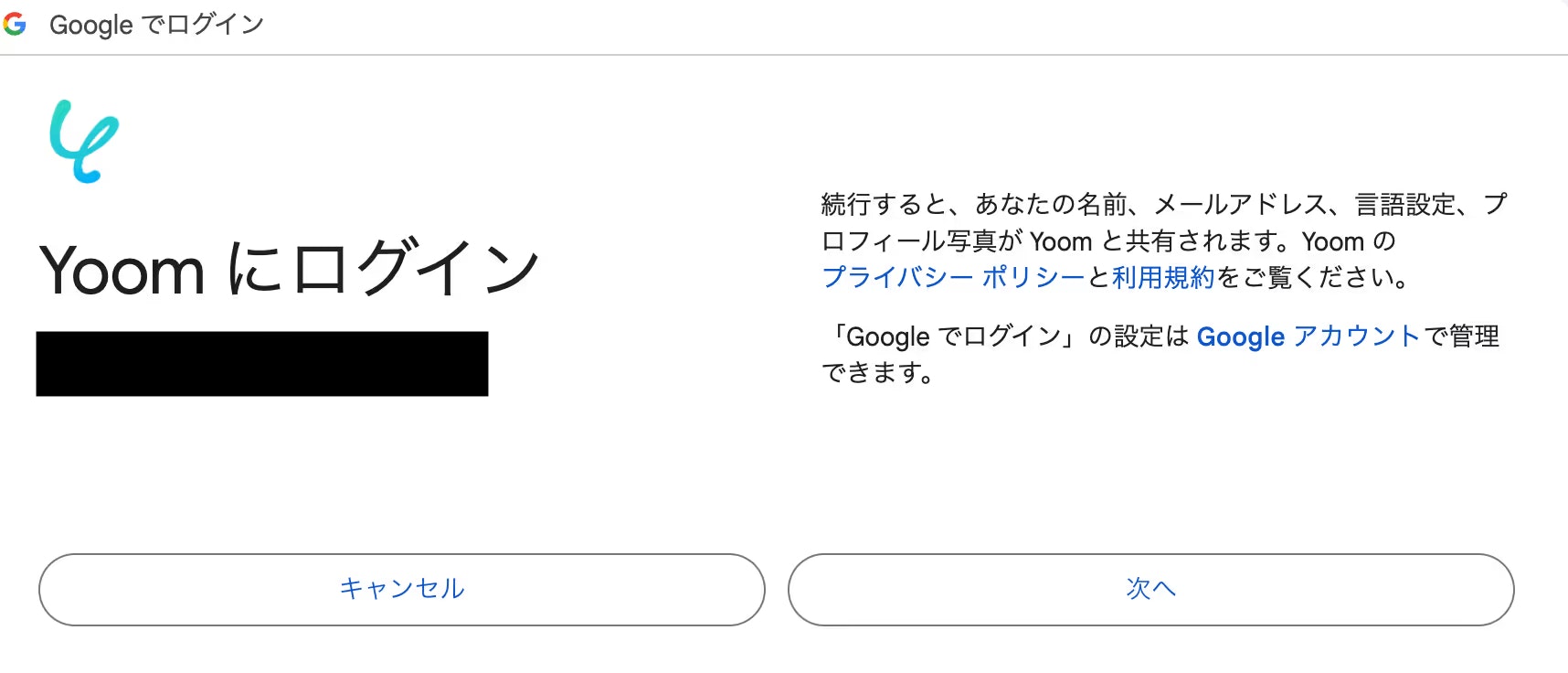
Yoom公式ブログより参照
これでYoomとGoogleフォームの連携は完了です。
2. Microsoft Excelの連携
次に、Microsoft Excel(Microsoft 365アカウント)を連携します。
- 同様に「アプリ連携」から「Microsoft Excel」を選択します。
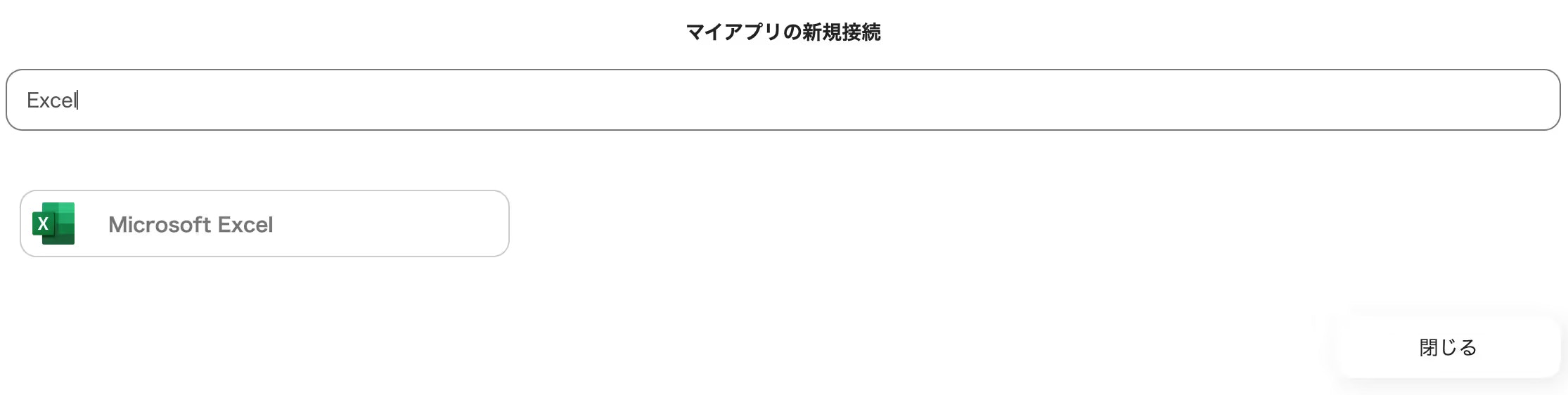
Yoom公式ブログより参照 - 接続したいMicrosoftアカウントを選択し、サインインとアクセス許可の承認を行います。
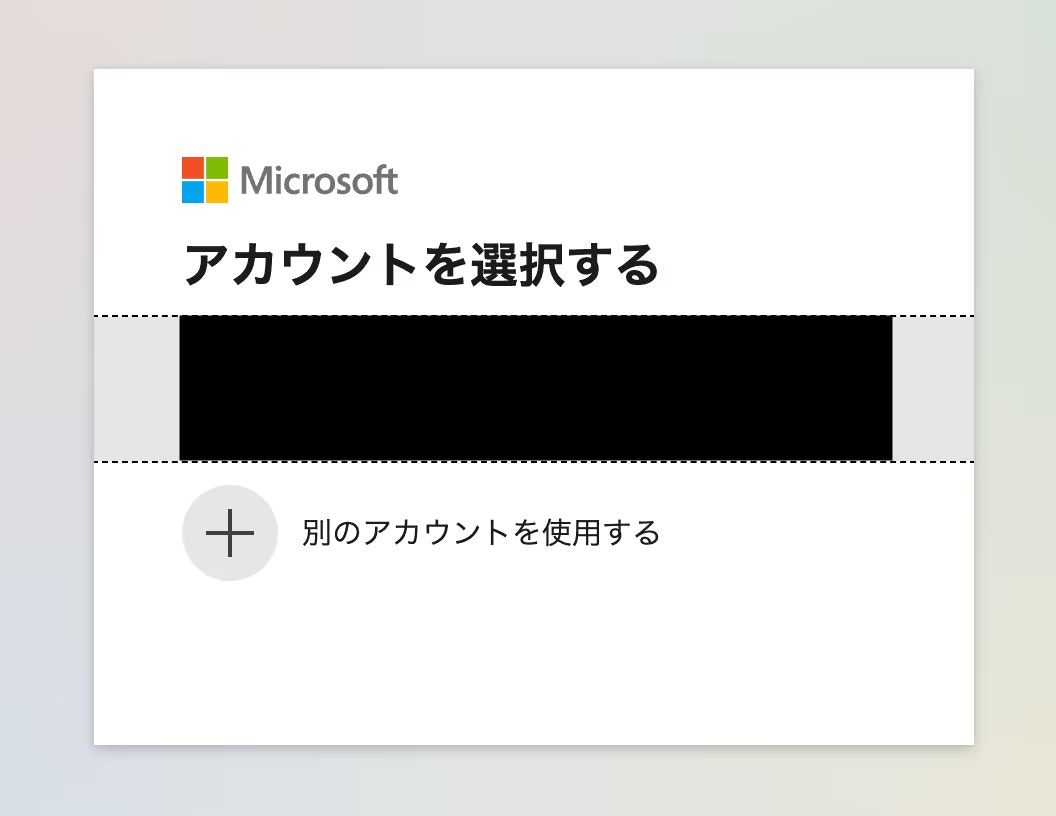
Yoom公式ブログより参照

Yoom公式ブログより参照
これで必要なアプリ連携が完了しました。
Googleフォームの回答をMicrosoft Excelに登録する
ステップ2: Googleフォームが回答されたら起動するトリガーを設定
それでは、具体的なフロー設定手順を見ていきましょう。
まず、自動化の起点となる「トリガー」を設定します。今回は「Googleフォームに新しい回答があったら」をトリガーにします。
- フローの新規作成
- トリガー設定
- トリガー詳細設定
-
API接続設定とテスト
- 「トリガーの起動間隔」を選択します(例: 5分)。プランによって選択できる間隔が異なります。
- 「フォームID」に、連携したいGoogleフォームのIDを入力します。
- フォームIDは、Googleフォーム編集画面URLの
https://docs.google.com/forms/d/●●●●●●/editの●●●●●●の部分です。
- フォームIDは、Googleフォーム編集画面URLの
- 設定後、「テスト」をクリックし、「テスト成功」と表示されればOKです。
- (Tips: Googleフォームトリガーで既存項目以外の回答内容を取得する方法はこちらのヘルプ記事で解説されています)
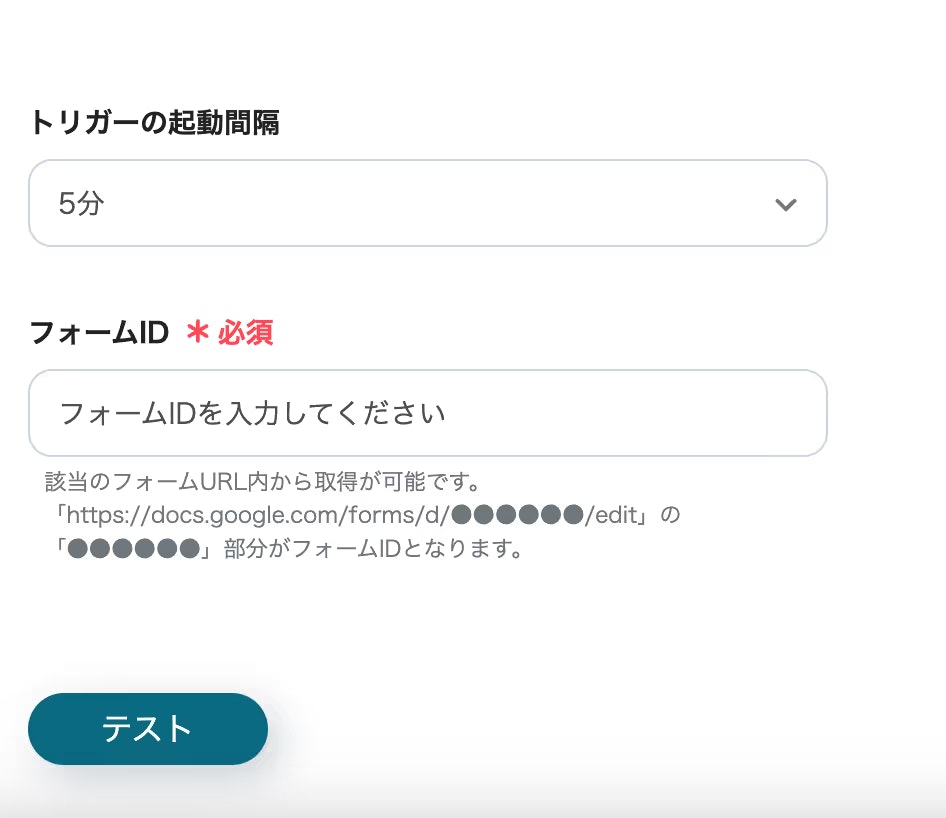
Yoom公式ブログより参照
これでトリガー設定は完了です。
ステップ3: Microsoft Excelに回答を追記するアクションを設定
次に、トリガーによって取得したGoogleフォームの回答データを、Microsoft Excelに登録する「アクション」を設定します。
- アクションの追加
- オペレーションの選択
- アクション詳細設定
- Excelファイル・シート・テーブルの指定
- データマッピングとテスト
以上で、「Googleフォームの回答をMicrosoft Excelに登録する」自動化フローが完成しました!🎉
これで、フォームに回答があるたびに、自動でExcelにデータが追加されていきます。
Googleフォームの回答をMicrosoft Excelに登録する
GoogleフォームやMicrosoft Excelを使ったその他の自動化例
Yoomを使えば、今回紹介した連携以外にも、GoogleフォームやMicrosoft Excelを活用した様々な業務自動化が可能です。
いくつかテンプレートをご紹介しますので、気になるものがあればぜひ試してみてください!
その他のフォームツールとMicrosoft Excelの連携
Googleフォーム以外にも、様々なフォームツールとExcelの連携が可能です。
Jotformに回答があったら、Microsoft Excelのデータベースに格納する
HubSpotのフォーム内容をAIで分析してMicrosoft Excelに追加する
Wixでフォームが送信されたらMicrosoft Excelに追加する
Googleフォームを活用したその他の自動化例
Googleフォームをトリガーにして、チャットツールへの通知、カレンダーへの予定登録、タスク管理ツールへの登録なども自動化できます。
チャットツールへの通知:
Googleフォームに回答があったら、Google Chatに通知する
カレンダーへの予定追加:
Googleフォームに回答があったら、Googleカレンダーに予定を追加する
Googleフォームの回答内容をもとに、Outlookに予定を登録する
タスクツールへの登録:
Googleフォームに回答があったら、Notionにレコードを追加する
Googleフォームで登録された情報をTrelloに登録する
Microsoft Excelを活用したその他の自動化例
Excelをデータの格納先や参照元として、様々なツールと連携させることが可能です。
顧客管理ツールとの連携:
HubSpotでコンタクトが作成されたらMicrosoft Excelに追加する
SalesforceでToDoオブジェクトが登録されたらMicrosoft Excelに追加する
Notionでページが作成されたら、Microsoft Excelに転記する
メールとの連携:
Outlookにメールが届いたら、Microsoft Excelにレコードを追加する
Gmailでメールを受信したら、Microsoft Excelの情報を更新する
GoogleフォームとMicrosoft Excelを連携するメリット再確認
改めて、この連携によって得られる主なメリットを整理しておきましょう。
-
データ入力の手間削減とヒューマンエラー防止:
フォーム回答がExcelに自動入力されるため、手作業による転記ミスや入力漏れを防ぎ、確認工数も削減できます。アンケート結果や問い合わせ情報の記録が正確かつ効率的になります。 -
常に最新データでの管理・分析が可能:
データがリアルタイムに近い形でExcelに蓄積されるため、常に最新の情報に基づいた集計や分析が可能です。調査結果の速報やKPIモニタリングなどに役立ちます。 -
データソースの一元化による効率向上:
Googleフォーム経由の情報だけでなく、他のツールからのデータもYoom経由でExcelに集約できます。データがExcelに一元管理されることで、検索やフィルタリングが容易になり、必要な情報へのアクセス性が向上します。
まとめ
今回は、Yoomを使ってGoogleフォームとMicrosoft Excelを連携させる方法を解説しました。
GASのようなプログラミング知識がなくても、ノーコードで簡単に自動化フローを構築できるのがYoomの魅力です。
直感的なUIで誰でも操作できるため、面倒なデータ転記作業から解放され、事務作業の効率化や生産性向上に直結するでしょう。
今回紹介した「レコード追加」のフローだけでなく、途中でSlackに通知するステップを追加したり、Excelと同時にGoogle スプレッドシートにも書き込んだりするなど、Yoomなら柔軟なカスタマイズが可能です。
ぜひこの機会にYoomを導入し、日々の業務自動化による効果を体験してみてください!