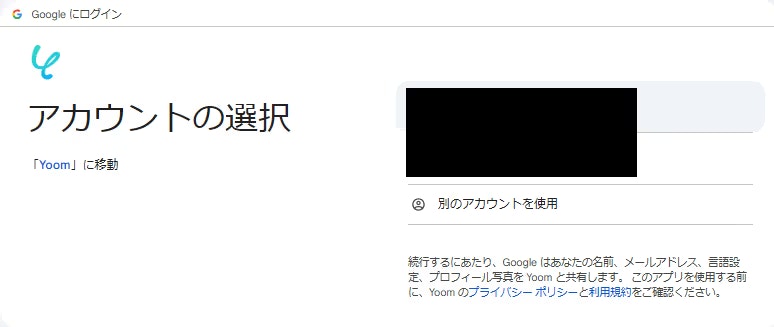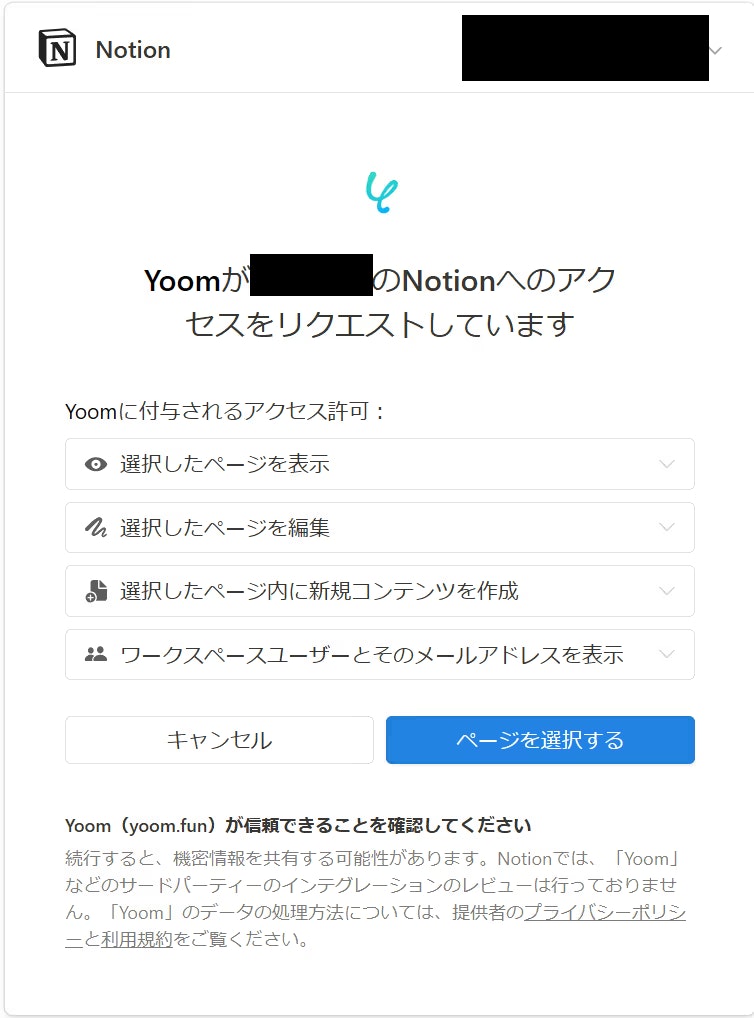この記事は
をqiitaの読者向けにYoomの中の人に許可をとって書き換えたものです。
Google DriveとNotionをYoomで自動連携!ファイル管理を劇的に効率化するノーコード術
こんにちは!業務効率化について発信している技術ブロガーです。
皆さんは、Google Driveにファイルをアップロードした後、そのURLをNotionのデータベースに手動でコピペする作業、面倒だと感じていませんか?特にファイルが増えてくると、この単純作業が積み重なって大きな時間ロスになりますよね。
今回は、そんなファイル管理の手間を劇的に削減する方法をご紹介します。ノーコード自動化ツール「Yoom」を使って、Google Driveにファイルがアップロードされたら、そのファイルのURLを自動でNotionデータベースに追加する連携フローを構築してみましょう!
プログラミング不要でサクッと実装できるので、エンジニアの方はもちろん、Webマーケターや事業担当者の方にもおすすめです。
こんな課題を感じていませんか?
- ファイルが増えすぎて、どこに何があるか分からなくなる...
- Google DriveとNotionを行ったり来たりするのが面倒...
- チームでのファイル共有や進捗確認に時間がかかる...
- 単純なコピペ作業に時間を取られて、本来やるべき業務が進まない...
- 自動化したいけど、プログラミングは難しそう...
これらの課題、Yoomを使ったノーコード連携で解決できるかもしれません!
今回紹介する自動化フロー
今回ご紹介するのは、Yoomを使った以下の連携です。
Google Driveにファイルがアップロードされたら、DriveのURLをNotionのデータベースに追加する
このテンプレートを使えば、面倒な設定なしですぐに自動化を試すことができます。
Yoomとは? - ノーコードでAPI連携を実現
Yoom は、様々なSaaSアプリケーション同士を連携させ、日々の定型業務を自動化できる国産のiPaaS(Integration Platform as a Service)です。
通常、アプリケーション間でデータを連携させるにはAPIを利用する必要があり、エンジニアの知識や開発工数が求められます。しかし、Yoomを使えば、プログラミングの知識がなくても、直感的なインターフェース(GUI)でクリック操作するだけで、複雑なワークフローを構築できます。
まさに、API連携の知識がない方や、開発リソースを割けないチームにとっての救世主と言えるでしょう。
Google DriveとNotionを連携させる手順
それでは、実際にYoomを使って 「Google Driveにファイルがアップロードされたら、DriveのURLをNotionのデータベースに追加する」 フローを作成していきましょう。今回はYoomが用意しているテンプレートを利用するので、とっても簡単です!
Step 0: 事前準備
連携を始める前に、いくつか準備が必要です。
1. Yoomへのログイン
まずはYoomのアカウントにログインします。まだの方はこちらから登録してください。
2. Google Driveのトリガー用フォルダ作成
Yoomがファイルのアップロードを検知するためのフォルダをGoogle Driveに作成します。
- Google Driveを開き、「+ 新規」>「新しいフォルダ」を選択。

Yoom公式ブログより参照 - 分かりやすいフォルダ名(例:「Yoom連携テスト用」)を入力し、「作成」。

Yoom公式ブログより参照
3. Notionのデータベース作成
Google Driveのファイル情報を格納するためのデータベースをNotionに作成します。
- Notionで新規ページを作成し、タイトルを設定(例:「Google Driveファイル管理DB」)。
- ページ内に「テーブル」データベースを追加。
- 必要なプロパティ(列)を作成します。最低限、ファイル名を格納する「タイトル」プロパティ(デフォルト)と、ファイルのURLを格納する「URL」プロパティ(プロパティタイプ:URL)が必要です。お好みで作成日時などを追加しても良いでしょう。
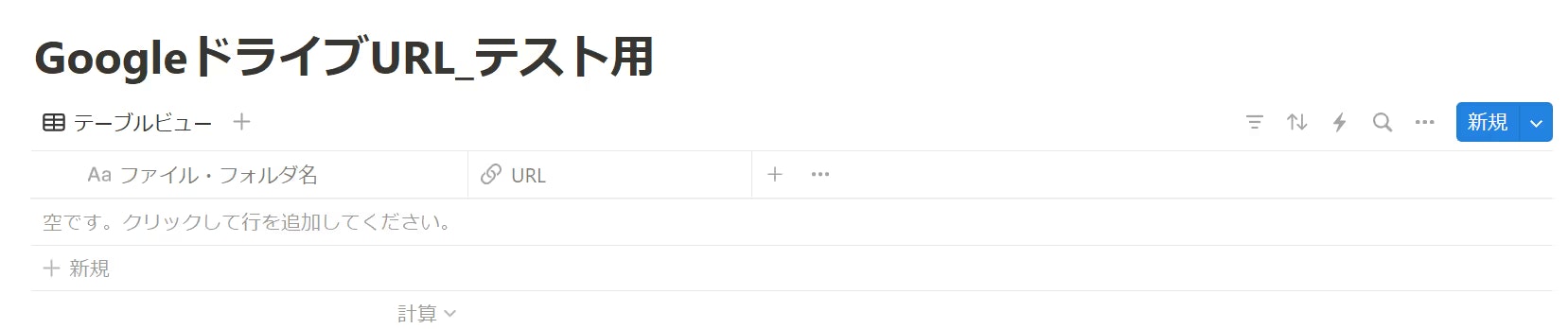
Yoom公式ブログより参照
Step 1: アプリ連携 (YoomとGoogle Drive/Notionを接続)
YoomがGoogle DriveとNotionにアクセスできるように、アプリ連携(認証)を行います。
- Yoomのダッシュボード左メニュー「マイアプリ」>「+ 新規接続」をクリック。
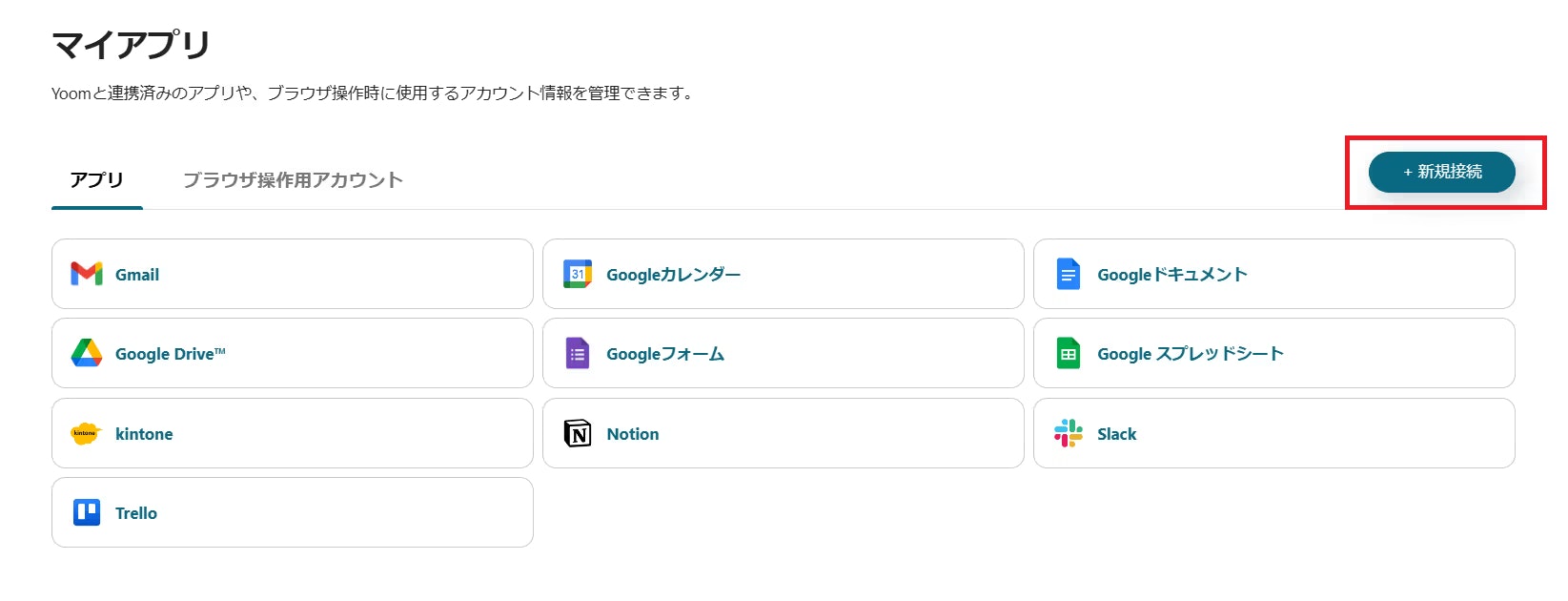
Yoom公式ブログより参照 - 「Google Drive」と「Notion」をそれぞれ選択し、画面の指示に従ってアカウント連携を行います。
- 連携が成功すると、「マイアプリ」にGoogle DriveとNotionのアイコンが表示されます。
Step 2: フローボットのテンプレートをコピー
Yoomでは、よく使われる連携を「テンプレート」として提供しています。今回はこれを利用します。
- 以下のURLにアクセスし、テンプレートを開きます。
- ページ内の「テンプレートをコピー」(または類似のボタン)をクリックします。
- 「テンプレートがコピーされました」と表示されたら「OK」をクリック。これで、自分のYoomアカウントにフローボットの設計図がコピーされます。

Yoom公式ブログより参照
Step 3: フローボットの設定 (トリガーとアクション)
コピーしたフローボットを開き、具体的な設定を行います。フローボットは「トリガー(きっかけ)」と「アクション(実行する処理)」で構成されます。
1. トリガー設定 (Google Drive)
「いつ」(トリガー)の部分を設定します。
- フローボット編集画面の最初のステップ(トリガー)がGoogle Driveになっていることを確認します。

Yoom公式ブログより参照 - 連携アカウント: Step 1で連携したGoogle Driveアカウントを選択します。
- トリガーアクション: 「特定のフォルダ内に新しくファイル・フォルダが作成されたら」が選択されていることを確認します。
- トリガーの起動間隔: YoomがGoogle Driveをチェックする頻度を設定します(例: 5分)。プランによって最短間隔が異なります。
-
フォルダID: 「フォルダを選択」ボタンなどをクリックし、Step 0で作成したGoogle Driveのトリガー用フォルダを選択します。
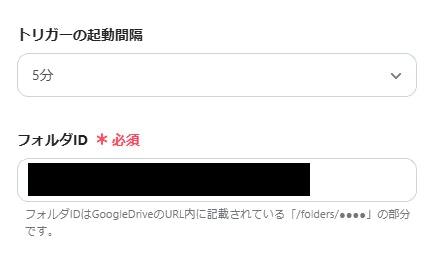
Yoom公式ブログより参照 - 設定後、「テスト」を実行して正しくフォルダ情報が取得できるか確認し、「保存」します。
2. アクション設定 (Notion)
「何をするか」(アクション)の部分を設定します。
- トリガーの次のステップ(アクション)がNotionになっていることを確認します。もしなければ、「+」ボタンで「Notion」を追加し、「データベースを操作する」を選びます。

Yoom公式ブログより参照 - 連携アカウント: Step 1で連携したNotionアカウントを選択します。
- 実行アクション: 「レコードを追加する」を選択します。
-
データベースID: 「データベースを選択」ボタンなどをクリックし、Step 0で作成したNotionデータベースを選択します。

Yoom公式ブログより参照 - データベース操作の詳細設定: Notionデータベースのどのプロパティに、Google Driveのどの情報を入れるかをマッピングします。
- 設定後、「テスト」を実行して、Notionデータベースにテストデータが正しく追加されるか確認し、「保存」します。
Step 4: フローボットを有効化
最後に、作成したフローボットを「有効」にします。これで設定は完了です!今後は、指定したGoogle Driveフォルダにファイルがアップロードされるたびに、自動でNotionデータベースにファイル名とURLが追加されます。
お疲れ様でした!🎉
Google DriveやNotionを使ったその他の自動化アイデア
Yoomを使えば、今回紹介した連携以外にも、Google DriveやNotionを活用した様々な業務自動化が可能です。いくつか例を挙げますね。(各リンク先でテンプレートを確認できます)
Google Drive ⇔ Notion連携の応用例
- Notionページ更新 → Google Driveファイル名変更: Notionで管理しているプロジェクト名やタスク名に合わせて、関連するDrive上のファイル名を自動で変更。ファイル整理が捗ります。
- Notionで取引先登録 → Google Driveにフォルダ作成: NotionのCRMデータベースに新しい取引先を追加したら、自動でその取引先名のフォルダをGoogle Driveに作成。案件ごとの資料管理に便利。
- Google DriveのPDF → OCR → Notionに要約: DriveにアップされたPDFの内容をYoomのAI OCR機能で読み取り、要約してNotionに記録。議事録や資料のレビュー効率がアップします (※AI OCRは有料プラン機能)。
Google Drive起点の自動化例
- ファイル/フォルダ作成 → チャット通知: Driveに新しいファイルやフォルダが作成されたら、SlackやGoogle Chat、Discordなどに自動通知。チームへの情報共有がスムーズに。
(Slack連携)
(Google Chat連携)
(Discord連携)
- メール添付ファイル → Google Drive保存: GmailやOutlookで受信したメールの添付ファイルを、自動で指定したDriveフォルダに保存。ファイルの見落としや保存の手間を削減。
(Gmail連携)
(Outlook連携)
(特定のメール連携 - Excel契約書)
- CRM/SFAで取引先登録 → Google Driveフォルダ作成: SalesforceやHubSpot、Zoho CRMなどで取引先が登録されたら、自動でDriveにフォルダを作成。
(Salesforce連携)
(HubSpot連携)
(Zoho CRM連携)
Notion起点の自動化例
- NotionDB更新 → チャット通知: Notionデータベースに新しい情報が追加・更新されたら、チャットツールに通知。タスクの更新やWikiの変更などをリアルタイムで把握。
(Slack連携)
(Chatwork連携)
(Google Chat連携)
- フォーム/メール受信 → NotionDB追加: GoogleフォームやYoomフォーム、Gmail/Outlookなどで受け取った情報を自動でNotionデータベースに追加。問い合わせ管理やアンケート集計を効率化。
(Gmail連携 - キーワード振り分け)
(Googleフォーム連携)
(Yoomフォーム連携)
(Outlook連携 - AI抽出)
- NotionDB登録 → 他DBへ同期: Notionに登録した情報を、Google スプレッドシートやExcel、Salesforceなどに自動で同期・追加。データの二重入力を防ぎ、情報の一元管理を支援。
(Excel連携)
(Google スプレッドシート連携)
(Salesforce連携)
Google DriveとNotionを連携するメリット再確認
改めて、今回の連携で得られる主なメリットを整理します。
- ファイル管理の一元化: Google DriveのファイルとNotionの情報がリンクされ、ファイルを探す手間が大幅に削減されます。「あのファイル、どこに置いたっけ?」から解放されます。
- 情報共有の効率化: ファイルが追加されたことがNotion上で自動的に記録・共有されるため、チームメンバーへの連絡漏れや確認の手間が減ります。リモートワークでもスムーズな連携が可能です。
- ワークフローの最適化: Notion上でプロジェクト情報と関連ファイルを紐づけて管理するなど、チームや業務に合わせた柔軟なファイル管理体制を構築できます。
まとめ
今回は、ノーコード自動化ツール「Yoom」を使って、Google DriveとNotionを連携させ、ファイル管理を効率化する方法をご紹介しました。
手動で行っていたファイルURLの転記作業が自動化されるだけで、日々の業務はかなり楽になるはずです。ファイルを探す時間やコピペする時間を、もっと創造的な業務に使いましょう!
Yoomには今回紹介した以外にもたくさんの連携テンプレートが用意されていますし、自分で自由にフローを組み立てることも可能です。ぜひ、あなたの業務に合わせて色々な自動化を試してみてくださいね。
この記事が、あなたの業務効率化のヒントになれば幸いです!