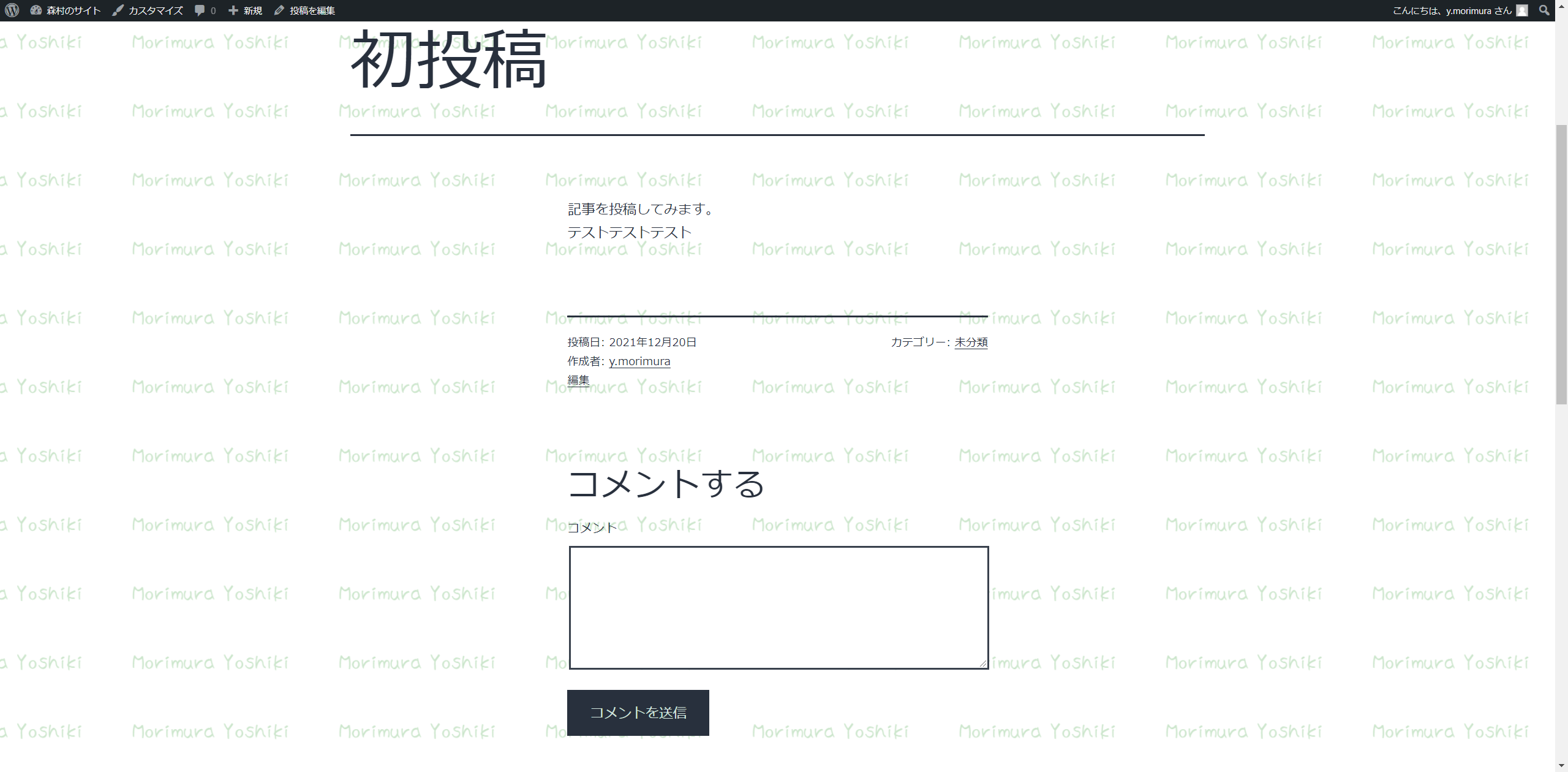はじめに
エーティーエルシステムズ 森村です。
今回は、WordPress(WordPress.org)を使ってみたいという方向けに、私が実際に行った無料でスタートするための手順をご紹介します。
経緯として、私が携わる業務の1つに、月次で行われる某サイトの保守業務あります。そのサイトがWordPressで作成されているため、プラグインの更新やOSのセキュリティアップデートを担当しています。
しかし、私自身は実際にWordPress を使用してサイト作成をしたことがなかったため、興味があった&知識を広げるためにWordPressの試用に至りました。
WordPressを使ってサイトを作成してみたいけど、まず何をしたら良いか分からない…そんな方の手助けになればと思います。
※免責事項(必ず、ご一読ください)
本記事の情報により生じた、いかなる損害や損失についても、当社は一切の責任を負いかねます。
また、誤情報が入り込んだり、情報が古くなったりすることもありますので、必ずしも正確性を保証するものではありませんのでご了承ください。
使用ツール
-
WordPress
画面上部のメニューにある「WordPressを入手」からzipファイルをダウンロード&展開してください。 -
FFFTP
WordPress本体のファイルをアップロードするために使用します。
インストーラーをダウンロード&起動し、インストーラーの指示に従ってインストールしてください。
-
StarServerFree
無料のレンタルサーバーです。
StarServerFreeサーバーの準備
サーバーがないことにはWordPressを利用できませんので、まずはサーバーを準備します。
-
サーバーを申し込む
基本的にはマニュアル通りに進めれば問題ありませんが、3種類あるプランのうち**「フリー PHP+MySQL」**を選択ないとWordPressを利用できませんので、ご注意ください。
また、申込みを終えて、サーバーの設定が完了したらメールが届きますが、このメールには接続情報が記載されていますので大切に保管しておきましょう。
届いたメールにこのような記載があります、確認しておきましょう。
※実際のデータは伏せてあります
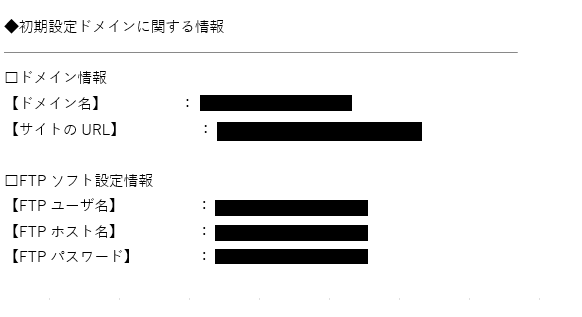
2. データベースの作成、WordPressのアップロード・インストール設定
こちらもマニュアル通りに進めれば問題ないかと思います。WordPress本体のアップロードの際には、事前にインストールしておいたFFFTPを使用します。FFFTPを起動して、新規ホストを追加してください。
※入力項目はサーバーの設定が完了した際に届いたメールに記述されています
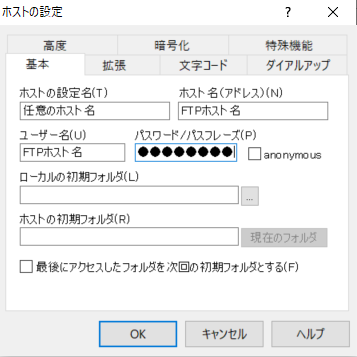
これでインストールと設定は完了です。
簡単なカスタマイズ
WordPressを使えるようになりました。ログインするとダッシュボード画面に遷移します。
この画面で「サイトをカスタマイズ」をクリックするとサイトのデザインをカスタマイズすることが出来ます。
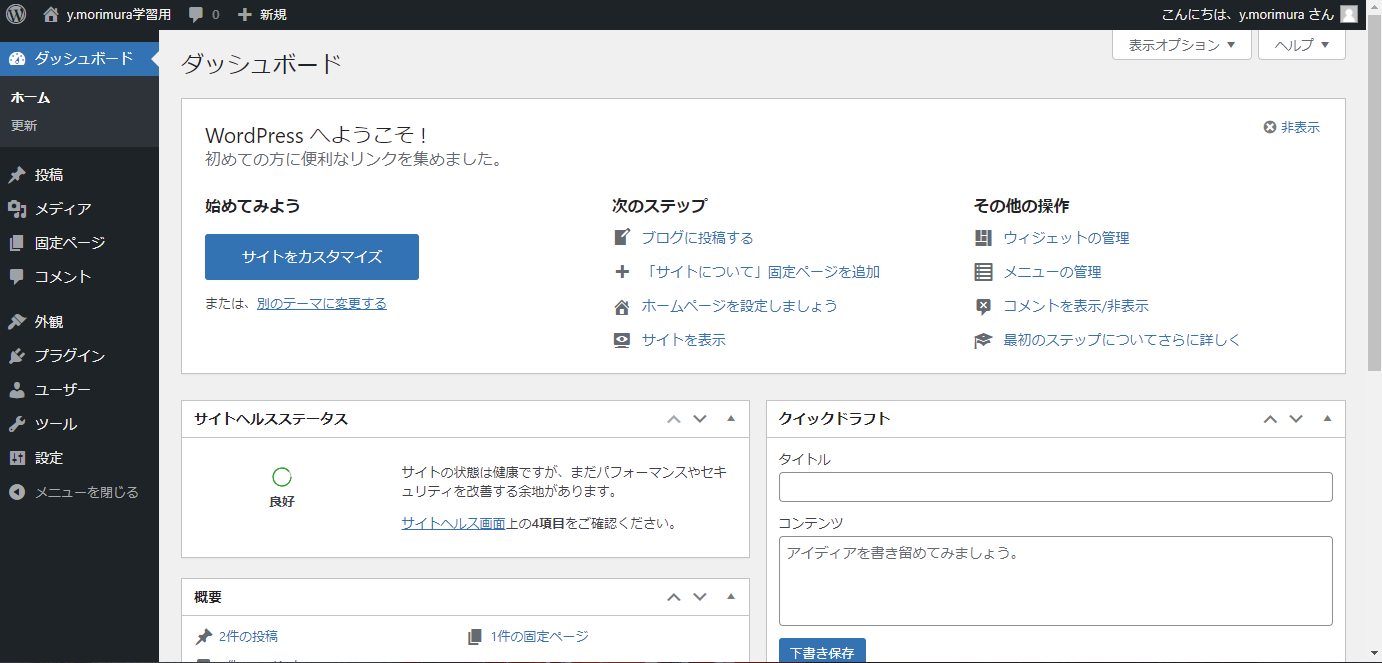
カスタマイズを全くしていない状態はこのようなシンプルな画面になっていますが、左のメニューからカスタマイズしたい項目を選択することでデザインを自分好みに設定することが出来ます。
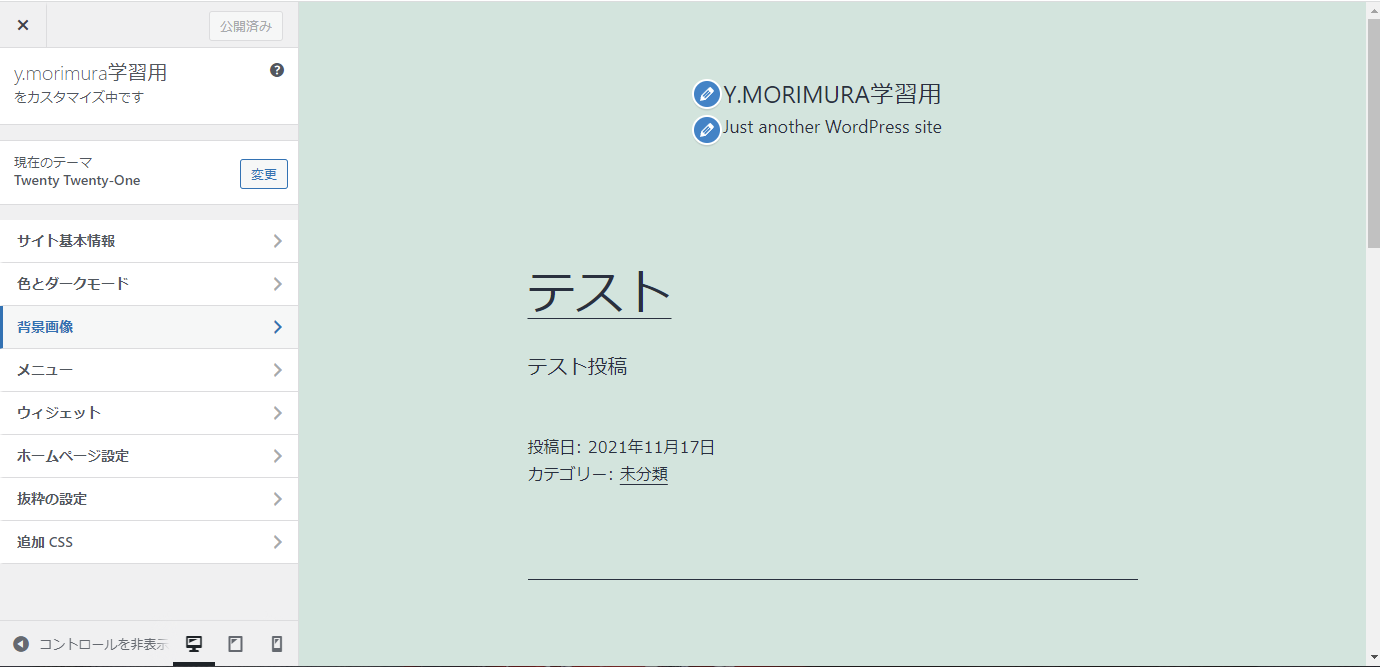
ちょっと手を加えるとこのようになります。
ロゴや背景画像を追加したり、トップページを設定して簡単なサイト概要を載せたりするとそれっぽくなります。
画面下部に会社ページやSNS情報を載せると更に良いでしょう。
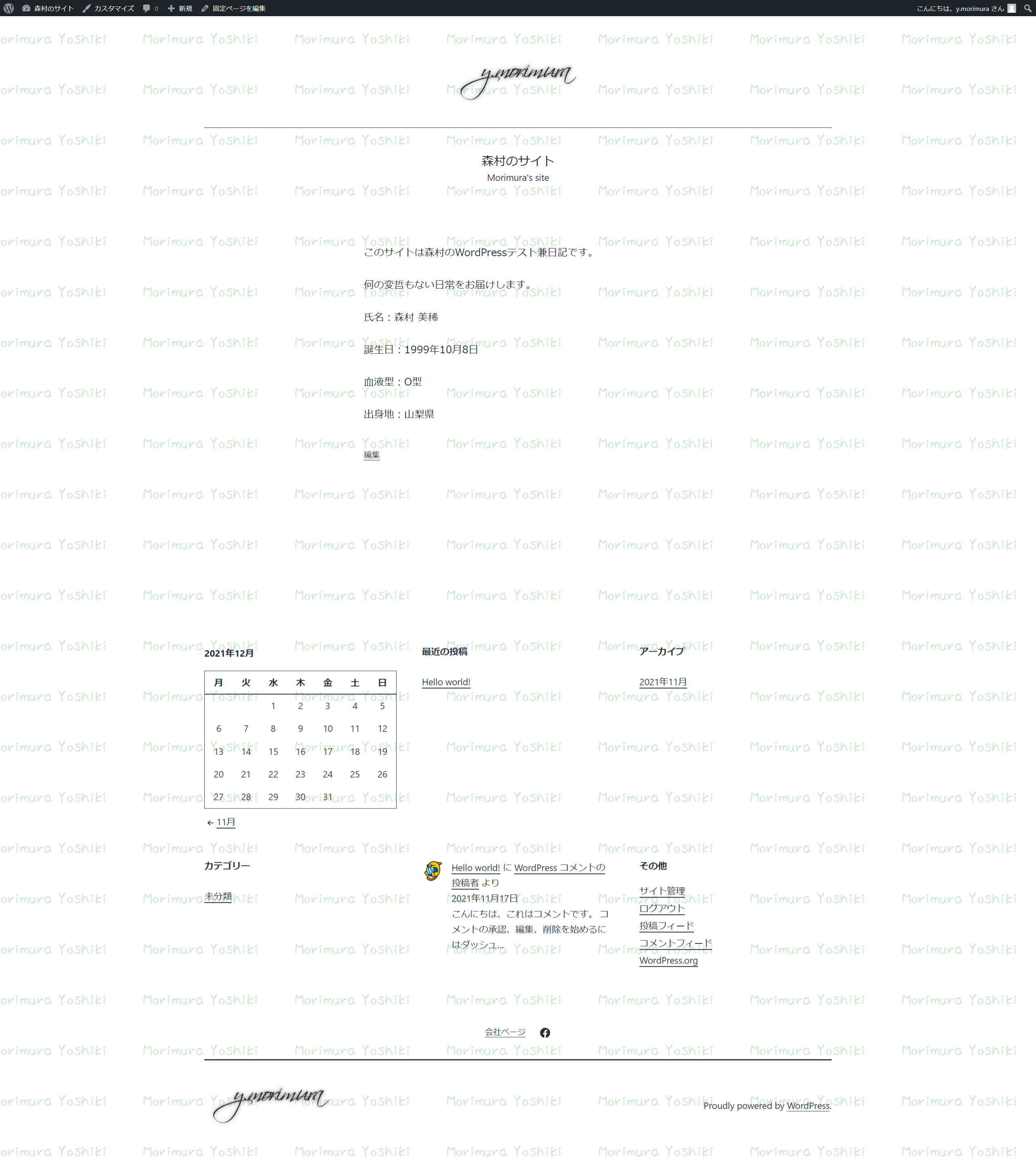
記事を投稿してみる
試しに記事を1つ作成してみましょう。左メニューの「投稿」から「新規追加」をクリックすることで、記事作成画面に遷移します。
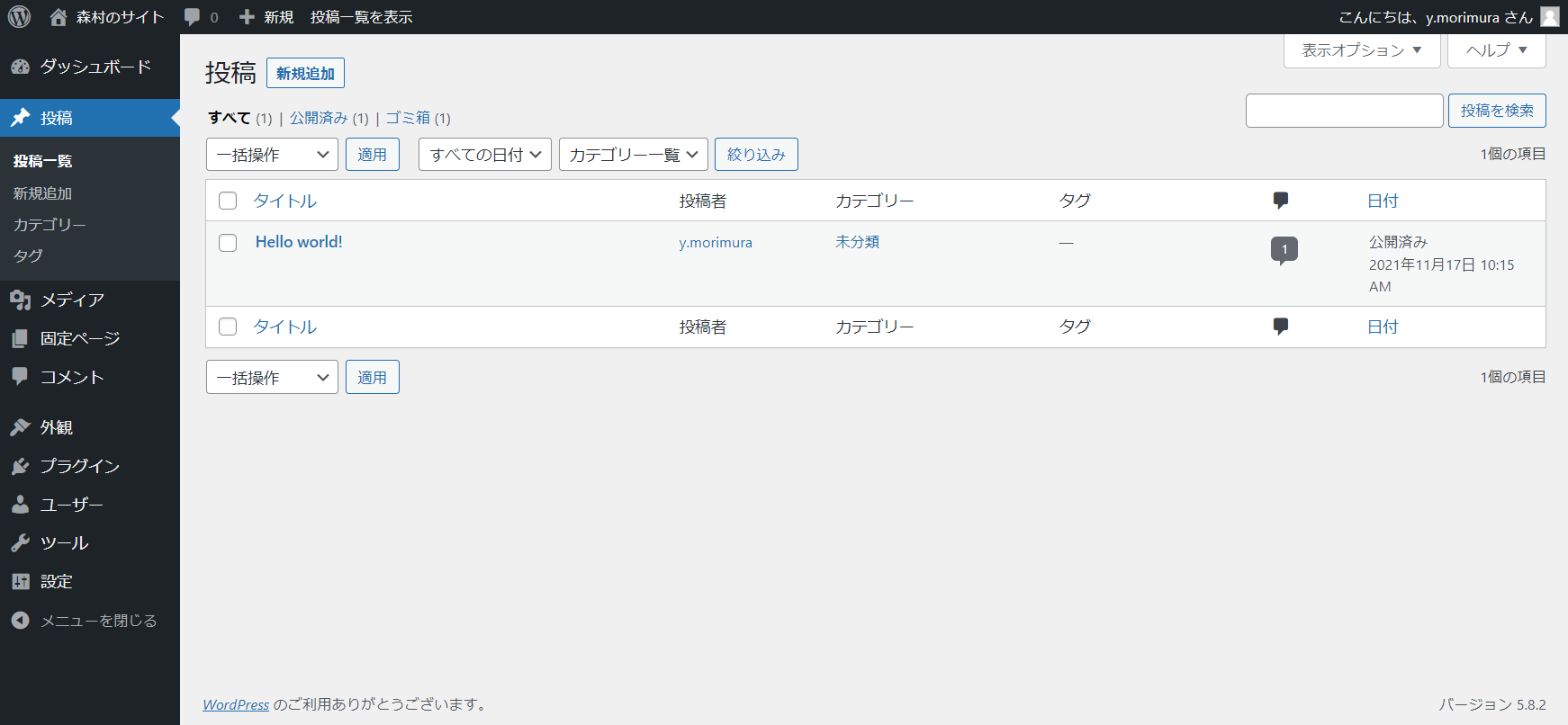
記事が書けましたら、右上にある「公開」をクリックすることで記事を一般公開することが出来ます。
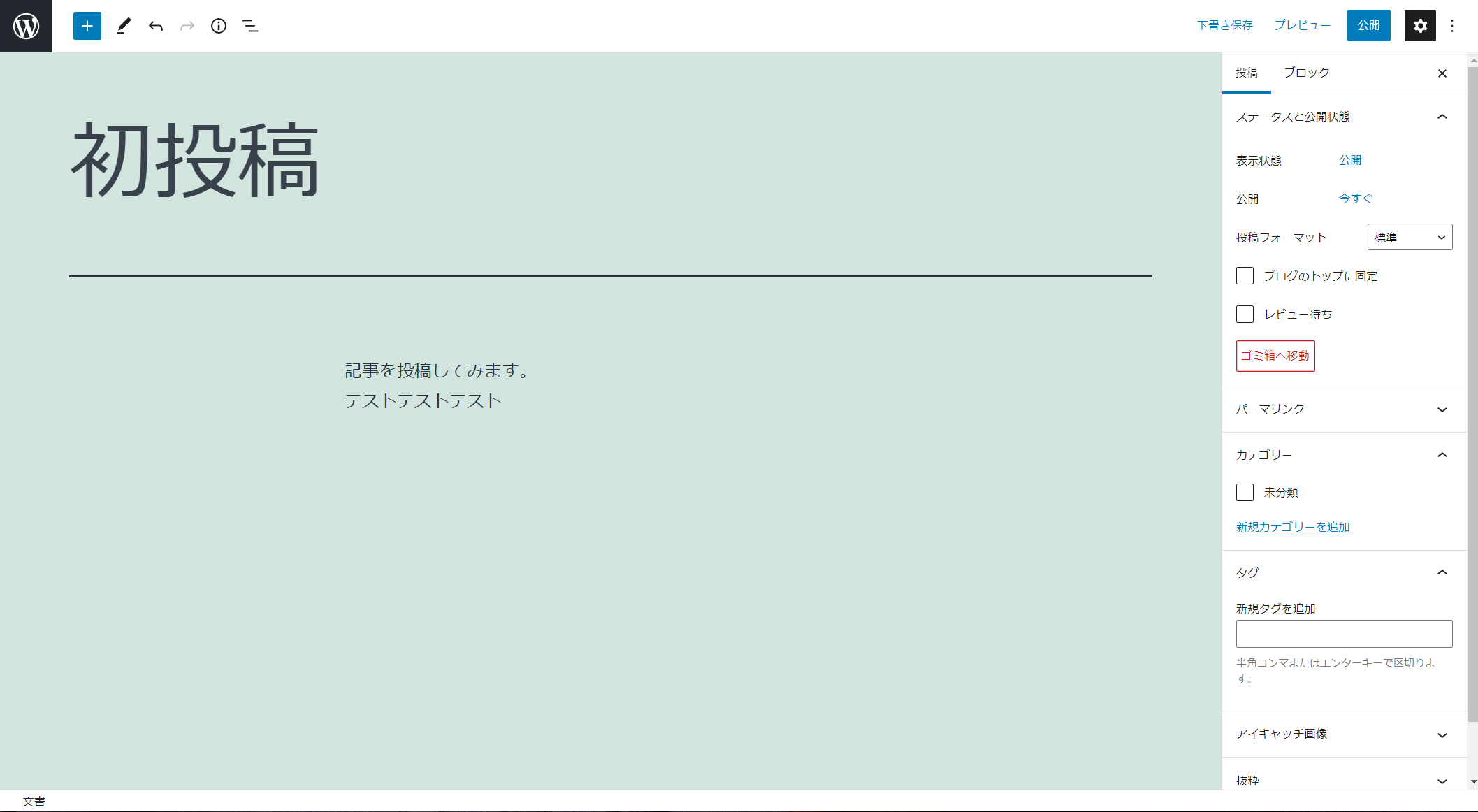
まとめ
今回はWordPressを試しに使ってみたいという方向けに、無料で始めるための手順と簡単なサイトカスタマイズ方法&記事の投稿方法をご紹介しました。
サイトのカスタマイズは今回ご紹介した限りではなく、CSSやPHPでのサイトカスタマイズでよりクオリティの高いサイトを作成することが出来ます。また、記事に関してもテンプレートが数多く存在しますので、ご興味のある方は調べてみてください。