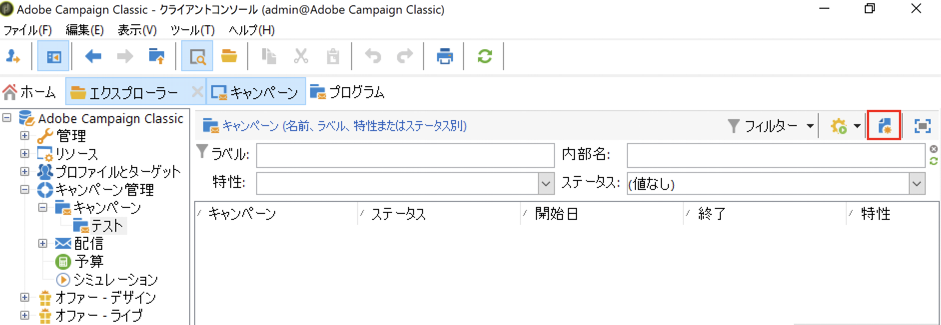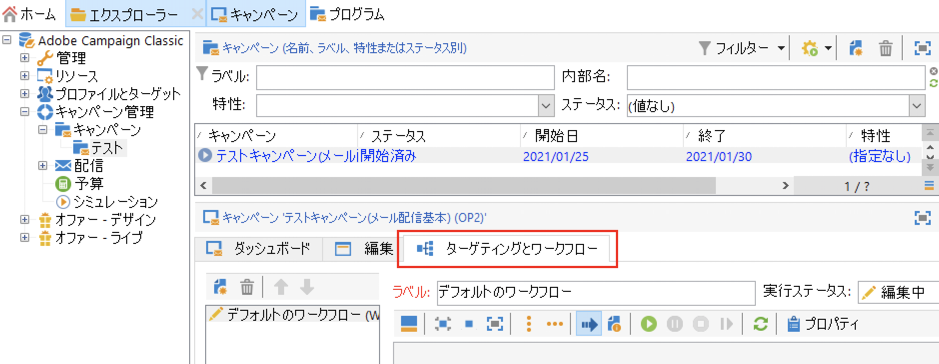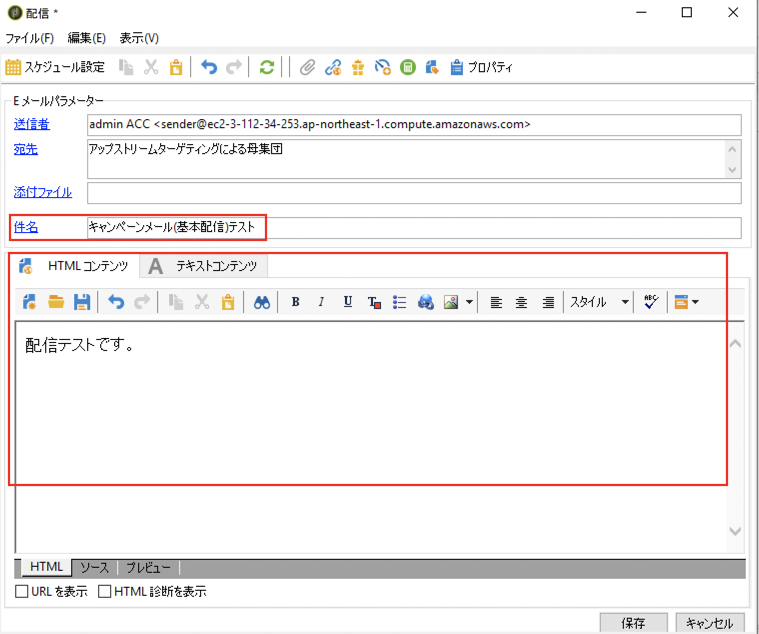はじめに
Adobe Campaign Classicでメール配信を送る手順は製品ドキュメントにも記載されていますが、
断片的で全体感がわかりにくい、実際のオペレーションにそった形で説明が欲しい
という声を聞くことがあります。
本Blogでは、実際にどんな手順で設定したら良いのか?を中心に、機能の使い方や設定手順を簡単に紹介したいと思います。
機能の細かい設定方法や仕様は以下の製品ドキュメントを参考にしてください。
Adobe Campaignの製品ドキュメントはこちら
今回はメールを送るための基本的な手順の説明ですが、今後は様々なAdobe Campaign Classicの使い方の説明や
実際に運用する際はこんな使い方をすると便利!!といったTips等も交えて紹介していきたいと思います。
本手順は以下の環境で作成しています。
・Adobe Campaignバージョン情報:9032(日本語環境)
・対象環境:Managed/Hybrid/On-Premise
Adobe Campaign Classicでメールを送る基本手順
キャンペーンワークフローの構成は簡単に、2つの要素に分解されます。
製品標準の機能で、新規作成の状態からキャンペーンワークフローを作成し、メールを配信します。
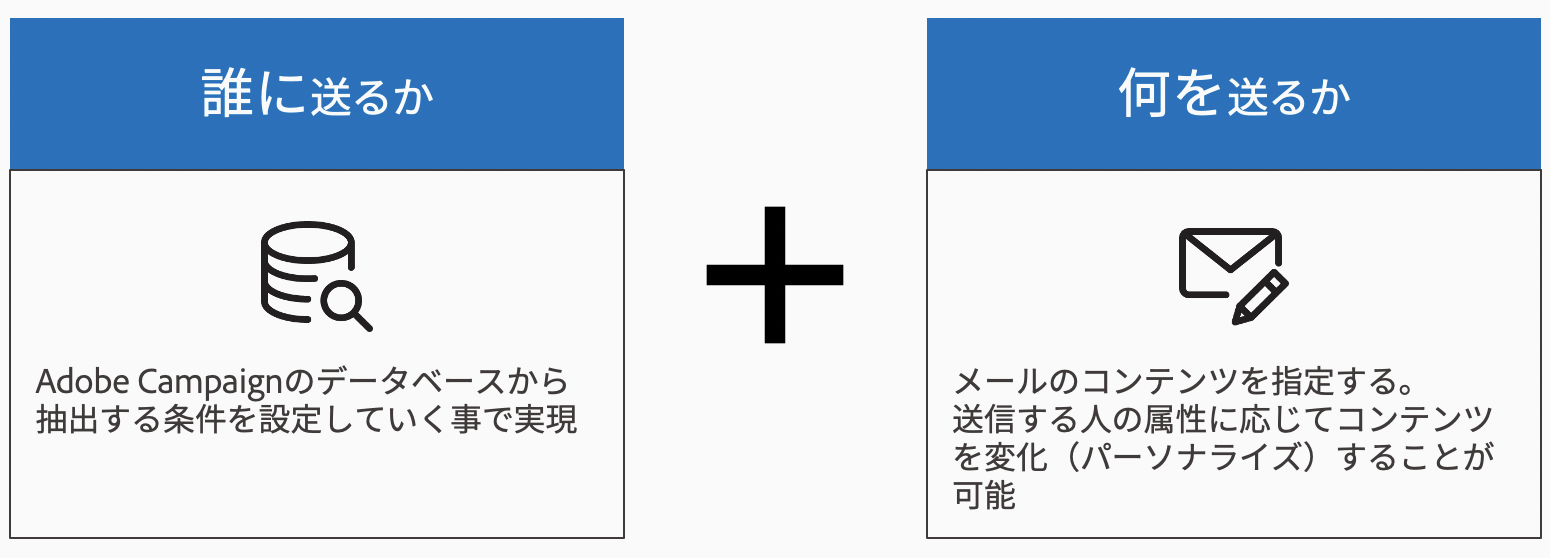
ワークフローの作成とメール配信
実際に、キャンペーンワークフローを作成し、メール配信ができるように設定します。
1. キャンペーンワークフローの新規作成
作成するフォルダを選択し、ワークフローを新規作成します。
キャンペーンテンプレートはデフォルトを選択します。
※必要に応じてキャンペーンテンプレートを変更してください。
キャンペーンワークフロー新規作成
①キャンペーンを作成するフォルダを選択します。
(本例では、キャンペーン > テスト 配下に作成します)
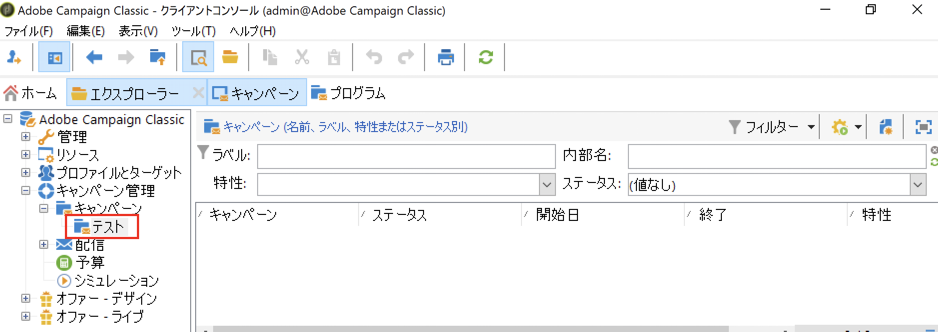
③テンプレートは[新規キャンペーン]であることを確認し、ラベルを入力。
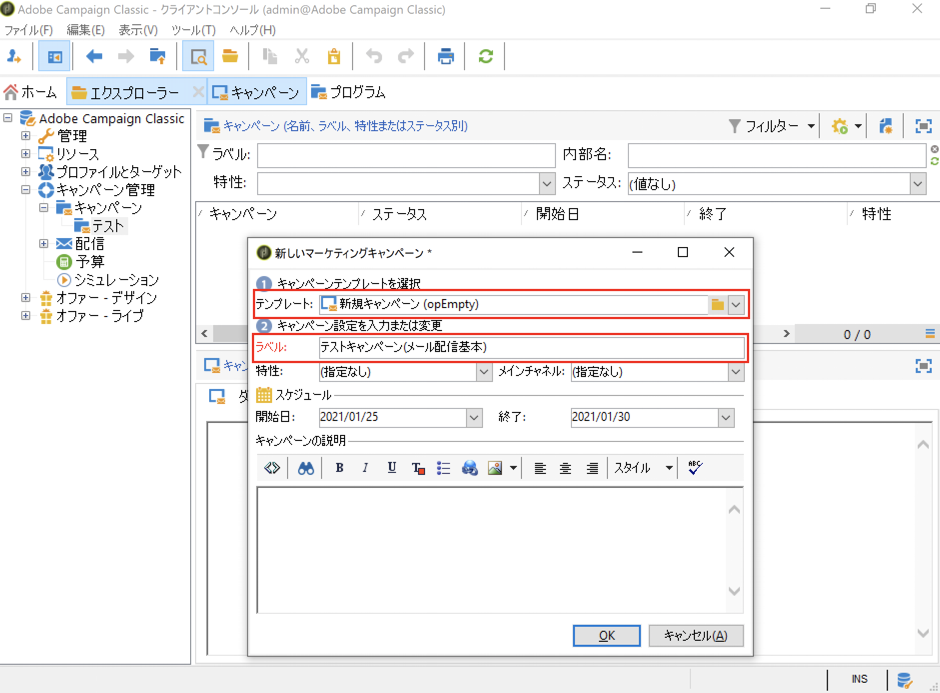
2. アクティビティの配置
②[クエリ]アクティビティを配置します。
画面左下のターゲティングアクティビティのリストから[クエリ]アクティビティを右のワークフローにドラッグ&ドロップします。
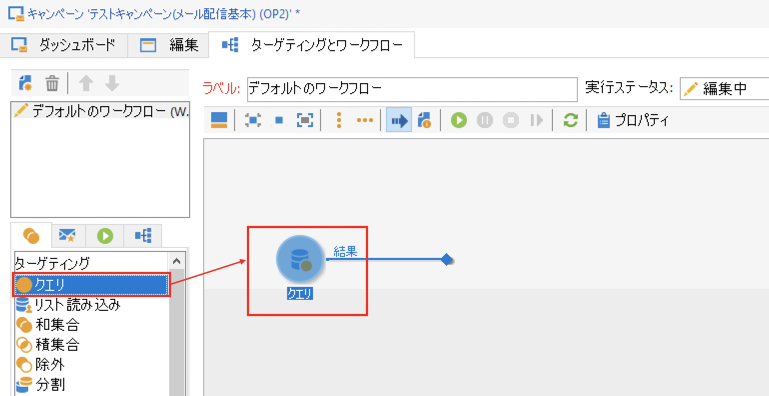
③[Eメール配信]アクティビティを配置します。
画面左下の配信アクティビティのリストから[Eメール配信]アクティビティを右のワークフローにドラッグ&ドロップします。
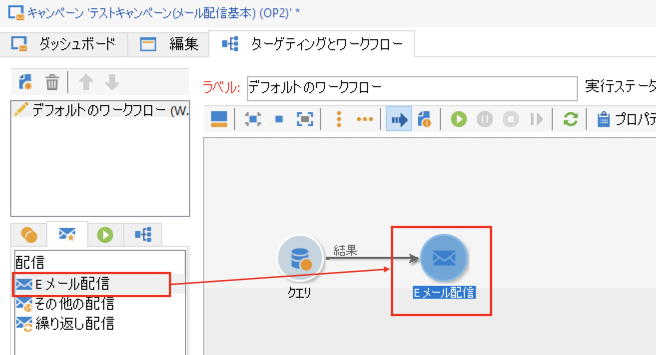
確認ポイント
[クエリ]アクティビティと[Eメール配信]アクティビティがしっかりと接続されているか、移動させて確認します。
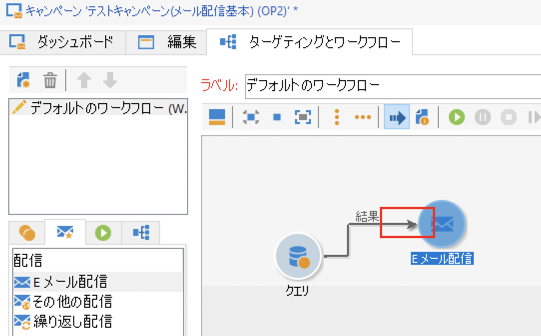
アクティビティの配置が完了したら、それぞれのアクティビティを設定していきます。
2-1. クエリアクティビティ
誰に送るかのフィルタリング設定をします。
①[クエリ]アクティビティをダブルクリックし、[クエリを編集]をクリックします。
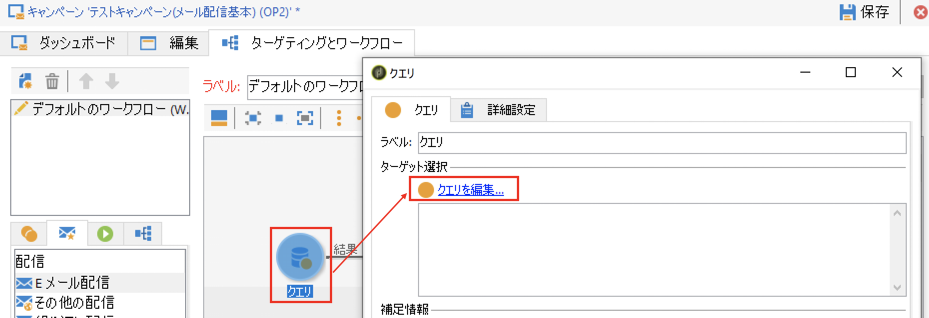
②フィルタリング条件を指定し、「誰に送るか」を条件で指定していきます。
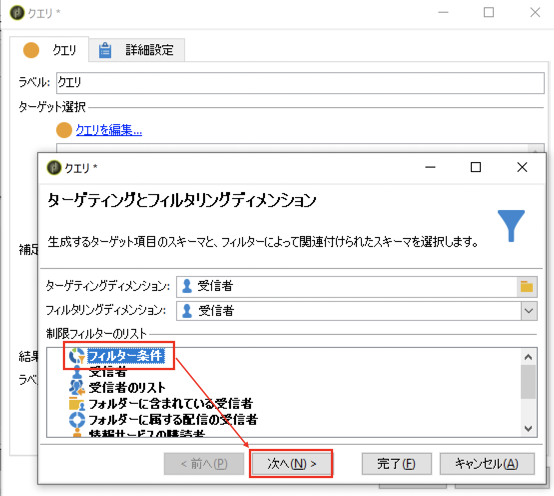
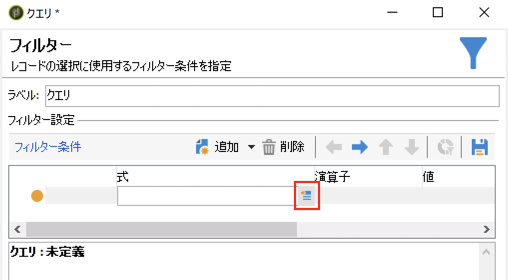
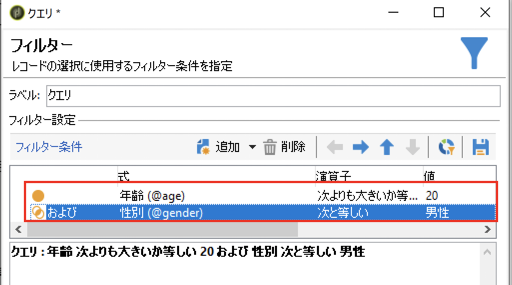
2-2. メール配信アクティビティ
何を送るかの設定をします。
①[Eメール配信]アクティビティをダブルクリックし、[配信テンプレート]と[ラベル]を設定し、[続行]ボタンを押下します。
[ラベル]は変更すると、ワークフロー上の名称も変更されます。
※配信テンプレートは、必要に応じて適切なものを選択してください。
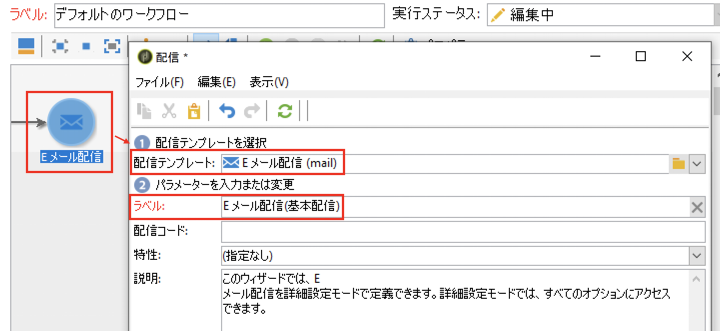
3. ワークフローの実行
設定が完了したら、[保存]ボタンを押下します。
※入力した設定値を定期的に保存することをお勧めします。
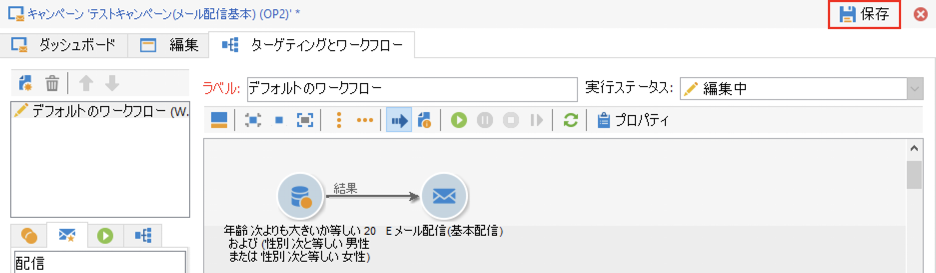
[実行]ボタンを押下し、ワークフローを実行します。
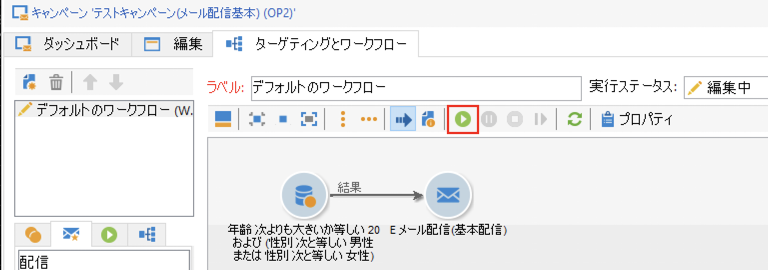
ワークフローを実行すると、[実行ステータス]が更新されます。
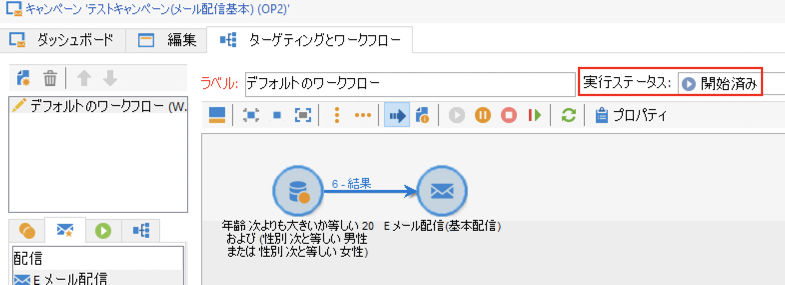
4. ワークフロー実行結果の確認方法
[ダッシュボード]タブをクリックします。
画面右側に実行した配信の状態が確認できます。
ステータスが「完了」となっていれば、配信が完了しています。
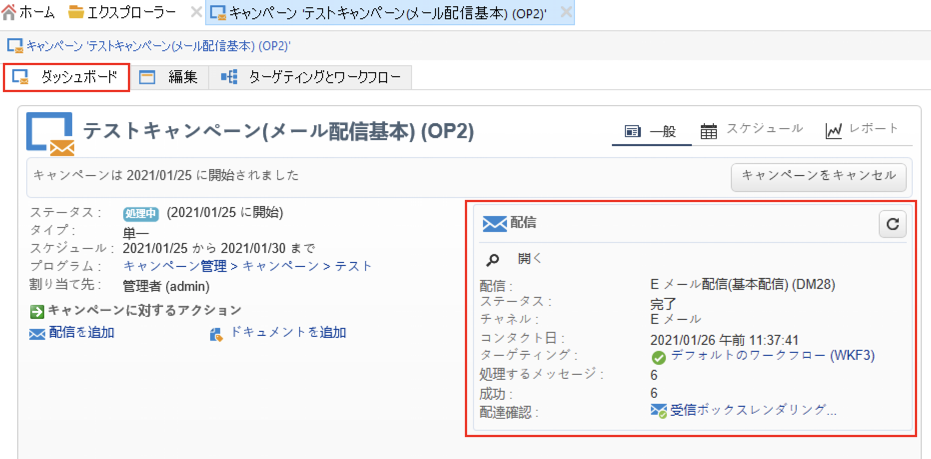
対象の配信の[開く]ボタンを押下すると、配信ログなどの詳細を確認することができます。
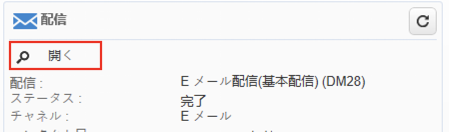
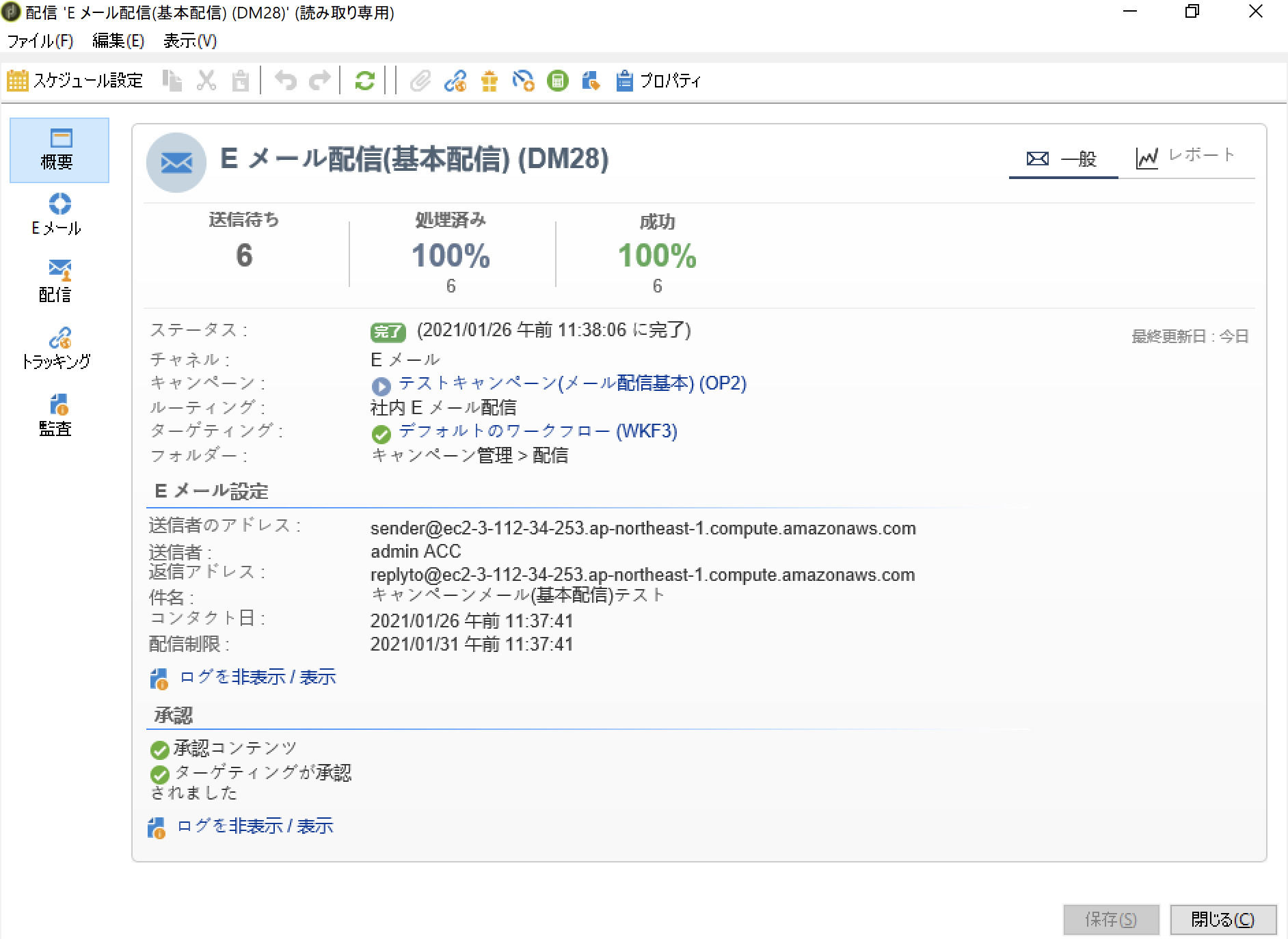
左の[配信]タブをクリックすると、配信結果が確認できます。
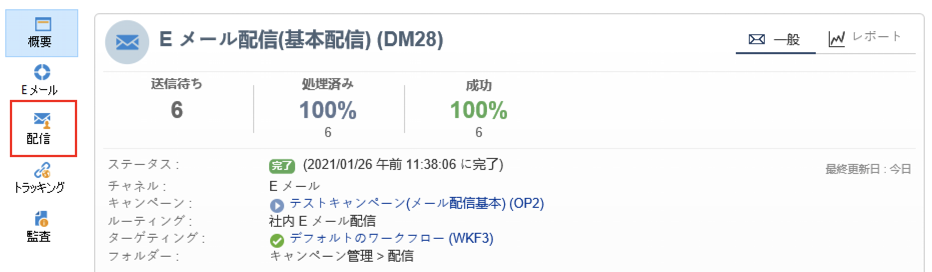
配信できた場合は、「送信済み」のステータスになります。
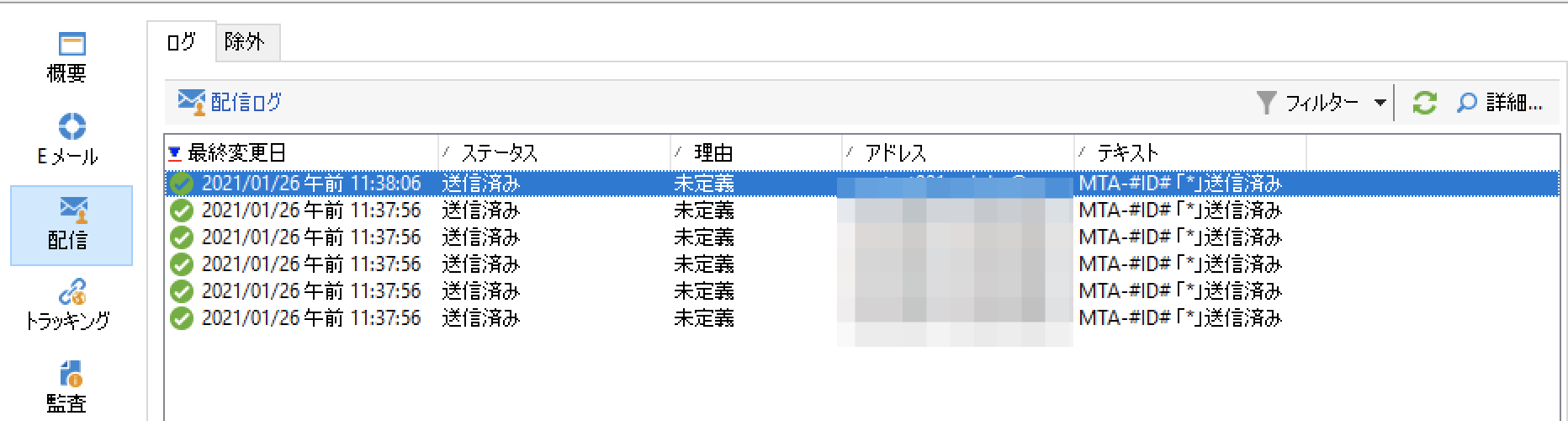
[トラッキング]タブでは、メール開封やURLのクリックの確認ができます。
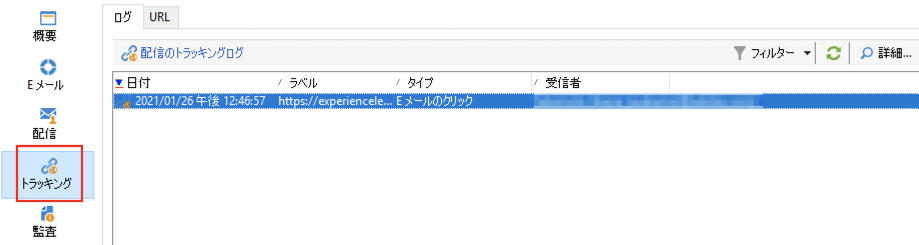
おわりに
今回はワークフローを使った簡単なメール配信の流れを紹介しましたが、今後はもう少し実際のオペレーションで躓くポイントや役立つTipsを紹介していきたいと思います!!
私たちのチームでは技術のエキスパートを随時募集しています。
カスタマーサクセス部門の紹介や職種のご紹介をしていますので、下記のページもぜひご覧ください。
https://blog.adobe.com/jp/publish/2021/06/21/corp-adobe-life-talent-interview-11.html