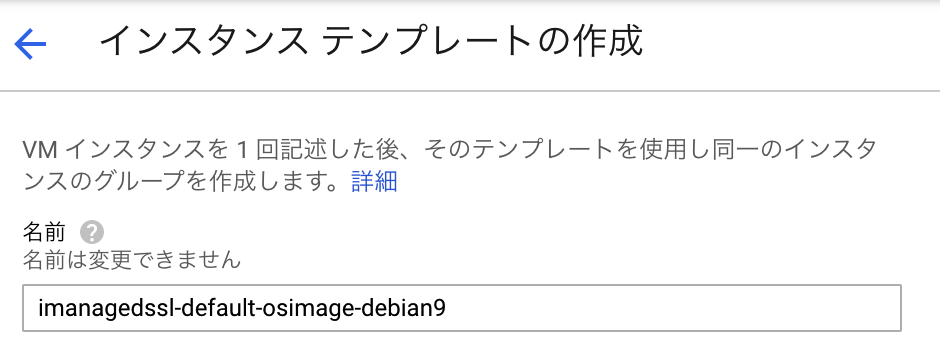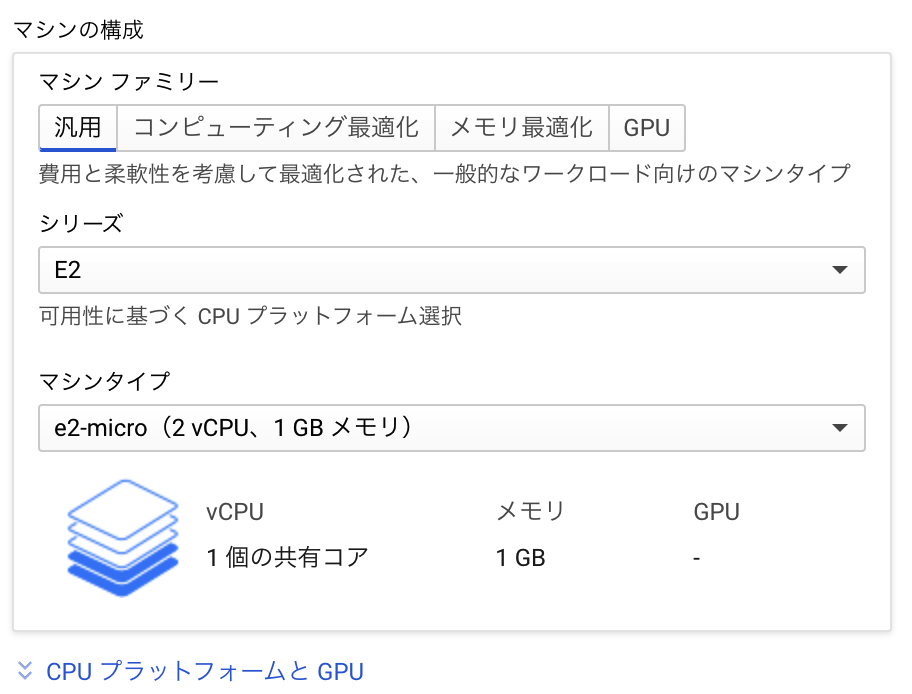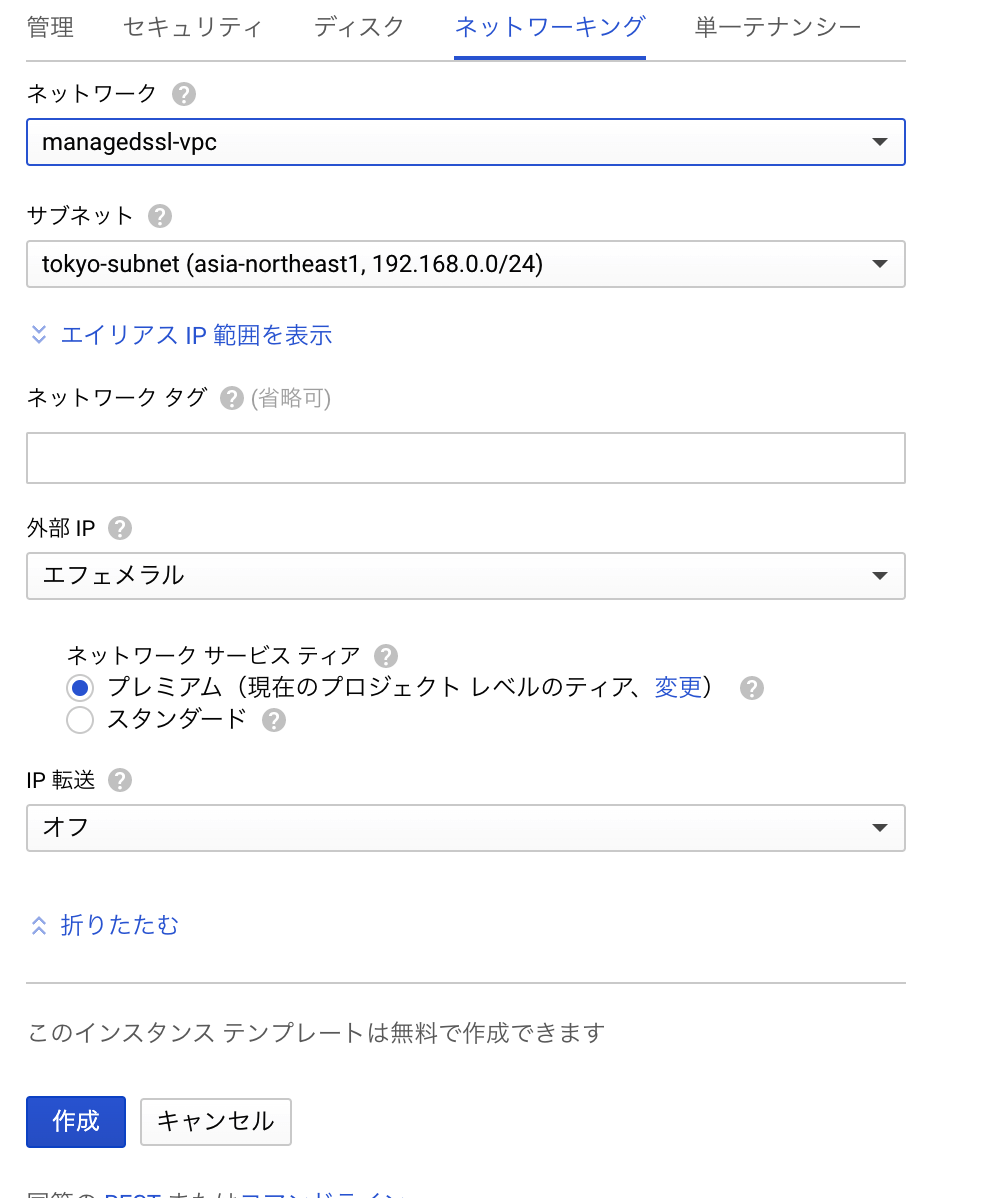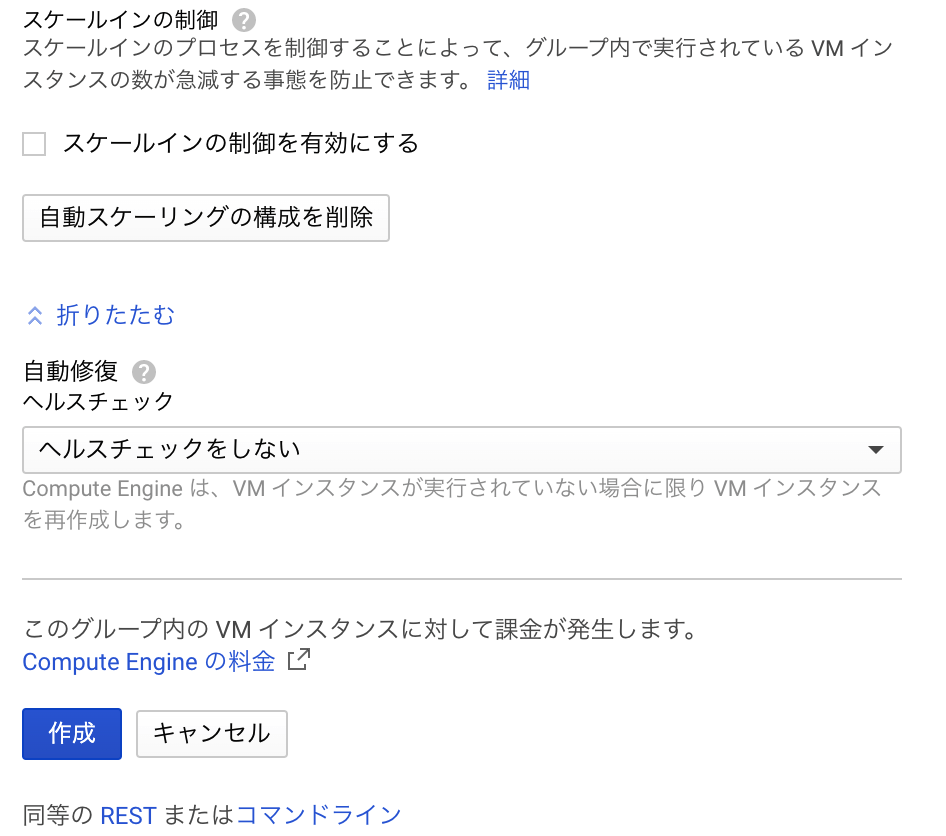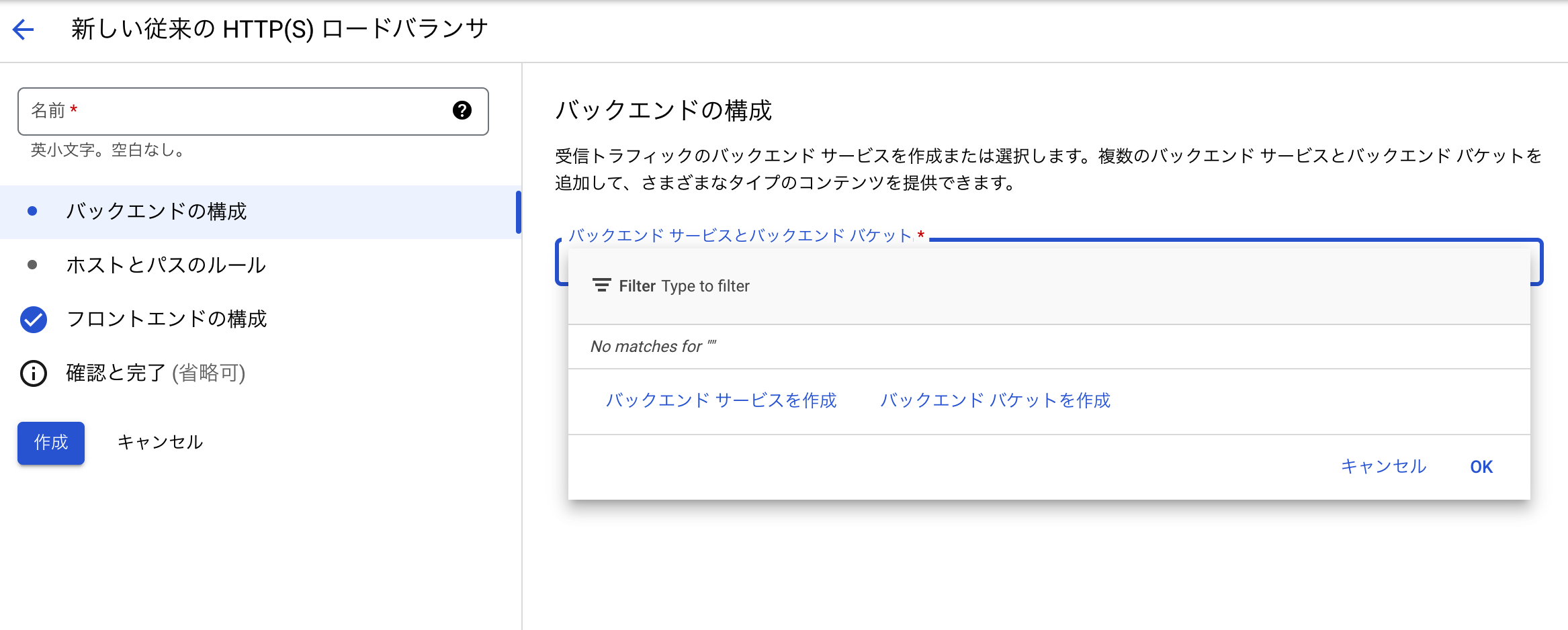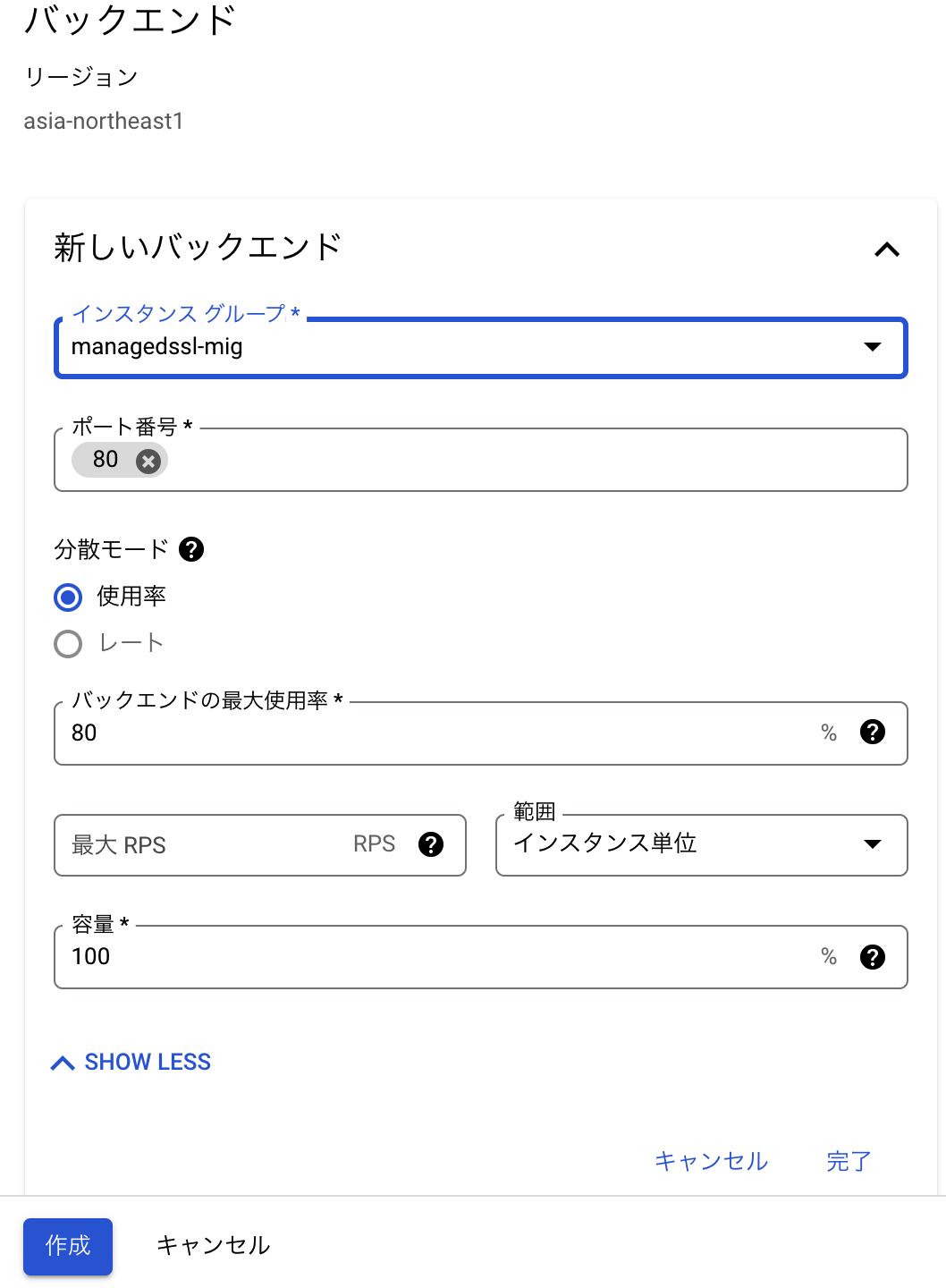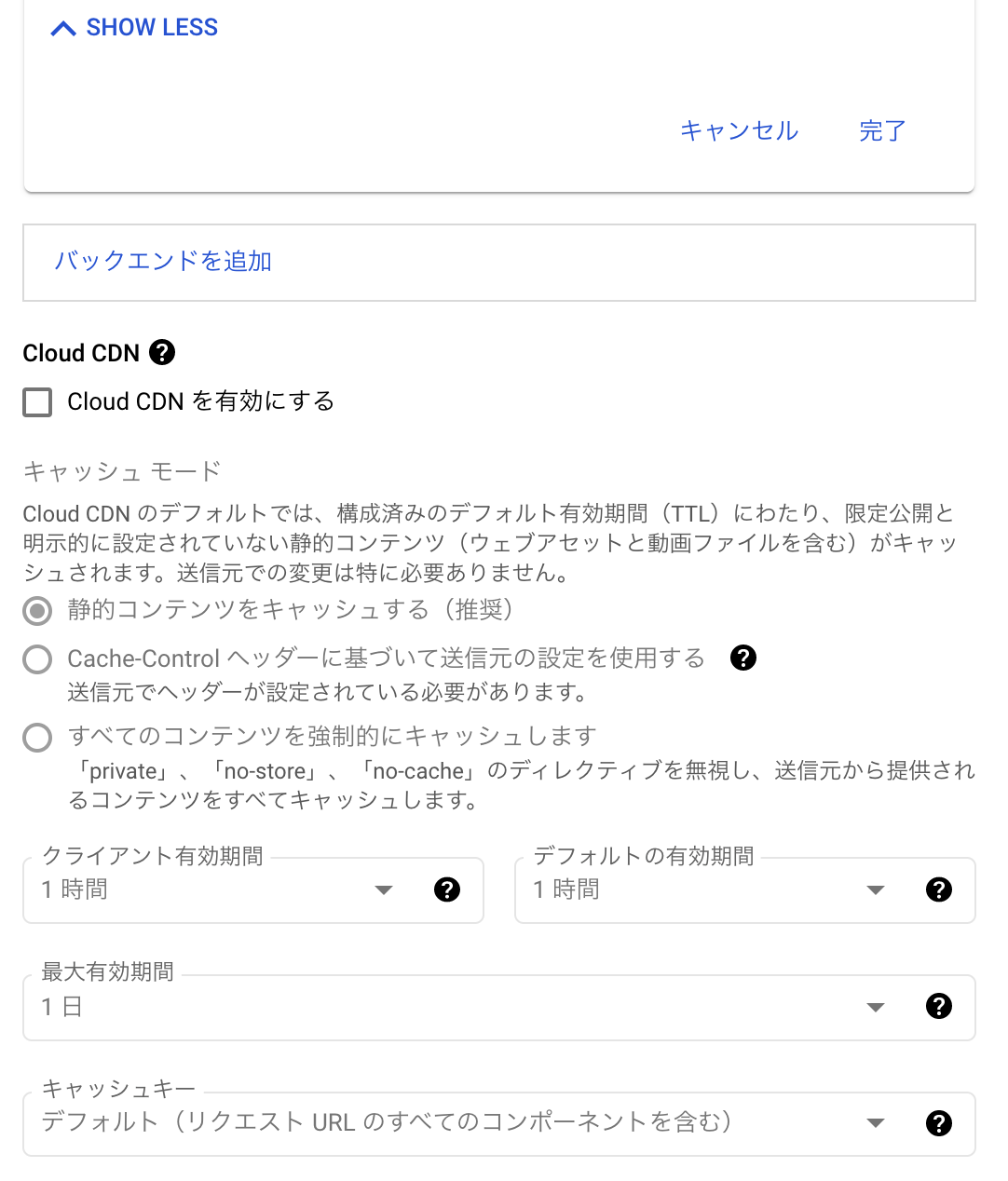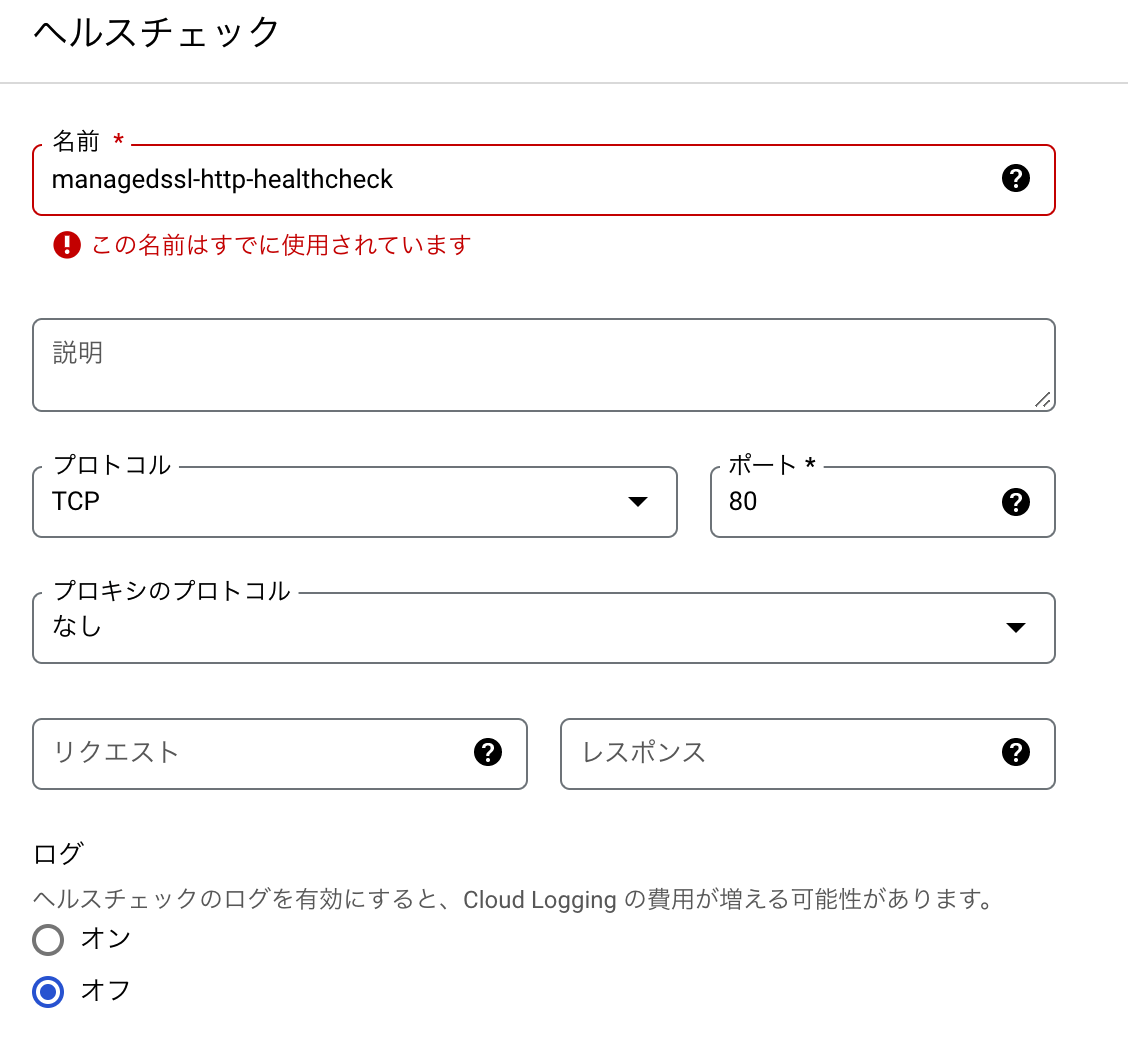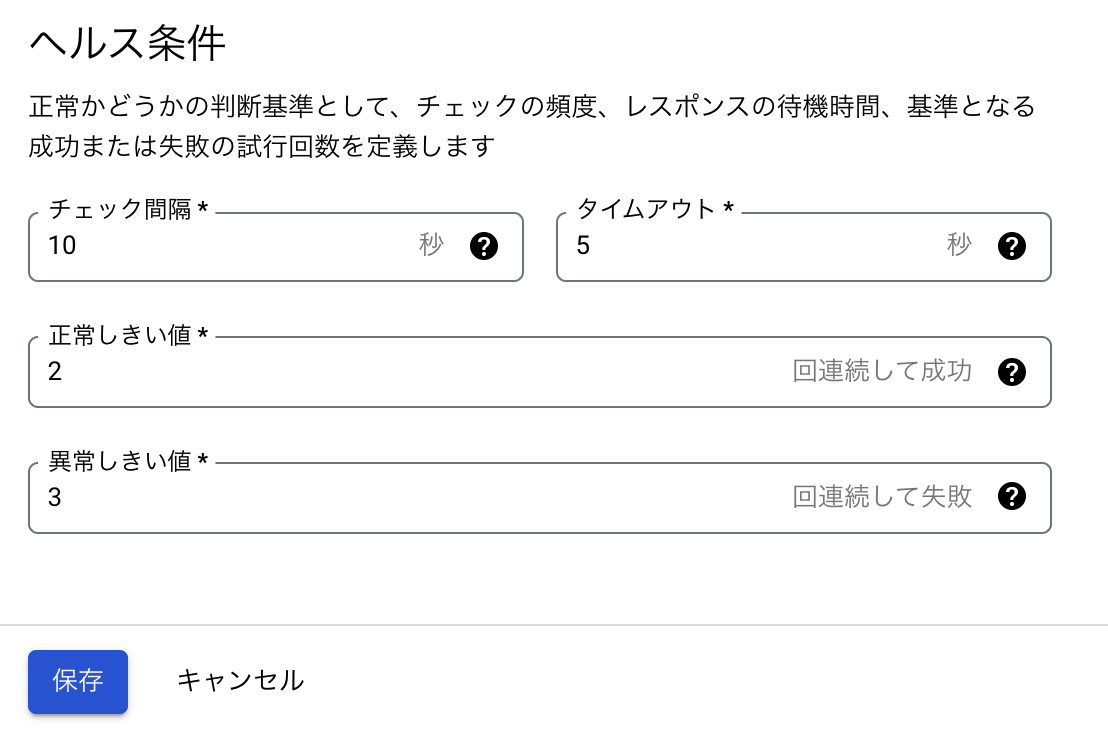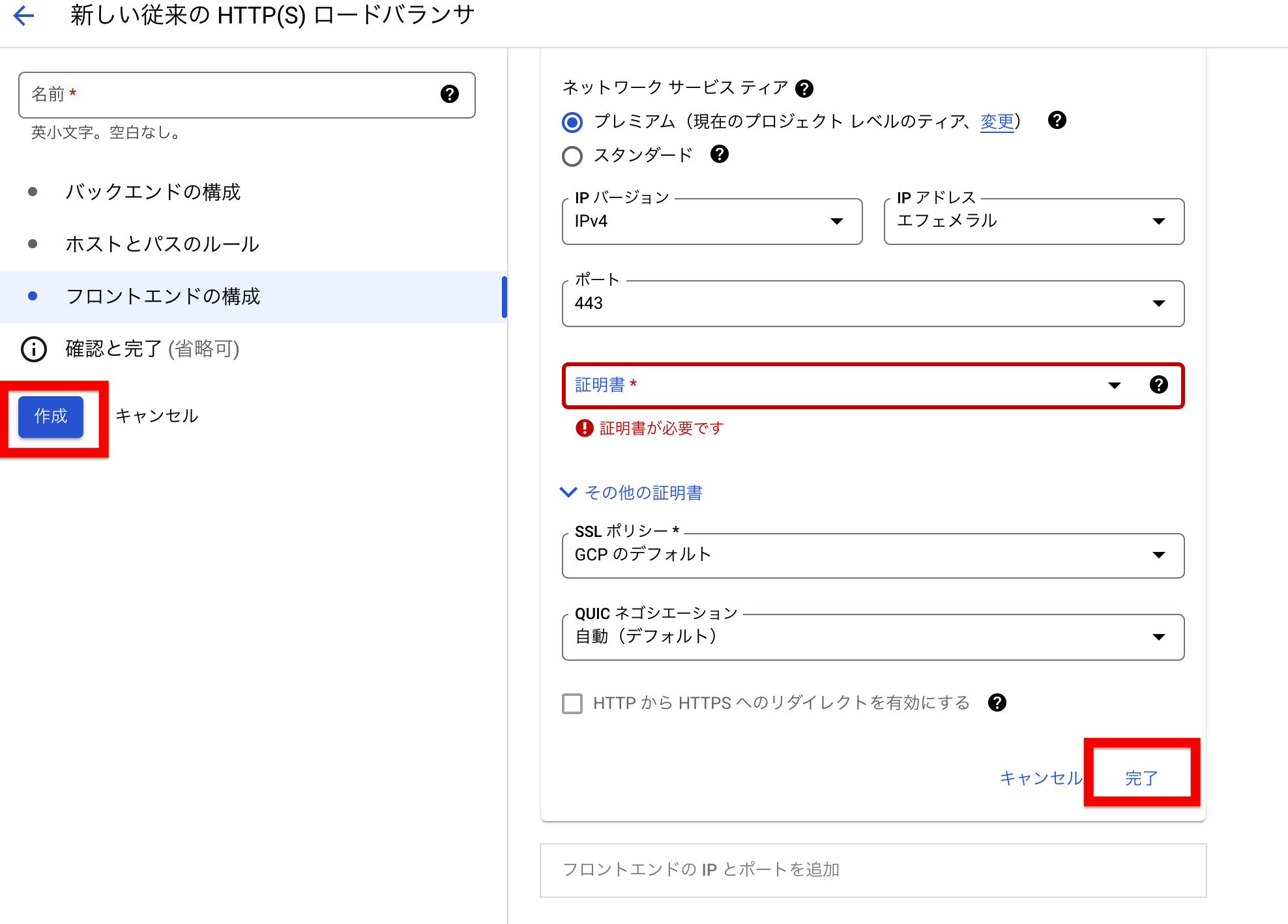こちらの記事の方がいいです。
Cloud Load Balancing で Web アプリケーションにロードバランサーを設定する
1.VPCネットワーク・サブネットの作成
ナビゲーションメニュー>「VPCネットワーク」を選択
「VPCネットワークを作成」ボタンを押下する
・「VPCネットワーク名」を入力する(例:managedssl-vpc)
・「サブネット作成モード」カスタムを選択する
・「サブネット名」を入力する(例:tokyo-subnet )
・リージョンを「asia-northeast1」で選択する
・「IPアドレス範囲」を入力する(例:192.168.0.0/24)
その他の設定は変更せず「作成」ボタンを押下する
2.インスタンステンプレートの作成
ナビゲーションメニュー>「Compute Engine」>「インスタンステンプレート」を選択
「インスタンステンプレートを作成」ボタンを押下する
・「インスタンステンプレート名」を入力する(例:managedssl-default-osimage-debian9)
・「マシンタイプ」を選択する(例:e2-micro)
・「ファイアウォール」欄で「HTTPトラフィックを許可する」をチェックする
「管理、セキュリティ、ディスク、ネットワーク、単一テナンシー」を押下する
「管理」タブを押下する
「自動化」欄にある「起動スクリプト」に下記bashコマンドをコピペする
# ! /bin/bash
# Installs apache and a custom homepage
sudo su -
apt-get update
apt-get install -y apache2
cat <<EOF > /var/www/html/index.html
<html><body><h1>Hello World</h1>
<p>This page was created from a simple start up script!</p>
</body></html>
「ネットワーキング」タブを押下する
「ファイアウォール」欄で「HTTPトラフィックを許可する」をチェックする
「ネットワーク」欄で先ほど作成したVPCネットワークを選択する
「サブネット」欄で先ほど作成したサブネットを選択する
3.マネージドインスタンスグループの作成
ナビゲーションメニュー>「Compute Engine」>「インスタンスグループ」を選択する
「インスタンスグループを作成」ボタンを押下する
「インスタンスグループ名」を入力する(例:managedssl-mig)
「ロケーション」欄で「複数のゾーン」を選択する
「リージョン」欄で「asia-northeast1」を選択する
「インスタンステンプレート」欄で先ほど作成したインスタンステンプレートを選択する
「インスタンスの最小数」欄で「2」を選択する
4.ロードバランサー(URL map)の作成
ナビゲーションメニュー>「ネットワークサービス」>「Cloud Load Barancing」を開く
「ロードバランサを作成」ボタンを押下する
「HTTP(S)負荷分散」欄の「設定を開始」ボタンを押下する
「ロードバランサー名」を入力する(例:managedssl-global-lb)
「バックエンドの設定」を押下する
「バックエンドサービスとバックエンドバケット」欄で「バックエンドサービス」→「バックエンドサービスを作成」を押下する
「バックエンドサービス名」を入力する(例:managedssl-bes)
「新しいバックエンド」の項目にある「インスタンスグループ」欄に先ほど作成したインスタンスグループを選択する
「ヘルスチェック」欄で「ヘルスチェックを作成」を押下する
「ヘルスチェック名」を入力する(例:managedssl-http-healthcheck)
「保存して次へ」ボタンを押下する
「作成」ボタンを押下する
「フロントエンドの設定」を押下する
「フロントエンド名」を入力する(例:managedssl-https-proxy)
「プロトコル」欄で「HTTPS(HTTP/2を含む)」を選択する
「証明書」欄で「新しい証明書の作成」を押下する
「証明書名」を入力する(例:managedssl-sslcert)
「作成モード」欄で「Google管理の証明書を作成する」を選択する
「ドメイン欄」で自身が管理しているドメインを入力する(例:managedssl-example.tk)
「完了」ボタンを押下する
「作成」ボタンを押下する
5.ロードバランサーのIPv4アドレスを取得
※ロードバランサーの作成には5分ほどかかるのでグリーンのチェックマークが表示されるまでお待ちください
ナビゲーションメニュー>「ネットワークサービス」>「負荷分散」を開く
先ほど作成したロードバランサーの下部にある「詳細設定メニュー」リンクを押下する
「転送ルール」タブを表示すると先ほど作成したフロントエンドの転送ルールにIPv4アドレスが表示されていることを確認する
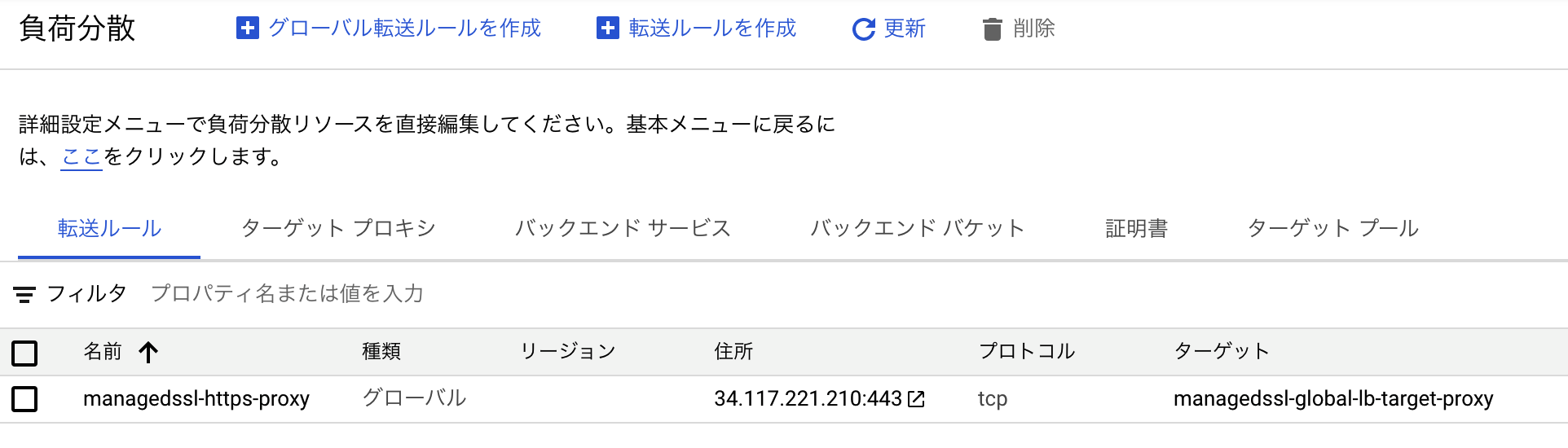
6.管理しているドメインレジストラやDNSサービスにDNSレコードをセット
下記はCloud DNSでの設定方法です
ナビゲーションメニュー>「ネットワークサービス」>「Cloud DNS」を開く
「ゾーンを作成」ボタンを押下する
「ゾーン名」を入力する(例:managedssl-example-tk)
「DNS名」を入力する(例:managedssl-example.tk)
「作成」ボタンを押下する
作成したゾーンに自動で割り当てられたネームサーバーをドメインレジストラに登録する(例:freenomのネームサーバー設定画面)